Modern technology has completely transformed the way we interact with our devices, offering us endless possibilities to explore and innovate. One device that has garnered significant attention in recent years is the state-of-the-art creative tool for iPad users, commonly referred to as the "stylus." This ingenious accessory allows you to fully immerse yourself in the digital world, providing an unparalleled experience in sketching, writing, and designing. In this article, we will unveil the secrets behind activating this advanced device, empowering you to unleash your artistic prowess effortlessly.
Enhance your digital journey with the groundbreaking stylus, an innovative instrument that affords users a novel approach to expressing their creativity. Deftly engineered to mimic the tactility of a traditional pencil, this remarkable accessory seamlessly integrates with your iPad, revolutionizing the artistic experience. Embrace the endless artistic possibilities that await you as you embark on a digital odyssey filled with imaginative sketches, detailed notes, and awe-inspiring designs.
Craftsmanship and practicality converge in this revolutionary tool, as the stylus combines precision and convenience like never before. Whether you are a professional illustrator, a student taking notes, or simply someone who enjoys letting their imagination run wild, this device will undoubtedly give you an edge in the world of digital creativity. From its ergonomic design to its customizable settings, the stylus is destined to become an indispensable tool for anyone seeking to unlock their artistic potential on their iPad.
Verifying Compatibility of Apple's Stylistic Instrument with Your iPad

Before you begin the process of setting up and utilizing the advantageous features of Apple's innovative writing tool, it is imperative to ascertain the compatibility of the device with your specific iPad model. This section will guide you through the steps to confirm whether your iPad is capable of supporting the utilization of Apple Pencil.
To ensure eligibility, it is vital to comprehend the distinct prerequisites that your iPad needs to possess in order to successfully connect and function with the Apple Pencil. This section will outline the necessary criteria without specifically referencing the specific components, facilitating a clear understanding of any essential specifications that are required.
By following the provided instructions and conducting a quick assessment, you will be able to efficiently determine the ability of your iPad to establish a connection with Apple Pencil, allowing you to unleash the full potential of this cutting-edge writing instrument.
Charging the Stylus Tool
In this section, we will explore the process of powering up your writing and drawing companion device for your iPad. The stylus tool, designed specifically for enhancing your creative experience, requires regular charging to ensure optimal functionality. Let's delve into the details of how to charge this essential accessory.
| Step 1 | Connect the stylus tool's lightning connector to a compatible charging cable. |
| Step 2 | Plug the other end of the charging cable into a power source, such as a wall adapter or a computer's USB port. |
| Step 3 | Ensure the stylus tool is securely connected to the cable and power source. |
| Step 4 | Allow sufficient time for the stylus tool to charge fully. The charging progress can be monitored through the battery indicator on your iPad's screen. |
| Step 5 | Once the stylus tool is fully charged, disconnect it from the charging cable, ensuring a firm and gentle removal. |
Remember to charge your stylus tool regularly to avoid any interruptions during your creative sessions. By following these simple steps, you can ensure that your writing and drawing tool is always ready to accompany you on your iPad adventures.
Pairing the Sleek Stylus with Your Cutting-Edge Tablet

Discover the effortless and seamless pairing process of the innovative writing tool with your state-of-the-art device.
Elevate your digital experience:
Create a wirelessly linked connection between your modern tablet and the sleek stylus, enabling a whole new level of productivity and precision. Say goodbye to traditional writing instruments and embrace the future of digital note-taking and drawing.
Simple steps for a seamless setup:
Prepare to unlock the full potential of the Apple Pencil by following these straightforward instructions to establish a stable connection. By the end of this process, you'll be ready to explore the endless possibilities and artistic capabilities of this cutting-edge accessory.
Unleash your creativity:
Immerse yourself in the world of creativity and expression as you pair your iPad with the Apple Pencil. This dynamic duo opens up a universe of opportunities for artists, designers, students, and professionals alike. From detailed sketches to precise handwriting, your tablet will become a canvas waiting to be filled with your imagination.
Enabling the Apple Pencil in Settings
One of the essential steps for utilizing the remarkable functionality of your Apple Pencil with your iPad is to properly enable it through the device's settings. By configuring the settings, you can unlock the full potential of your Apple Pencil and enhance your overall user experience.
Here is a step-by-step guide on how to enable your Apple Pencil in the settings:
Step 1: | Access the Settings App |
Step 2: | Tap on the "Bluetooth" option |
Step 3: | Ensure that Bluetooth is turned on |
Step 4: | Place the Apple Pencil in an active mode |
Step 5: | Look for the Apple Pencil under the "Devices" section |
Step 6: | Tap on the Apple Pencil to pair it with your iPad |
Step 7: | Follow the on-screen instructions to complete the pairing process |
Once you have successfully completed these steps, your Apple Pencil will be enabled and ready for use with your iPad. You can now enjoy the precision, responsiveness, and versatility that the Apple Pencil brings to your creative and productivity endeavors.
Configuring Preferences for Your Apple Stylus
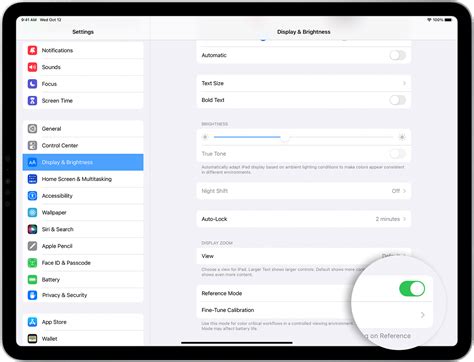
When using a digital stylus designed for your iOS device, such as the Apple Pencil, it is important to customize the settings according to your personal preferences and needs. By adjusting various options, you can enhance your drawing, note-taking, and other creative experiences on your device.
- Customizing Pen Sensitivity: Achieve the desired level of sensitivity on your Apple stylus by adjusting the pen pressure settings. This will allow you to create strokes and lines of varying thickness based on the pressure applied.
- Changing Gesture Assignments: Take full advantage of your Apple Pencil's capabilities by assigning different gestures or functions to its buttons. This can simplify your workflow and improve efficiency when navigating through apps or executing specific actions.
- Adjusting Palm Rejection: Prevent unintended marks or strokes on your screen while using your Apple Pencil by adjusting the palm rejection settings. This feature helps to ensure that only the stylus interacts with the display, disregarding any accidental contact with your hand or palm.
- Choosing Double-Tap Actions: Make the most out of the double-tap feature on your Apple Pencil by customizing its actions. Whether it is quickly accessing certain tools or toggling between different modes, this setting allows you to conveniently perform specific tasks with a simple tap.
- Enabling Pressure-sensitive Tilt: Unlock a new level of creativity by enabling the pressure-sensitive tilt functionality on your Apple Pencil. This feature allows you to create shading and other artistic effects by adjusting the angle at which you hold the stylus.
By configuring these preferences for your Apple Pencil, you can tailor its performance to suit your individual style and optimize your productivity across various creative tasks on your iPad or other compatible iOS devices.
Configuring Palm Rejection
In this section, we will explore the process of optimizing your device's settings to ensure palm rejection functions effectively when using the stylus.
When it comes to using a stylus with your device, it is important to fine-tune the settings to prevent unintended touch input from your palm or fingers. By configuring palm rejection, you can enhance the accuracy and precision of your stylus interactions.
One of the key steps in configuring palm rejection is accessing the device's settings. This can usually be done through the settings menu or the stylus-specific app on your device. Once you locate the settings, you will find options to customize the palm rejection feature.
In the settings, you may have the option to adjust the sensitivity of palm rejection. By increasing the sensitivity, your device will become more adept at distinguishing between intentional stylus input and accidental touch from your palm. Conversely, decreasing the sensitivity may allow for a more natural hand position during stylus use.
In addition to sensitivity, you may also have the ability to set the palm rejection area. This feature allows you to specify a portion of the screen where palm input will be ignored. By defining this area, you can rest your palm comfortably while using the stylus without triggering unintended screen actions.
It's worth noting that different devices and styluses may offer varying options for configuring palm rejection. Some may even have advanced features such as pressure sensitivity adjustment or gesture recognition. Take the time to explore the available settings and experiment with different combinations to find the configuration that suits your needs.
Overall, by configuring palm rejection, you can improve the overall stylus experience on your device, minimizing distractions and allowing for more accurate and fluid input.
| Advantages | Disadvantages |
| - Enhanced accuracy and precision | - Different settings options across devices |
| - Minimized accidental touch input | - Potentially limited customization |
| - Improved palm comfort during stylus use | - Learning curve for finding ideal configuration |
Enhancing Note-taking Experience with Apple Pencil
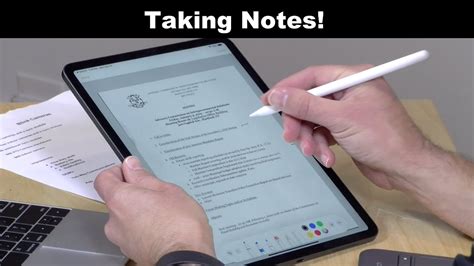
When it comes to leveraging the full capabilities of your iPad and enhancing your note-taking experience, using the revolutionary Apple Pencil with various note-taking apps is a game-changer. The seamless integration of the Apple Pencil with these apps allows you to take digital notes, annotate documents, sketch, and brainstorm ideas effortlessly, enabling you to unleash your creativity and productivity.
| Note-taking App | Description |
|---|---|
| 1. Notability | Notability is a powerful note-taking app that offers a wide range of features such as handwritten notes, text, audio recording, and PDF annotation. With the Apple Pencil, you can write and draw with precision, highlight important information, and easily organize your notes for quick access. |
| 2. GoodNotes | If you prefer a more natural writing experience, GoodNotes is the perfect app for you. It provides realistic handwriting and sketching tools, allowing you to create beautiful handwritten notes. With the Apple Pencil, you can effortlessly switch between different writing tools, colors, and paper types to customize your notes according to your preference. |
| 3. Microsoft OneNote | Microsoft OneNote is a versatile note-taking app that seamlessly integrates with other Microsoft Office applications. With the Apple Pencil, you can annotate, draw, and highlight directly on your notes, making it convenient for brainstorming sessions, collaborative work, or simply adding visual elements to your ideas. |
These are just a few examples of note-taking apps that are optimized for the Apple Pencil. However, there are many more options available on the App Store that cater to different preferences and needs. Whether you are a student, professional, or creative individual, using the Apple Pencil with note-taking apps elevates your productivity and enables you to unleash your creative potential.
Customizing the Gesture Feature on Your iPad's Smart Pencil
In this section, we will explore the various ways you can personalize and optimize the functionality of your iPad's smart pencil by customizing its unique double-tap gesture. By taking advantage of this customizable feature, you can enhance your overall user experience and streamline your workflow.
Enhance Productivity with Personalized Gesture Settings
With its intuitive double-tap gesture feature, the smart pencil offers a multitude of customization options tailored specifically to suit your needs. By configuring this unique feature, you can seamlessly switch between different tools or functionalities, making your workflow more efficient and productive.
Express Your Creativity with Gesture Actions
Customizing the double-tap gesture allows you to assign specific actions to enhance your creative process. Whether you prefer quick access to your favorite drawing tools or the ability to instantly switch between erasing and drawing modes, the customizable gesture feature empowers you to express your artistic vision effortlessly.
Optimize Efficiency with App-Specific Settings
Not only does the double-tap gesture enable you to personalize your smart pencil, but it also offers the flexibility to optimize your workflow on a per-app basis. Different applications may require specific actions or tools, and by customizing the double-tap feature within each app, you can achieve a seamless transition and maximize efficiency while using your iPad's smart pencil.
Note: The steps to customize the double-tap gesture may vary depending on your iPad model and operating system version. Please refer to the official Apple documentation or consult the user manual provided with your iPad for detailed instructions.
Troubleshooting Common Issues with the Apple Pencil

When using the electronic stylus designed by Apple, users may encounter occasional difficulties that prevent them from fully enjoying its features. This section aims to provide useful insights into troubleshooting some of the most common issues that can arise during Apple Pencil usage, without specifically referring to the process of enabling it on an iPad.
One problem that may occur is difficulty in establishing a connection between the Apple Pencil and the device it is paired with. This can be addressed by ensuring that Bluetooth is enabled on the device and that the Apple Pencil is properly charged. Additionally, checking for any potential software updates can also help resolve connectivity issues.
Another issue that users might face is intermittent or unresponsive touch sensitivity when using the Apple Pencil. To troubleshoot this problem, verifying that the Apple Pencil tip is securely attached and not damaged is recommended. Adjusting the settings on the device to increase touch sensitivity can also improve the overall performance of the Apple Pencil.
Furthermore, some users may notice a delay or lag in the Apple Pencil's response when using certain drawing or handwriting apps. In such cases, closing any unnecessary background applications and ensuring that the device is running the latest version of the operating system can help resolve this issue. Additionally, trying alternative drawing apps or restarting the device may also improve the Apple Pencil's responsiveness.
If the above troubleshooting methods do not resolve the issues, it may be necessary to consider potential hardware-related problems with the Apple Pencil or the device it is paired with. In such situations, contacting Apple Support or visiting an authorized service center may be the most appropriate course of action to further diagnose and address the underlying problems.
By understanding these troubleshooting strategies, users can effectively navigate and resolve common issues encountered while using the Apple Pencil, resulting in a better user experience and enhanced productivity.
[MOVIES] [/MOVIES] [/MOVIES_ENABLED]FAQ
Can I use the Apple Pencil with any iPad?
Not all iPads support the Apple Pencil. Only certain models such as the iPad Pro (all generations), iPad Air (3rd generation), and iPad Mini (5th generation) are compatible with the Apple Pencil.
Do I need to pair the Apple Pencil with my iPad?
Yes, you do. To pair the Apple Pencil with your iPad, simply remove the cap from the Apple Pencil, then plug it into the Lightning port on your iPad. A notification will appear on your iPad's screen, prompting you to pair the Apple Pencil. Follow the on-screen instructions to complete the pairing process.
How do I enable the Apple Pencil on my iPad?
To enable the Apple Pencil on your iPad, go to the Settings app and tap on "Bluetooth". Make sure your Apple Pencil is charged and turned on. In the list of available devices, you should see your Apple Pencil. Tap on it to connect. Once connected, the Apple Pencil will be enabled and ready to use on your iPad.
Can I customize the Apple Pencil settings on my iPad?
Yes, you can customize various settings for the Apple Pencil on your iPad. In the Settings app, tap on "Apple Pencil". Here, you can adjust the double-tap functionality of the Apple Pencil, change the drawing tools and eraser settings, and toggle palm rejection on or off. You can also choose whether the Apple Pencil should switch between the current tool and the eraser, or toggle between the current tool and the last used tool.




