When it comes to fortifying your computer against the constantly evolving landscape of cyber threats, there's no denying the paramount importance of an effective and robust security solution. Amidst the myriad of options available, Windows Defender shines brightly as an eminent safeguarding tool, silently working to shield your system from malicious intruders.
However, in order to extract the full potential of this stalwart defender, it is imperative to judiciously exploit its innate abilities and fine-tune its configurations to meet your specific security needs. In this illuminating exposé, we delve deep into the world of Windows Defender, uncovering the secrets and techniques to enable and optimize its built-in protective mechanisms.
An Unyielding Sentinel
One of the foremost considerations when endeavoring to safeguard your digital citadel is ensuring that your system's natural defenses are fully equipped to tackle any unwelcome trespassers. Windows Defender, with its unyielding resolve and comprehensive feature set, promises to be a stalwart guardian, standing resolute against malware, ransomware, and other malicious entities that seek to infiltrate your digital realm.
Armed with an array of cutting-edge technologies and behavioral analysis, Windows Defender offers unparalleled real-time protection, scanning files and programs proactively to mitigate any potential threats that may lurk beneath the surface.
In this article, we shall embolden you with the knowledge required to harness Windows Defender's full potential, enabling you to navigate the treacherous waters of the digital landscape with confidence and tranquility.
Enabling the Enhanced Shield Feature of Windows Safeguard

Boost the protection of your system by activating the advanced security component of your Windows safeguard.
- Step 1: Access the Windows Defender settings
- Step 2: Locate the Shield features submenu
- Step 3: Activate the Enhanced mode for optimum protection
- Step 4: Adjust the sensitivity level to fit your needs
Enabling the enhanced shield feature of Windows Safeguard enhances the security measures implemented on your operating system. By following a few simple steps within the Windows Defender settings, you can take advantage of the advanced shield features designed to protect your computer from various threats.
To begin, you need to access the Windows Defender settings. Look for the shield emblem in your system tray and click on it. Then, navigate to the Shield features submenu, which contains the options related to the enhanced shield feature.
Once you have located the Shield features submenu, you can activate the Enhanced mode. This mode provides stronger protection by analyzing the behavior of files and applications, and actively monitoring potential threats. By enabling this mode, you can ensure that your system is safeguarded against the latest malware and malicious activities.
Additionally, you can adjust the sensitivity level to fit your specific security needs. By increasing the sensitivity, you can enhance the detection capability of Windows Safeguard, while decreasing it may reduce false positives. It is important to strike a balance between security and usability for optimal protection.
By following these simple steps, you can enable the enhanced shield feature of Windows Safeguard and enhance the protection of your system against various threats and malicious activities.
Step 1: Accessing the Security Settings in Windows
When it comes to optimizing the security of your computer system, one important aspect to consider is accessing and configuring the security settings. By accessing the security settings, you gain control over various security features that can help protect your system from potential threats and vulnerabilities. In this step, we will guide you on how to easily access the security settings in Windows.
To begin accessing the security settings, you need to first navigate to the system preferences section. This can typically be done by clicking on the Start button located at the bottom left corner of the screen. Once the Start menu opens, you will be able to see a variety of options, including system preferences. |
Next, you will need to select the "Settings" option from the list of available options in the Start menu. By clicking on "Settings," you will be redirected to a new window that consists of different settings categories. |
Within the Settings window, you should be able to locate and click on the "Update & Security" category. This category focuses on various aspects related to system updates and security settings. |
Once you have chosen the "Update & Security" category, the corresponding settings will be displayed on the right-hand side of the window. From there, you can proceed to click on the "Windows Security" option to access the specific security settings related to Windows Defender. |
By following these simple steps, you can easily access the security settings in Windows, unlocking the ability to configure and enhance the protection provided by Windows Defender's built-in security features.
Step 2: Activating Windows Defender
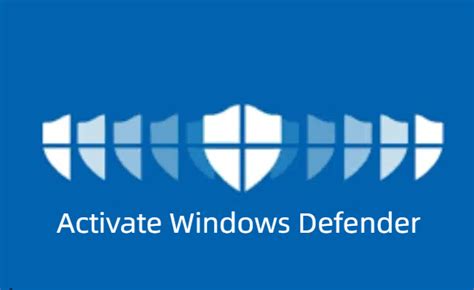
After familiarizing yourself with the initial setup and configuration process, it is now time to proceed to the second step - activating the powerful Windows Defender protection on your system. By enabling Windows Defender, you unlock a robust and built-in defense mechanism to safeguard your computer against various forms of malicious software.
Activating Windows Defender:
To activate Windows Defender, follow the steps below:
- Open the Start menu and navigate to the Control Panel.
- Click on the "Security and Maintenance" option.
- Within the Security and Maintenance window, locate and select the "Security" heading.
- Under the Security heading, examine the status of your antivirus program. If it is not enabled, you will need to activate it.
- Click on the "Turn on now" button to enable Windows Defender.
- Confirm the activation process by clicking "Yes" on any system prompts.
Note: The activation process may differ slightly depending on your version of Windows. Ensure you are following the appropriate steps for your specific operating system.
Once Windows Defender is enabled, it will automatically begin monitoring your computer for any potential threats and taking effective measures to neutralize them. This enables you to browse the internet and use your computer with peace of mind, knowing that Windows Defender is actively protecting your system.
Step 3: Customizing Windows Defender's Preferences
In this section, we will explore the various settings available for customization within Windows Defender, allowing you to personalize the level of protection and scanning preferences to meet your specific needs. By adjusting these settings, you can enhance the overall effectiveness of Windows Defender in safeguarding your system from potential threats.
- Real-time Protection: Configure the real-time scanning feature to continuously monitor your system and provide immediate protection against malware and other malicious activities.
- Scan Options: Customize the scan options to specify the frequency, depth, and targeted areas for scanning, ensuring thorough detection of potential threats.
- Quarantine: Manage the quarantine feature to isolate suspicious files or applications, preventing them from causing harm to your system and allowing you to review and take appropriate actions.
- Exclusions: Add specific files, folders, or applications to the exclusions list to prevent Windows Defender from scanning them, ideal for trusted resources or programs that may be falsely flagged as potential threats.
- Notifications and Actions: Adjust the notification settings to receive alerts and notifications about potential threats, scan results, or other important events related to Windows Defender's protection capabilities.
- Automatic Sample Submission: Choose whether to participate in the automatic sample submission program, which helps improve Windows Defender's ability to detect new and emerging threats.
By customizing these settings, you can fully tailor Windows Defender's functionality to provide the optimal level of protection while considering your individual preferences and requirements.
Best Way To Turn Off or Disable Windows Defender in Windows 11/10
Best Way To Turn Off or Disable Windows Defender in Windows 11/10 by EasyTechGeek 40,279 views 11 months ago 5 minutes, 24 seconds
Turn Off or Disable Windows Defender in Windows 11/10 (2023)
Turn Off or Disable Windows Defender in Windows 11/10 (2023) by EasyTechGeek 222,548 views 1 year ago 3 minutes, 9 seconds
FAQ
What is real-time protection in Windows Defender?
Real-time protection in Windows Defender is a feature that continuously monitors your system for any potential threats. It scans files, downloads, and programs in real-time, helping to protect your computer against malware, viruses, and other malicious software. With real-time protection enabled, Windows Defender detects and removes threats as soon as they are identified, providing you with proactive defense against online threats.
Does Windows Defender automatically update its virus definition?
Yes, Windows Defender automatically updates its virus definition on a regular basis. These updates contain the latest information about known threats and help to ensure that Windows Defender can effectively detect and remove any new or emerging threats. The virus definition updates are downloaded and installed in the background, without requiring any manual intervention from the user. This helps to keep your computer protected against the latest threats.




