Discovering the best method to activate and personalize the inherent safeguarding feature on your computer running the renowned OS can be a valuable asset in protecting your digital ecosystem. By embracing the capabilities of the pre-installed shield mechanism, you can fortify your system against potential online dangers and malicious intruders without the need for external antivirus software.
Unraveling the intricacies behind harnessing the innate protective functions without the necessity of additional programs allows users to optimize their computer's defense while embracing the simplicity and convenience of the operating system's in-built resources. By empowering yourself with the knowledge presented here, you can confidently navigate the various configurations and settings required to safeguard against a wide array of threats.
Within the realms of cyberspace, vigilance is imperative, and through meticulous navigation of the system, you can efficiently tailor the core security solution to meet your unique needs. By exploring the vast expanse of preferences accessible within this discreet feature, users can establish a formidable line of defense, protecting their digital assets from harmful code, unauthorized access, and insidious malware.
An overview of Windows Defender and its importance

When it comes to safeguarding your computer against malicious threats, having a reliable security solution is of utmost importance. In the realm of Windows operating systems, there is a built-in defense mechanism called Windows Defender that plays a vital role in protecting your system from various forms of malware and other potential security risks.
Windows Defender is a robust security software developed by Microsoft that provides real-time protection against viruses, spyware, ransomware, and other malicious software. It offers a comprehensive suite of features designed to detect, prevent, and remove threats, ensuring the overall security and integrity of your Windows operating system.
One of the key advantages of Windows Defender is its integration with the Windows OS, which means it comes pre-installed and ready to use without the need for any additional installation or configuration. Its seamless integration allows for continuous monitoring and scanning of your system in the background, providing prompt and automatic threat detection and removal.
- Real-time protection: Windows Defender constantly monitors your system for any suspicious activities or potential threats, providing real-time protection against emerging malware.
- Virus and threat definition updates: Windows Defender regularly updates its virus definitions to stay up-to-date with the latest threats, ensuring effective detection and removal.
- Scanning options: Windows Defender offers various scanning options, including quick scans, full system scans, and custom scans, allowing you to choose the level of thoroughness based on your specific needs.
- Quarantine and remediation: When Windows Defender detects a threat, it isolates and quarantines it to prevent further damage and provides options for resolving the issue, such as removing or restoring the affected file.
- Integration with Microsoft ecosystem: Windows Defender seamlessly integrates with other Microsoft security products and services, such as Microsoft Office 365, Azure Defender, and Microsoft Defender ATP, providing a cohesive security ecosystem.
By having Windows Defender enabled and properly configured, you can enjoy a reliable and efficient defense against potential security threats, ensuring the safety of your system and personal data. Windows Defender's proactive approach to security helps protect your computer in real-time, minimizing the risk of infections and providing peace of mind while using your Windows operating system.
Activating the Shield: Harnessing the Power of Your Native Security Defender
Within every Windows operating system lies a powerful guardian, eager to defend your system against potential threats. Discover the secret to unlocking your device's innate armor and enabling the formidable Windows Defender.
Step-by-step guide to activate Windows Guardian

In this section, we will guide you through the process of activating the built-in security feature in your Windows operating system known as Windows Guardian. By enabling Windows Guardian, you can enhance the protection of your computer from various threats and ensure the safety of your personal data.
Step 1: Accessing Security Settings
Begin by opening the Start menu and navigating to the Control Panel. Within the Control Panel, locate the section labeled "Security" and click on it. This will provide you with access to the essential security settings of your Windows system.
Step 2: Locating Windows Guardian
Once you are in the Security settings, look for the tab or option that is related to Windows Guardian. It might be referred to as "Defender" or "Security Center" depending on your Windows version. Click on this tab to proceed with the activation process.
Step 3: Enabling Windows Guardian
The next step involves finding the option to enable Windows Guardian. Look for a toggle switch or a checkbox next to the option that mentions Windows Guardian. Activate this switch or check the box to enable the feature.
Step 4: Configuring Windows Guardian Settings
After enabling Windows Guardian, you may have the option to configure its settings further. This customization allows you to tailor the security feature according to your preferences. Adjust settings such as real-time scanning, automatic updates, and scheduled scans to meet your specific needs.
Step 5: Confirming Activation
Once you have made the desired changes to the Windows Guardian settings, click on the "Apply" or "OK" button to confirm the activation. This will ensure that the changes you made take effect and Windows Guardian starts protecting your computer.
Step 6: Regularly Updating Windows Guardian
It is essential to keep Windows Guardian up-to-date to ensure the latest security protocols are in place. Enable automatic updates for Windows Guardian so that it can receive the latest virus definitions and security enhancements. Regularly checking for updates is crucial in maintaining the effectiveness of this built-in security feature.
By following these simple steps, you can enable and configure Windows Guardian to provide comprehensive protection against various cyber threats and enhance the security of your Windows operating system.
Configuring Windows Security Software
When it comes to managing your system's security, it's essential to have a robust and reliable security solution in place. In this section, we will discuss the various aspects of configuring Windows security software to ensure optimal protection for your device and data.
Customizing Security Settings: Windows Security offers a range of customizable settings that allow you to tailor the level of protection according to your needs. By adjusting these settings, you can enhance the effectiveness of your security software while minimizing any potential disruptions to your workflow.
Real-time Protection: One of the key features of Windows Security is its real-time protection capabilities. It continuously monitors your system for any malicious activities, such as viruses, malware, or unauthorized access attempts, and takes immediate action to mitigate the threats. | Threat Detection and Removal: Windows Security employs advanced threat detection algorithms to identify and eliminate potential security risks. It scans files, applications, and even your web browsing activities to ensure that you are protected from any known or emerging threats. |
Firewall Configuration: The built-in firewall in Windows Security acts as a barrier between your device and external networks. By configuring the firewall settings, you can regulate incoming and outgoing network traffic, preventing unauthorized access and protecting your system from potential network-based threats. | Scan Scheduling: Windows Security allows you to set up automatic scans at regular intervals to ensure that your system is thoroughly checked for any potential security issues. By scheduling scans during periods of low activity, you can minimize any performance impact on your device. |
Updating Definitions: To stay ahead of new and emerging threats, it is crucial to keep your security software up to date. Windows Security regularly updates its threat definitions, ensuring that it has the latest information to identify and eliminate any potential risks. By enabling automatic updates, you can ensure that your system is always protected with the latest security measures.
Managing Quarantine: Windows Security maintains a quarantine area where it isolates suspicious files and programs. By regularly reviewing and managing the quarantine, you can take appropriate actions such as restoring false positives or permanently removing confirmed threats.
In conclusion, configuring Windows security software involves customizing security settings, ensuring real-time protection, utilizing threat detection algorithms, configuring the firewall, scheduling scans, updating threat definitions, and managing the quarantine. By effectively configuring Windows Security, you can enhance the overall security of your system and safeguard your valuable data against potential threats.
Enhancing Protection and Performance through Customized Settings
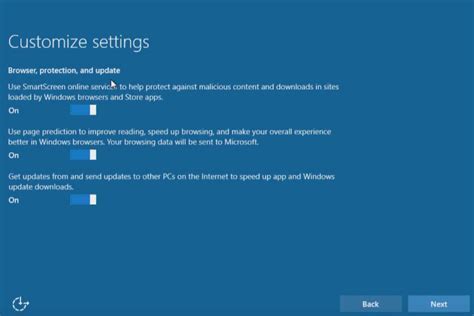
In this section, we will explore various ways to optimize the built-in security features of your Windows operating system by customizing settings. By fine-tuning your system's defenses and performance, you can ensure a safer and smoother experience while using your device.
1. Tailoring Real-time Protection: Learn how to adjust the settings of Windows Defender to optimize real-time protection against malware, viruses, and other threats. Discover how to specify the level of scanning desired and configure exclusions for certain files or folders. |
2. Customizing Scheduled Scans: Find out how to schedule automatic scans with Windows Defender to proactively detect and remove potential threats from your system. Explore the different scan types available and learn how to modify the scan frequency and target specific areas of your computer. |
3. Managing Quarantine and Threat Actions: Discover how to effectively handle quarantined files and manage threat actions within Windows Defender. Learn about different options such as restoring files from quarantine, permanently deleting threats, or allowing certain files that are flagged as potential risks. |
4. Optimizing Performance with Exclusions: Explore the benefits of configuring exclusions within Windows Defender to enhance the performance of your system. Learn how to exclude specific files, folders, or processes from being scanned, which can help reduce system resource consumption and improve overall speed. |
5. Utilizing Advanced Settings: Dive into the advanced settings of Windows Defender to further customize your protection and performance preferences. Understand how to adjust options related to cloud-based protection, sample submission, enhanced notifications, and more to suit your individual needs. |
By following the guidance provided in this section, you will master the art of customizing Windows Defender's settings, empowering you with a stronger defense against threats while optimizing your system's overall performance.
Keeping Your Windows Security Up to Date
In this section, we will explore the importance of regularly updating your Windows security software. By ensuring that your security tools, such as Windows Defender, are up to date, you can enhance the protection of your system against various types of threats and vulnerabilities.
Updating Windows Defender is a critical step in maintaining a strong defense against malware, viruses, and other malicious activities. Regular updates provide the latest security patches and improvements, keeping your system protected from emerging threats.
Avoiding outdated security software leaves your computer potentially exposed to new vulnerabilities and exploits. Therefore, it is crucial to establish a routine for updating Windows Defender to guarantee optimal security levels.
To update Windows Defender, you can follow a few simple steps:
| Step | Description |
|---|---|
| 1 | Open the Windows Security app |
| 2 | Navigate to the "Virus & threat protection" section |
| 3 | Click on "Check for updates" |
| 4 | Wait for the updates to download and install |
By regularly updating Windows Defender, you can ensure that your computer benefits from the latest security enhancements, improved performance, and the ability to detect and respond to new threats effectively.
Remember, keeping your security software up to date is an essential aspect of maintaining a secure and reliable Windows operating system.
Ensuring the Latest Updates for Your Antivirus Protection

Keeping your antivirus software up-to-date with the latest definitions is crucial for ensuring the highest level of protection against emerging threats. Regularly updating your antivirus software allows it to effectively identify and neutralize new types of malware, viruses, and other malicious activities that could harm your system or compromise your data.
Why are frequent updates important?
By frequently updating your antivirus software, you are equipping it with the latest information about known threats and vulnerabilities. This enables the software to recognize and respond to new types of malware that may attempt to exploit weaknesses in your system's defenses. Additionally, updates often include performance enhancements and bug fixes that can improve the overall effectiveness and stability of your antivirus program.
How to ensure your antivirus software has the latest definitions:
1. Enable automatic updates: Many antivirus programs have the option to automatically download and install updates. By enabling this feature, you can ensure that your antivirus is always up-to-date without manual intervention.
2. Check for updates manually: If you prefer more control over when updates occur, you can manually check for updates within your antivirus software. Look for the "Update" or "Check for updates" option in the program's settings or preferences menu.
3. Verify update settings: Ensure that your antivirus software is configured to check for updates regularly. You can typically adjust the frequency of updates to occur daily, weekly, or at a custom interval that suits your needs.
4. Maintain an internet connection: To download and install updates, your computer needs to be connected to the internet. Ensure that you have a stable internet connection to receive the latest antivirus definitions.
5. Restart if required: Some antivirus software may require a system restart after installing updates for the changes to take effect. If prompted, be sure to save your work and restart your computer as instructed.
By following these steps and maintaining a consistent update schedule, you can ensure that your antivirus software remains equipped to detect and protect against the latest threats, providing you with a more secure computing experience.
Scanning Options
In the realm of protecting your computer from potential threats, having a range of scanning options at your disposal is essential. Windows OS offers a collection of diverse scanning choices to ensure comprehensive security. These scanning options cater to various needs and scenarios, allowing users to customize their scanning preferences based on their unique requirements. Understanding and utilizing these scanning options will empower you to effectively safeguard your Windows operating system.
Quick Scan:
The quick scan option is designed to swiftly examine your system for any immediate threats. This option is best suited for regular, routine scans that can be completed within a short period. The quick scan focuses on commonly targeted areas susceptible to malware and other malicious activities.
Full Scan:
For a thorough and comprehensive analysis of your entire Windows OS, the full scan option is your go-to choice. This option deep dives into every nook and cranny of your computer, leaving no stone unturned. It scans all files, directories, application settings, and system areas to identify and neutralize any potentially harmful elements. Performing a full scan on a regular basis ensures a robust defense against all types of threats.
Custom Scan:
With the custom scan option, you have the power to define the scanning parameters according to your specific requirements. This option allows you to select particular folders or drives to scan, excluding others that may not be a priority. By tailoring the scanning scope to your needs, you can ensure efficient use of system resources and a faster scanning process.
Scheduled Scans:
To maintain consistent protection without manual intervention, Windows OS enables scheduled scans. This option allows you to set up automatic scans at predefined intervals. By configuring scheduled scans, you can ensure that your system remains guarded against potential threats regularly and effortlessly.
Real-Time Protection:
In addition to the various scanning options, Windows OS also provides real-time protection. This feature works continuously in the background, monitoring all system activities and files in real-time. It immediately detects and blocks any suspicious or malicious activities, ensuring proactive defense against emerging threats.
By leveraging the diverse scanning options available in Windows OS and combining them with real-time protection, you can establish a robust security framework for your operating system. Customizing your scanning preferences and frequency will allow you to strike a balance between system resources and comprehensive threat detection, strengthening the overall security of your Windows OS.
Selecting the appropriate scanning option for your requirements
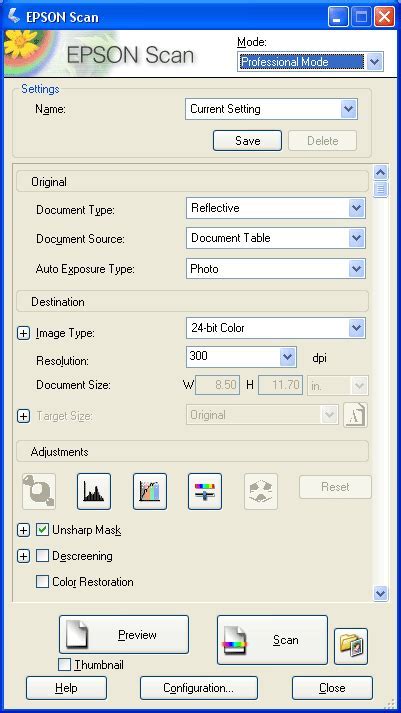
When it comes to securing your computer against potential threats, selecting the most suitable scanning option plays a critical role. Windows OS offers a range of scanning options within its built-in security solution, which is essential for maintaining the integrity of your system.
Real-time scanning: This option continuously monitors your computer's files and programs, providing instant protection against any potential malware or suspicious activities. By enabling real-time scanning, your system is proactively defended against threats as they arise, ensuring a safe computing environment.
Full system scan: Conducting a full system scan allows for a thorough examination of all files and programs present on your computer. This comprehensive scan is an effective way to identify any hidden or dormant threats that may have infiltrated your system over time. It is recommended to perform a full system scan periodically to ensure the overall security of your device.
Custom scan: Custom scans offer flexibility by allowing you to choose specific files, folders, or drives to be scanned. This option is useful when you have specific concerns or suspicions about particular areas of your computer. With a custom scan, you can focus on the areas you consider most vulnerable, ensuring a targeted and efficient approach to security.
Quick scan: When time is of the essence, a quick scan can be a valuable option. This scan rapidly examines the essential components of your system, targeting commonly exploited areas and potential hiding spots for malware. While a quick scan may not be as comprehensive as a full scan, it provides a speedy assessment that can enhance your security when time is of the essence.
Scheduled scanning: To maintain a consistently secure system without expending unnecessary effort, scheduled scanning is an ideal choice. With this option, you can specify specific times for automatic scans to take place. By selecting a schedule that suits your needs, you can ensure regular scanning without interrupting your work or consuming additional resources.
It is important to choose the scanning option that aligns with your specific requirements and preferences. The appropriate selection will enhance your computer's security and provide peace of mind knowing your system is well-protected against potential threats.
How to Use Microsoft Defender Antivirus for Windows Server
How to Use Microsoft Defender Antivirus for Windows Server by ITPro 9,423 views 3 years ago 14 minutes, 14 seconds
Turn Off or Disable Windows Defender in Windows 11/10 (2023)
Turn Off or Disable Windows Defender in Windows 11/10 (2023) by EasyTechGeek 222,555 views 1 year ago 3 minutes, 9 seconds
FAQ
What is Windows Defender?
Windows Defender is a built-in antivirus and anti-malware software program that comes with Windows operating system. It helps protect your computer against viruses, malware, spyware, and other potential threats.
How do I enable Windows Defender in Windows OS?
To enable Windows Defender, go to the "Settings" in your Windows operating system, click on "Update & Security", and then select "Windows Security". From there, you can enable Windows Defender and configure its settings.
What are the benefits of using Windows Defender?
There are several benefits of using Windows Defender. It is a free and built-in antivirus solution, so you don't need to download or purchase any additional software. It provides real-time protection against viruses and other malware, regularly updates its virus definitions, and integrates well with the Windows operating system.
Can I configure the settings of Windows Defender?
Yes, you can configure the settings of Windows Defender according to your preferences. You can customize the scanning options, set up scheduled scans, modify the Exclusions list, control the notifications, and adjust various other settings to suit your needs.




