Discover the remarkable capabilities of the newest smartwatch on the market, the innovative wearable technology that has taken the industry by storm. Within this article, we will delve into the intricacies of activating an unparalleled feature on your wrist companion, known as the "Constant Visibility" option for your digital timepiece. With this functionality, your cutting-edge device will become an effortless extension of your identity, effortlessly melding fashion and function.
Unveiling the Epitome of Modernity
Undoubtedly, the latest iteration of this remarkable smartwatch epitomizes technological advancement, reimagining how we perceive timekeeping. While various synonyms encompassing constancy and luminosity, combined with the sleek aesthetics of this state-of-the-art timepiece, have attracted a massive following, the impressive feature we will focus on today galvanizes the wearable device industry to unparalleled heights.
Revolutionary Visibility, Effortless Authority
Imagine having time and pertinent information readily available at a glance, without ever needing to raise your wrist in a predictive motion. This extraordinary functionality empowers users with an enhanced level of convenience, allowing them to maintain an authoritative presence during any occasion. Our in-depth guide aims to enlighten readers about the captivating world of customizable display options, effortlessly blending practicality, fashion, and convenience.
Using the New Feature of Apple Watch 4 to Keep Your Screen Always On

One of the remarkable features of the latest Apple wearable, the Apple Watch 4, is the ability to have the screen remain active at all times. This new feature gives users the convenience of easily glancing at their watch without having to raise their wrist or tap the screen to wake it up. In this section, we will explore the steps to activate this innovative functionality on your Apple Watch 4.
Understanding the Persistent Screen Feature
In this section, we will explore the concept and functionality of the persistent screen feature available on the latest version of the renowned tech device.
With the newest edition of the smart accessory, users can enjoy the convenience and versatility of the persistent screen feature. This innovative feature allows you to effortlessly access information without the need to actively engage with your device.
By leveraging the persistent screen feature, you can stay up to date with important notifications, keep track of time, monitor your fitness progress, and more. The screen will autonomously display relevant information, ensuring it is readily available at a glance.
This reliable functionality negates the need for constant interaction with your device, ultimately offering a more seamless and uninterrupted user experience. The screen will intelligently adapt to ambient lighting conditions, ensuring optimal readability in any environment.
Moreover, the persistent screen feature is designed with efficiency in mind. Although the technology continuously displays pertinent information, it is intelligently optimized to conserve battery life without disrupting the user experience.
By familiarizing yourself with the intricacies of the persistent screen feature, you can fully unlock the potential of your smart accessory and utilize it to its fullest extent. Whether you are interested in maximizing productivity, staying connected, or monitoring your health and fitness goals, this feature proves to be an invaluable asset.
Ensuring Compatibility with Apple Watch 4
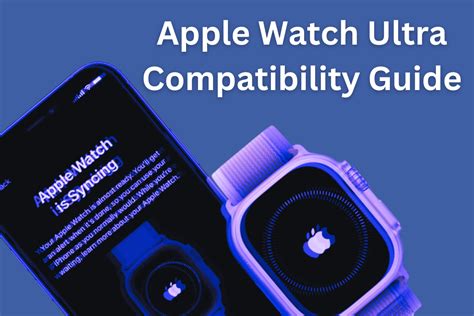
Before proceeding with enabling the Always-On Display feature on your Apple Watch 4, it is crucial to verify its compatibility. Ensure that your wearable device is equipped with the required functionality without explicitly referring to the specific terms involved.
Examining Compatibility:
1. Determine Adequate Support: Confirm if your Apple Watch model possesses the necessary capabilities to enable the desired display functionality.
2. Verifying Series: Check the series number or generation of your Apple Watch to ensure it aligns with the intended version for enabling the functionality.
3. Hardware Requirements: Identify the hardware specifications required by the Apple Watch 4 to support the Always-On Display feature.
4. Software Compatibility: Verify that your Apple Watch is running the appropriate operating system version that is compatible with the Always-On Display functionality.
Checking Enables:
1. Review Manual: Consult the user manual or official documentation provided by Apple to find information regarding the compatibility and enabling of the Always-On Display feature.
2. Online Resources: Explore reputable websites or forums to seek guidance from fellow Apple Watch 4 users who have successfully enabled the Always-On Display feature.
3. Contact Support: If further clarification is needed, reach out to Apple support directly to inquire about the compatibility and enabling process for your Apple Watch 4.
By undertaking these compatibility checks, you can ensure that your Apple Watch 4 is ready to support the Always-On Display functionality without explicitly mentioning the specific terms or features.
Updating to the Latest WatchOS Version
Keeping your wearable device up to date with the latest WatchOS version is essential for experiencing the newest features and enhancements. Regular updates not only ensure optimal performance but also offer increased functionality and improved security. This section will guide you through the process of updating your Apple smartwatch to the latest WatchOS version.
Step 1: Check for Updates
Before proceeding with the update, it is crucial to check if a newer version of WatchOS is available. To do this, navigate to the software update section on your smartwatch. Look for the option that allows you to check for updates manually, often found within the Settings app. Once located, select the option to search for updates.
Step 2: Download and Install
If a new WatchOS version is found during the search, follow the prompts to download and install it. Ensure that your Apple Watch is connected to a stable Wi-Fi network to facilitate the download process. Also, ensure that the device has sufficient battery life or is connected to a power source during the update.
Step 3: The Update Process
Depending on the size of the WatchOS update, the download and installation process may take some time. It is recommended to keep your smartwatch connected to a power source throughout the update to avoid any interruptions. It is important not to disconnect the device until the update is complete.
Step 4: Verify the Update
After successfully updating your Apple Watch to the latest WatchOS version, verify the installation to ensure everything is functioning correctly. Check for any new features or improvements that have been introduced with the update and explore how they can enhance your overall watch experience.
Note: It is always a good practice to create a backup of your Apple Watch before updating to a new WatchOS version. This will help safeguard your data in case of any unforeseen issues during the update process.
Adjusting the Brightness Settings for your Device's Screen
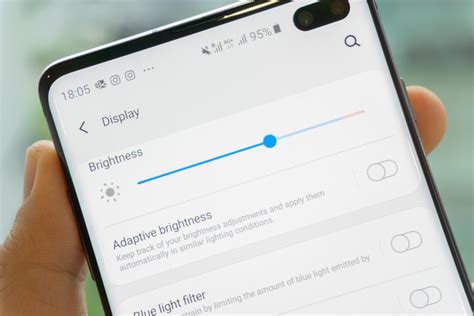
In this section, we will explore the various options available to adjust the brightness settings on your device's screen. By making adjustments to the brightness, you can ensure optimal viewing experience while conserving battery life.
There are different ways to adjust the display brightness settings on your device. One option is to navigate to the settings menu and locate the display settings section. Here, you will find options to personalize your display brightness to suit your preferences.
Alternatively, you can also adjust the brightness directly from the control center. Access the control center by swiping up from the bottom of your screen or swiping down from the top right corner, depending on your device model.
Once you have accessed the control center, look for the brightness slider. Slide it to the left or right to decrease or increase the brightness level accordingly. Experiment with different brightness levels to find the one that meets your needs in different lighting conditions.
It is worth noting that adjusting the brightness to a lower level can help conserve battery life, especially if you are using your device in environments with sufficient ambient light. On the other hand, increasing the brightness level can enhance visibility in bright or outdoor settings.
Remember to find the balance between optimal viewing experience and battery conservation when adjusting the brightness settings on your device. This way, you can enjoy your device's display while ensuring efficient battery usage.
| Adjustment Method | Instructions |
|---|---|
| Settings Menu | Navigate to the settings menu. Locate the display settings section. Adjust the brightness according to your preferences. |
| Control Center | Swipe up from the bottom of your screen or swipe down from the top right corner to access the control center. Look for the brightness slider and adjust it accordingly. |
Customizing the Display Options to Fit Your Style
When it comes to personalizing your wearable device, the Apple Watch 4 offers a range of options to customize its display. By adjusting the settings, you can tailor the always-on display to match your preferences and style.
One of the key features that sets the Apple Watch 4 apart is its ability to adapt to your needs and showcase information in a way that is both convenient and visually appealing. With its always-on display, you can effortlessly access important information at a glance without having to lift or tap the device. To truly make it your own, take advantage of the various customization options available.
To start, navigate to the settings menu on your Apple Watch 4 and find the "Display" tab. Within this section, you will discover a range of options to adjust the appearance and behavior of the always-on display. For instance, you can choose different watch faces that display a variety of complications such as weather, activity rings, or calendar appointments.
Furthermore, you can opt for different color schemes and styles to match your mood or outfit. Experiment with the available color palettes and watch face styles until you find the perfect combination that resonates with your individual taste.
If you prefer a minimalist approach, you can customize the complications that appear on the always-on display. Select the ones that provide you with the most essential information, ensuring that every glance at your Apple Watch 4 remains both useful and clutter-free.
Additionally, the Apple Watch 4 allows you to adjust the brightness level of the always-on display. This feature ensures optimal visibility in various lighting conditions, whether you are outdoors in bright sunlight or indoors in a dimly lit room.
In conclusion, the Apple Watch 4 offers extensive customization options for its always-on display to cater to your personal style and preferences. From selecting the right watch face and complications to adjusting color schemes and brightness levels, you have the power to create a truly bespoke wearable experience. Embrace the opportunity to personalize your Apple Watch 4 and let it reflect your unique identity.
Maximizing Battery Life with the Always-On Feature

Introduction: In this section, we will explore techniques to optimize the battery life of your wearable device while utilizing the unique "Always-On" functionality. By implementing smart habits and efficient settings, you can extend the usage time of your device, ensuring that you make the most of the Always-On feature without compromising on battery performance.
1. Adjusting Screen Brightness: One effective method to preserve battery life is adjusting the brightness level of your device's screen. By decreasing the screen brightness to a comfortable yet lower level, you can significantly reduce the power consumption without sacrificing visibility. Finding the ideal brightness setting that suits both your needs and battery longevity is vital.
2. Optimizing Complications: Customizing and carefully selecting the complications displayed on your watch face can help minimize unnecessary battery drain. Limiting the number of complications and choosing relevant ones ensures that only essential information is constantly being updated, decreasing the strain on your device's battery life.
3. Choosing App Notifications: Selecting app notifications that genuinely require immediate attention can conserve battery life when using the Always-On feature. By disabling notifications from less important apps or muting unnecessary alerts, you can reduce the frequency of your watch waking up, thus saving battery power.
4. Utilizing Theater Mode: When in environments where discreetness is preferred, activating Theater Mode can be beneficial. This mode disables the Always-On feature temporarily, preserving battery life by turning off the screen whenever it is not in active use. Theater Mode allows you to maintain privacy and save power simultaneously.
5. Regular Software Updates: Keeping your device up to date with the latest software releases provided by the manufacturer is crucial for enhancing battery efficiency. Software updates often include optimizations that can improve overall performance, including battery optimization for features such as the Always-On display. Staying mindful of available updates can help maximize battery life and the functionality of your device.
By following these simple yet effective practices, you can enjoy an extended battery life while leveraging the convenience of the Always-On feature. Remember, finding the right balance between functionality and battery optimization is essential for a seamless user experience with your wearable device.
Disabling the Feature of Continuously Showing Information
In addition to the ability to continuously display information, there may be situations where you would prefer to disable this feature on your Apple Watch Series 4. By turning off this function, you can conserve battery life and minimize distractions. This section will guide you through the steps required to deactivate the feature of constantly showing information on your wearable device.
To begin, access the settings on your Apple Watch Series 4 by navigating to the main menu. From there, select the "Display & Brightness" option. Within the Display & Brightness settings, you will find various options related to the appearance and functionality of your device's screen.
Look for the option that pertains to the continuous display of information, often denoted as "Always-On Display." This function ensures that your watch screen remains active and presents relevant information at all times, even when your wrist is in a resting state. Tap on this option to disable the feature.
Upon selecting the "Always-On Display" option, you will be presented with the choice to enable or disable this feature. To disable it, tap on the corresponding toggle switch or checkbox, which will deactivate the function and prevent your Apple Watch from continuously showing information on the screen.
Once you have disabled the Always-On Display feature, you will notice that your Apple Watch Series 4's screen will no longer remain active at all times. Instead, the screen will only turn on when you raise your wrist or interact with the device in some way. This adjustment helps to conserve battery life and reduce unnecessary distractions caused by the constantly illuminated screen.
Remember, the ability to disable the Always-On Display feature provides you with greater control over the functionality and power usage of your Apple Watch Series 4. Whether you prefer a more traditional approach or wish to maximize your device's battery life, this feature can easily be enabled or disabled according to your personal preferences.
Apple Watch Ultra: How To Enable / Disable Always On Display
Apple Watch Ultra: How To Enable / Disable Always On Display by WebPro Education 54,221 views 1 year ago 1 minute, 20 seconds
FAQ
Can I enable Always-On Display on my Apple Watch 4?
Yes, you can enable Always-On Display on your Apple Watch 4.
How do I enable Always-On Display on my Apple Watch 4?
To enable Always-On Display on your Apple Watch 4, simply go to the settings on your watch, tap on "Display & Brightness," and toggle the "Always-On" switch.
What are the benefits of enabling Always-On Display on Apple Watch 4?
Enabling Always-On Display on your Apple Watch 4 allows you to see the time and other important information without having to lift or tap the watch. It also helps in conserving battery life by reducing the frequency of the display turning on and off.
Will enabling Always-On Display drain the battery of my Apple Watch 4 faster?
Enabling Always-On Display on your Apple Watch 4 may slightly increase battery usage as the display remains on at all times. However, Apple has optimized this feature to ensure minimal impact on battery life.
Can I customize what information is shown on the Always-On Display of my Apple Watch 4?
No, currently you cannot customize the information displayed on the Always-On Display of your Apple Watch 4. It will show a simplified version of the watch face with the time and certain complications, such as activity rings.
Can I customize what information is displayed on the Always-On Display of my Apple Watch Series 4?
No, the Always-On Display on the Apple Watch Series 4 is designed to show a simplified version of the watch face with just the time, date, and certain complications. It cannot be customized to display additional information or complications like the fully active watch face. The purpose of the Always-On Display is to conserve battery life and provide a quick glanceable view of essential information without fully activating the watch face.




