Wouldn't it be convenient if you could effortlessly transfer files between your Apple devices, without the need for cables or complex setup processes? Introducing a seamless solution that simplifies file sharing and helps you break free from the confines of traditional methods.
If you're tired of the hassle involved in transferring data, whether it's photos, videos, or documents, you'll be pleased to know that there's an integrated feature on iOS 11 that will revolutionize the way you share files. This ingenious functionality is known as Apple's wireless file sharing technology.
Apple aficionados are already familiar with this feature, but for those new to the scene, the wireless file transfer service provides an effortless and speedy way to share files across various Apple devices. No need for cables or external apps - just a few taps, and your file is on its way to your friend's iPhone, iPad, or Mac.
By harnessing the power of the latest iOS platform, you can take advantage of the wireless file sharing technology, commonly referred to as Airdrop. Not only does Airdrop facilitate the quick transfer of files, but it also preserves the quality of your data and ensures a secure and private connection between devices, so you can have peace of mind while sharing sensitive information.
A Quick Guide to Enabling Airdrop on the Latest iOS Version
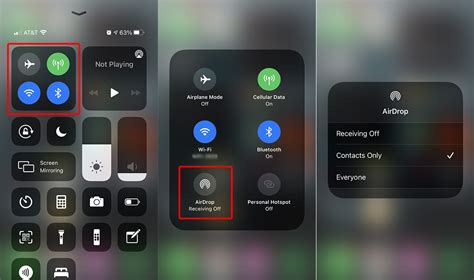
In this section, we will explore the simple steps to activate the Airdrop feature on your Apple device running the latest version of its operating system. By following these instructions, you will be able to effortlessly initiate wireless file transfers with compatible devices near you.
| Step | Description |
|---|---|
| 1 | Unlock your Apple device. |
| 2 | Open the settings app. |
| 3 | Locate and tap on the "General" option. |
| 4 | Scroll down and select "AirDrop." |
| 5 | You will be presented with three options: "Receiving Off," "Contacts Only," and "Everyone." Choose the desired option based on your preferences. |
| 6 | Congratulations! You have successfully enabled Airdrop on iOS 11. Your device is now ready to share files wirelessly with other compatible devices. |
By following these easy steps, you can quickly enable the Airdrop functionality on your iOS device, enhancing your ability to exchange files conveniently with others around you.
Step-by-Step Guide: Activating Wireless File Transfer on iOS 11
Discover how to effortlessly set up your Apple device to enable seamless wireless file sharing with other nearby iOS or macOS devices.
- Access Control Center:
- Locate Airdrop:
- Select Airdrop Settings:
- Choose Visibility:
- Confirm Selection:
- Commence Airdropping:
- Enjoy Seamless File Sharing:
To initiate the process, begin by swiping up from the bottom of your device's screen to access the Control Center. This handy feature provides quick access to commonly used functions and settings.
Once you have accessed the Control Center, locate the Airdrop icon. This feature allows for the effortless sharing of files, photos, and other media between compatible Apple devices within proximity.
Tap on the Airdrop icon to access the Airdrop settings. Within the settings, you will find options to control the visibility and accessibility of your device to others in the vicinity.
After accessing the Airdrop settings, you will be presented with three options for visibility: "Receiving Off", "Contacts Only", and "Everyone". Select the option that best suits your preferences and sharing requirements.
Once you have made your visibility selection, your device will be ready to initiate and receive Airdrops from other compatible devices. It's important to note that the visibility settings can be adjusted at any time to accommodate changing needs.
To share a file with another nearby iOS or macOS device, simply locate the file or media you wish to send, tap the share button, and select the target device from the list of available options. The recipient will receive a notification prompting them to accept or decline the Airdrop request.
By following these easy steps, you can now take advantage of the convenient Airdrop feature on your iOS 11 device. Seamlessly transfer files, photos, and more with a simple tap and share experience between compatible Apple devices.
Making Your iPhone Adept for Aerial Transmission: Activating on iOS 11
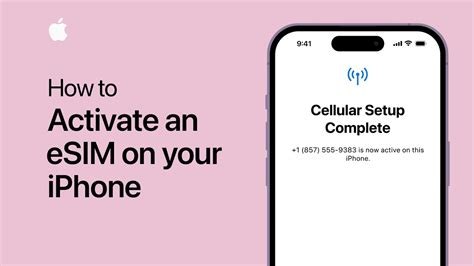
In this section, we will delve into the essential steps required to configure your handheld device to effortlessly engage in seamless wireless file exchanges with nearby compatible devices. By performing a few simple maneuvers, you can enable your cutting-edge smartphone to participate in the swift and fluid method of Aerial Transmission, while still maintaining your privacy and security.
Simplifying File Sharing: Enabling Airdrop on iPhone with iOS 11
In the realm of effortlessly exchanging various types of files between Apple devices, one powerful tool stands out: Airdrop. With its seamless functionality and compatibility with iOS 11 devices, Airdrop streamlines the process of sharing files, photos, and documents wirelessly.
Sometimes, discovering effective ways to facilitate file sharing can be quite challenging. However, by utilizing Airdrop on your iPhone running iOS 11, you can simplify this process and enhance productivity. This section will guide you through the hassle-free setup required to enable Airdrop functionality on your device.
Step 1: Locate and activate the Control Center.
Begin by opening the Control Center on your iOS 11 device. The Control Center allows quick access to various functions and features, including Airdrop.
Step 2: Access the Airdrop settings.
Within the Control Center, locate the Airdrop icon, which resembles a series of concentric circles encompassed by blue beams. Tap on this icon to proceed.
Step 3: Choose your preferred Airdrop option.
Upon tapping the Airdrop icon, a menu will appear displaying different Airdrop options for file sharing.
- Contacts Only: This option restricts Airdrop functionality to only those contacts saved in your iPhone's address book, ensuring privacy and control over who receives your files.
- Everyone: With this option selected, Airdrop is available to all nearby iOS devices that are running iOS 7 or later. It provides a wider range of sharing possibilities but requires caution when sharing sensitive information in public environments.
- Off: Choosing this option disables Airdrop completely, preventing any file sharing via this feature.
Step 4: Select your desired Airdrop option.
Consider your file sharing needs and the level of privacy or public accessibility you require. Tap on the chosen Airdrop option within the menu to enable the selected setting.
Step 5: Enjoy seamless file sharing with Airdrop on iOS 11.
Now that you have successfully enabled Airdrop on your iPhone running iOS 11, you can effortlessly share a wide range of files, photos, and documents with other compatible Apple devices. Simply tap the Share button or Share sheet icon within apps, select the Airdrop icon, and choose the desired recipient from the list of available devices.
In conclusion, by following these simple steps, you can simplify and optimize your file sharing experience using Airdrop on your iOS 11-enabled iPhone. Embrace the convenience and efficiency of Airdrop to seamlessly send files between devices and enhance your productivity.
Seamless Sharing: Enabling Airdrop for Efficient Content Transfer
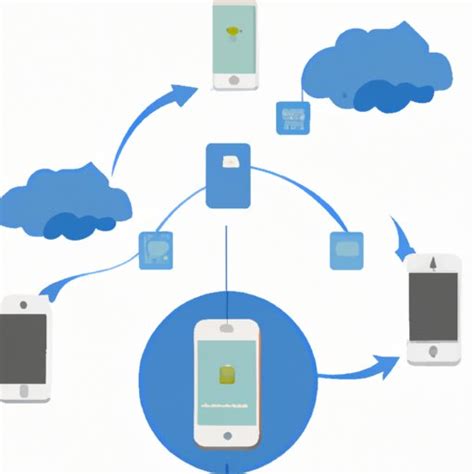
In today's fast-paced digital age, the ability to effortlessly share files and content between devices has become a necessity. Airdrop, one of the advanced features available on iOS 11 for iPhone, offers users a convenient and efficient way to transfer data wirelessly without the need for any additional applications or cables.
Straightforward Setup
Enabling Airdrop on your iPhone running the latest version of iOS ensures a seamless sharing experience. This innovative feature harmonizes with the device's operating system, allowing for effortless file exchange between compatible Apple devices.
Streamlined Sharing Process
Airdrop utilizes wireless communication technologies, such as Bluetooth and Wi-Fi, to establish a direct connection between devices. By leveraging the power and convenience of peer-to-peer networks, Airdrop eliminates the need for internet connectivity or relying on third-party services to transfer files.
Efficient and Secure
With Airdrop, users can transfer a wide range of content, including photos, videos, documents, and more, with just a few taps. Whether you want to share a memorable moment captured on your device or collaborate with colleagues by effortlessly exchanging files, Airdrop ensures a seamless sharing experience while prioritizing user privacy and security.
Customizable Settings
Not only does Airdrop simplify the sharing process, but it also allows users to customize their preferences to suit their specific needs. From adjusting visibility settings to deciding who can send files to your device, Airdrop provides users with a fine level of control over their file-sharing experience.
Conclusion
Enabling Airdrop on your iPhone running iOS 11 enhances your device's capabilities, allowing for effortless and secure content sharing between compatible Apple devices. Seamlessly transfer files with just a few simple steps and experience the convenience and efficiency of Airdrop in your everyday digital life.
[MOVIES] [/MOVIES] [/MOVIES_ENABLED]FAQ
Can I use Airdrop on my iPhone running on iOS 11?
Yes, you can use Airdrop on your iPhone running on iOS 11. Airdrop is a feature available on iOS devices that allows you to wirelessly share files, photos, and more with other Apple devices.
How do I enable Airdrop on my iPhone running on iOS 11?
To enable Airdrop on your iPhone running on iOS 11, you need to swipe up from the bottom of the screen to open the Control Center. Then, press and hold the Wi-Fi and Bluetooth icons until you see the Airdrop option. Tap on Airdrop and choose whether you want to enable it for "Contacts Only" or "Everyone."
What can I share using Airdrop on iOS 11?
You can share a variety of files using Airdrop on iOS 11, including photos, videos, contacts, documents, and more. It allows you to easily transfer files between Apple devices without the need for any additional apps or services.
Can I Airdrop files between my iPhone and a Mac computer?
Yes, you can Airdrop files between your iPhone running on iOS 11 and a Mac computer. Both devices need to have Airdrop enabled, and they should be within a reasonable range of each other. Simply select the file you want to share on your iPhone and choose the Mac computer from the list of available devices in Airdrop.
Is Airdrop secure on iOS 11?
Yes, Airdrop is secure on iOS 11. When you enable Airdrop, you have the option to set it to "Contacts Only" or "Everyone." Choosing "Contacts Only" ensures that only your contacts can see your device and share files with you. Additionally, Airdrop uses encryption to securely transfer files between devices.




