Streamlining Device Connectivity with Seamless Sharing
The ability to effortlessly transfer files between devices has become an essential feature in today's interconnected world. One such popular feature is the seamless file sharing functionality that iOS devices offer, often referred to as Airdrop. This handy tool allows users to wirelessly send various types of files, be it documents, photos, or videos, with just a few taps.
Setting up Airdrop on your trusty companion, the iPad, grants you access to a world of convenient, hassle-free file sharing. By enabling Airdrop, you unlock the power to effortlessly exchange important files, collaborate on projects, or simply share memories with friends and family.
Discovering how to activate this cutting-edge sharing feature on your iPad need not be a daunting task. This article will guide you through the step-by-step process of enabling Airdrop, ensuring you can take full advantage of its remarkable capabilities. So, let's dive in and explore the seamless world of Airdrop together!
Understanding Airdrop
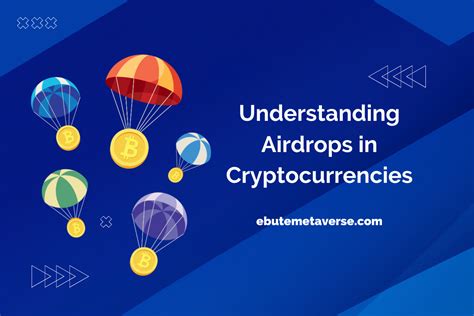
Airdrop is a convenient feature available on iOS devices that allows for seamless file sharing between compatible devices in close proximity. With Airdrop, you can effortlessly transfer various types of files, such as photos, videos, documents, and more, without the need for external tools or internet connection.
One of the key advantages of Airdrop is its wireless nature, which eliminates the hassle of cables and the need for physical connections. Instead, it utilizes Bluetooth and Wi-Fi technologies to establish a secure and encrypted connection between devices, ensuring your files are transferred securely.
When initiating an Airdrop transfer, your device creates a temporary peer-to-peer network with the target device, allowing for direct communication and file exchange. The devices discover each other through the Bluetooth connection, and then a Wi-Fi connection is established for faster data transfer speeds.
It's important to note that Airdrop uses proximity as a determining factor for device visibility. This means that Airdrop will only detect and display nearby devices that have Airdrop enabled and are within Bluetooth and Wi-Fi range. This ensures that your files can only be shared with intended recipients who are physically close to you.
In conclusion, Airdrop is a versatile and efficient feature that simplifies the process of sharing files between iOS devices. By leveraging the power of Bluetooth and Wi-Fi technologies, Airdrop provides a secure and convenient way to transfer files wirelessly, making it a valuable tool for productivity, collaboration, and personal use.
Checking Device Compatibility
Before utilizing the convenient wireless file sharing feature on your Apple device, it is essential to ensure that your device is compatible with the technology. The compatibility check serves as a vital step in determining whether your device possesses the necessary capabilities to utilize Airdrop effectively.
Verifying Device Suitability
Firstly, it is important to verify if your Apple device supports the functionality of Airdrop. Ensure that you have a device that works seamlessly with this convenient feature to guarantee a smooth and efficient user experience.
Checking for Bluetooth Connectivity
Since Airdrop relies on Bluetooth technology, it is crucial to confirm that your device is equipped with Bluetooth capabilities. Bluetooth enables the seamless transfer of files between compatible devices, ensuring an uninterrupted and swift Airdrop experience.
Evaluating Operating System Compatibility
In addition to Bluetooth, your Apple device must also have the necessary operating system version to support Airdrop. Verify that your device is running an OS version that accommodates this feature, allowing you to share files effortlessly with other compatible devices.
Confirming Airdrop Availability
Once you have verified the suitability of your device, it is essential to confirm that Airdrop is enabled on your Apple device. The confirmation process is imperative to ensure that Airdrop is activated and ready to be utilized for seamless file sharing.
Navigating to Settings
To check Airdrop availability, navigate to the "Settings" application on your device and locate the "General" tab. Within "General," you will find the "Airdrop" option.
Activating Airdrop
Once you have located the "Airdrop" option, ensure that it is enabled and set to your desired sharing preferences. This step finalizes the process, allowing your Apple device to detect and connect with nearby compatible devices for effortless file sharing using Airdrop.
Updating iOS
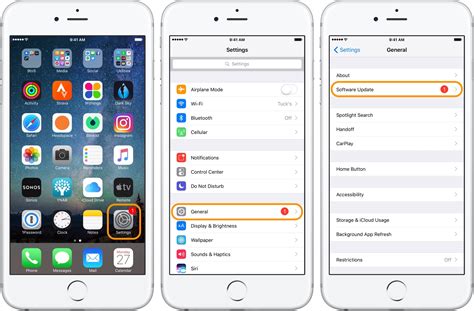
Keeping your device's operating system up to date is essential for optimal performance and functionality. Regular updates bring new features, security enhancements, and bug fixes that enhance your overall user experience.
When it comes to updating iOS on your Apple device, it's important to stay informed about the latest version available. Apple regularly releases new iOS updates, providing users with improved features and performance enhancements.
To update your iOS device, you can follow these simple steps:
- Ensure a stable internet connection
- Go to the "Settings" app on your device
- Select "General"
- Tap on "Software Update"
- If an update is available, you will see a notification labeled with the latest iOS version
- Tap on "Download and Install"
- Enter your passcode if prompted
- Agree to the Terms and Conditions
- Wait for the update to download and install
- Your device will restart, and you'll be running the latest version of iOS!
Remember to back up your device before proceeding with the update to avoid any potential data loss. Additionally, make sure your device has sufficient battery life or is connected to a power source to avoid interruptions during the update process.
Regularly updating iOS not only ensures the best user experience but also provides improved security measures to protect your device and data from potential threats. Take advantage of these updates to enhance your device's performance and enjoy the latest features offered by Apple.
Enabling Wi-Fi and Bluetooth
One important step in enabling the Airdrop feature on your iPad involves activating the Wi-Fi and Bluetooth settings. These wireless technologies are essential for your iPad to connect and communicate with other devices. To ensure a seamless Airdrop experience, follow the steps below to enable Wi-Fi and Bluetooth on your iPad.
| Step | Description |
|---|---|
| 1 | Access the Control Center |
| 2 | Tap on the Wi-Fi icon |
| 3 | Toggle the Wi-Fi setting to "On" |
| 4 | Return to the Control Center |
| 5 | Tap on the Bluetooth icon |
| 6 | Toggle the Bluetooth setting to "On" |
| 7 | Exit the Control Center |
By following these steps, you will successfully enable Wi-Fi and Bluetooth on your iPad, ensuring that you can easily connect and share files using the Airdrop feature.
Configuring Airdrop Settings
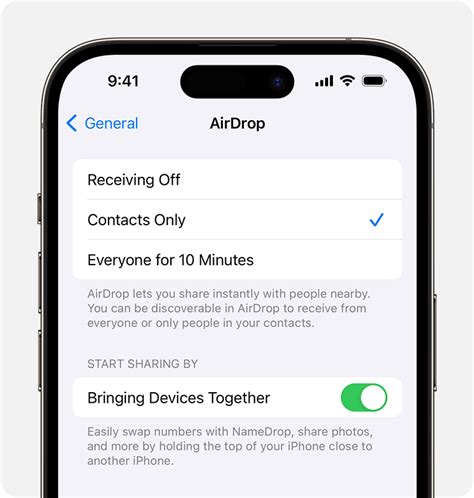
When it comes to seamlessly exchanging files between devices, Airdrop offers a convenient and efficient solution. Configuring the necessary settings for Airdrop ensures that you can effortlessly share files and data without any hassle or complications.
- Accessing your device's settings menu is the first step in configuring Airdrop. This can typically be done by navigating to the "Settings" app on your device.
- Once in the settings menu, locate and select the "General" option.
- Within the "General" settings, look for the "Airdrop" option and tap on it.
- A variety of Airdrop settings will now be displayed, allowing you to customize your preferences. You can choose to enable Airdrop for "Contacts Only" or "Everyone," depending on your desired level of accessibility.
- Additionally, it may be useful to rename your device to easily identify it when sharing files. This can be done within the Airdrop settings menu.
- Furthermore, enabling the "Receiving Off" option ensures that you have complete control over when and how files are received via Airdrop.
- Lastly, ensure that both Bluetooth and Wi-Fi are enabled on your device, as Airdrop requires both connections to function properly.
By carefully configuring your Airdrop settings, you can optimize the functionality and convenience of the feature, allowing for quick and efficient file sharing experiences.
Customizing Airdrop Visibility
Airdrop on your device gives you the ability to easily share files with nearby devices using wireless communication. However, sometimes you may want to customize the visibility of your device in the Airdrop network to ensure privacy or restrict access to certain users.
One way to customize Airdrop visibility is by adjusting the settings to control who can discover your device and send you files. By selecting the appropriate visibility options, you can make your device visible to everyone nearby, only to contacts in your address book, or within a specific group of people.
| Visibility Option | Description |
|---|---|
| Everyone | Your device is visible to all nearby devices with Airdrop enabled, regardless of whether they are in your contacts or not. |
| Contacts Only | Your device is only visible to devices that are listed as contacts in your address book. |
| No One | Your device is not visible to anyone nearby, and you won't receive any Airdrop requests. |
| Receiving Off | Your device can only send files via Airdrop, but it won't be visible to others for receiving files. |
To customize Airdrop visibility on your device, you can follow these steps:
- Open the "Settings" app on your device.
- Navigate to the "General" section.
- Tap on "AirDrop" to access the Airdrop settings.
- Select the desired visibility option from the available choices: Everyone, Contacts Only, No One, or Receiving Off.
By customizing Airdrop visibility, you can have better control over who can send you files and prevent unauthorized access to your device. Keep in mind that adjusting the visibility settings may affect your ability to discover and send files to other devices using Airdrop, so choose the option that best suits your needs.
Troubleshooting Common Airdrop Connectivity Problems
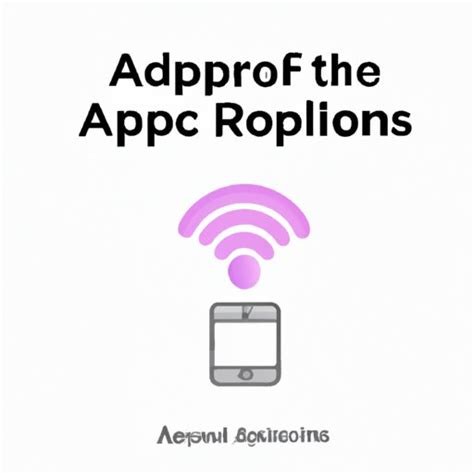
AirDrop is a powerful feature that allows users to quickly and wirelessly share files between compatible Apple devices. However, there may be times when you encounter connectivity issues that prevent you from using Airdrop effectively. This section aims to address some common problems that users may face and offer troubleshooting solutions to help resolve them.
- Unresponsive Airdrop: If you find that Airdrop is not working or becomes unresponsive on your device, there are a few steps you can take to troubleshoot the issue. First, ensure that both Wi-Fi and Bluetooth are turned on and that your device is within range of the other device you are trying to connect with. Restarting both devices may also help to reset any temporary software glitches that may be causing the issue.
- Incompatible Devices: Airdrop requires both devices to be running on the same compatible operating system. If you are experiencing connectivity problems, make sure that both devices are running the latest version of iOS or macOS. Additionally, check if Airdrop is supported on both devices; older models may not support this feature.
- Firewall and Internet Connection: A firewall or network settings on your device may interfere with Airdrop functionality. Ensure that your device's firewall settings allow incoming connections and that you have a stable internet connection. Disabling any VPN or proxy settings temporarily may also help troubleshoot connectivity issues.
- Airdrop Visibility: If your device is not visible to others when attempting to use Airdrop, double-check that your device's visibility settings are configured correctly. On iOS devices, go to Settings > General > AirDrop and ensure that either "Contacts Only" or "Everyone" is selected. On macOS devices, go to Finder > AirDrop and adjust the visibility settings accordingly.
- Reset Network Settings: If all else fails and Airdrop is still not working, you can try resetting the network settings on your device. This will clear saved Wi-Fi networks, Bluetooth connections, and VPN settings, so make sure to note down any important network information before proceeding. To reset network settings on iOS, go to Settings > General > Reset > Reset Network Settings. On macOS, go to System Preferences > Network > Advanced > "Reset Wi-Fi, Bluetooth & Ethernet" and confirm the reset.
By following these troubleshooting steps, you should hopefully be able to resolve common Airdrop connectivity issues and enjoy seamless file sharing between your Apple devices.
Sharing Files via Airdrop
In the era of digital connectivity, sharing files has become an essential aspect of our daily lives. Whether it's documents, photos, or videos, the ability to seamlessly transfer files between devices has revolutionized the way we collaborate and communicate. Airdrop, a feature available on various Apple devices, including iPads, offers an efficient and convenient method to share files wirelessly.
Synchronizing Effortlessly:
By utilizing the power of Airdrop, iPad users can effortlessly synchronize their files with other compatible devices in close proximity. The process is quick, secure, and does not require an Internet connection or external hardware. This wireless technology allows for seamless transfer of files, providing a hassle-free experience for users.
Enhancing Collaboration:
Airdrop facilitates smooth collaboration among individuals working on joint projects. With just a few simple taps, users can instantly share files with colleagues, classmates, or friends nearby. This eliminates the need for time-consuming email attachments or the use of external storage devices. Airdrop enables real-time communication and enhances efficiency, making collaborative efforts more seamless and productive.
Ensuring Privacy and Security:
When it comes to file sharing, privacy and security are paramount concerns. Airdrop addresses these concerns by utilizing encryption and proximity detection technologies. This means that files are securely transmitted only to the intended recipient, ensuring that sensitive information remains confidential. The direct device-to-device connection established by Airdrop eliminates the risks associated with online file sharing platforms.
Transferring Various File Types:
Airdrop supports the transfer of a wide range of file types, including documents, photos, videos, and more. Whether you need to share a presentation for a business meeting or send a memorable photo to a friend, Airdrop can handle it all. The versatility of this feature makes it a valuable tool for various personal and professional purposes.
Embracing Seamless Connectivity:
Airdrop is a testament to the continuous advancements in technology that aim to improve our everyday experiences. By enabling the wireless transfer of files, Airdrop streamlines the process of sharing and collaborating, bringing people closer together. Embrace the convenience of Airdrop on your iPad and enjoy the benefits of seamless connectivity in the digital age.
How to use AirDrop on iPad and iPhone
How to use AirDrop on iPad and iPhone by Jane Jones 307,672 views 10 years ago 1 minute, 7 seconds




