Are you looking to unveil a hidden functionality that can revolutionize your iPad experience? Imagine unlocking an incredible feature that can add a new dimension to your device's capabilities. In this article, we will guide you through the process of harnessing the power of your iPad's accelerometer, allowing you to tap into a world of possibilities.
Unleashing the true potential of your device goes beyond the surface-level interactions. With the accelerometer, your iPad will become an intuitive companion that seamlessly adapts to your movements. Whether you want to delve into immersive gaming, explore groundbreaking augmented reality applications, or simply enjoy a more responsive user interface, enabling the accelerometer is the key to unlocking a multitude of exciting features.
Enhance your digital experience by accessing a hidden treasure trove of opportunities with a few simple steps. This invaluable tool, often referred to as the motion sensor, detects and measures your device's orientation and movement. By enabling the accelerometer, you will unveil an entirely new realm of dynamic interactions, where your iPad becomes an extension of your physical gestures.
To take advantage of this game-changing functionality, join us as we dive into the step-by-step process of enabling the accelerometer on your iPad. Get ready to embark on a journey of discovery and innovation, where you can amplify your productivity, creativity, and entertainment, all at the tip of your fingers.
Understanding the Motion Sensing Technology on Apple's Tablet Device

The motion sensing technology embedded in Apple's tablet device plays a crucial role in enhancing user experiences and enabling a variety of interactive features. This technology, commonly known as the accelerometer, enables the device to detect and respond to motion, providing users with a dynamic and intuitive interface.
By measuring the changes in acceleration and orientation, the accelerometer allows the iPad to interpret how it is being moved or tilted in space. This information is then utilized by various apps and functions to deliver a wide range of functionality, from automatic screen rotation to precise gaming controls, and even fitness tracking applications.
- The Role of the Accelerometer in Responsive Screen Rotation
- Enhancing Gaming Experiences with Motion-Based Controls
- Exploring Fitness Tracking and Health Monitoring with the iPad's Accelerometer
- Creating Immersive Virtual Reality Experiences with the iPad's Motion Sensing Technology
- Future Possibilities and Innovations Driven by the Accelerometer on Apple's Tablet
As technology advances, the potential uses for the accelerometer in the iPad continue to expand. Understanding how this motion sensing technology works and how it can be leveraged opens up a world of possibilities for developers and users alike. Whether it's improving user interactions, enabling immersive experiences, or exploring new applications, the accelerometer on the iPad plays a crucial role in shaping the modern digital landscape.
Checking for the Presence of Motion Sensors
When using a mobile device, it is often necessary to determine whether or not certain hardware components are available. In the context of this article, we are interested in checking if the motion sensors, responsible for measuring the device's movement and orientation, are enabled. By detecting the presence of motion sensors, we can tailor our application's behavior and functionality accordingly.
To check if motion sensors are available on a device, we can utilize the DeviceMotionEvent and DeviceOrientationEvent APIs provided by modern web browsers. These APIs expose the necessary events and properties to determine if the device supports motion sensing.
To implement this check, we can listen for the events triggered by these APIs and examine the properties they provide. By checking if the events are supported and the properties contain meaningful data, we can conclude that the device has an enabled accelerometer or similar motion sensors.
To ensure reliable detection, it is recommended to perform a feature detection of the specific events and properties we need. This can be achieved by using JavaScript to dynamically create an instance of the relevant event and checking if the properties we are interested in are accessible.
| Step | Description |
|---|---|
| 1 | Create a test event object for DeviceMotionEvent and DeviceOrientationEvent. |
| 2 | Check if the test event object's properties for motion data are available. |
| 3 | Listen for the deviceMotion and deviceOrientation events. |
| 4 | Examine the properties provided by the events to determine if meaningful data is present. |
| 5 | If meaningful data is present, conclude that the motion sensors are enabled. |
Implementing this check will allow your application to gracefully handle devices without motion sensors, ensuring a better user experience overall.
Enabling Motion Sensor Functionality in Device Settings
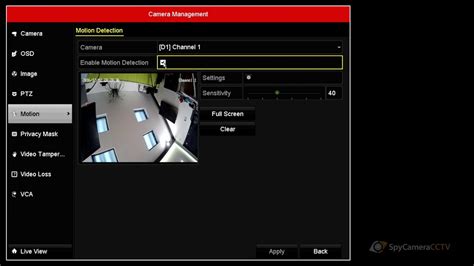
One of the key functionalities of modern portable electronic devices is the ability to detect and respond to various types of motion. This includes the capability to measure and interpret the device's orientation, acceleration, and rotation. To access and utilize this motion sensor functionality, you can enable it through the device settings.
Below, you will find step-by-step instructions on how to enable the motion sensor feature on your device, allowing you to make the most of its capabilities.
| Step | Instruction |
|---|---|
| 1 | Unlock your device and locate the "Settings" application. |
| 2 | Open the "Settings" application by tapping on its icon. |
| 3 | Navigate to the "Motion" or "Motion & Orientation" section, depending on your device's settings menu structure. |
| 4 | Ensure that the toggle switch next to the motion sensor functionality is in the "On" position. |
| 5 | Adjust any additional settings or preferences related to the motion sensor functionality, such as sensitivity or notifications, if available. |
| 6 | Exit the settings menu and return to the home screen. |
By following these simple steps, you can enable the motion sensor functionality on your device and take advantage of its capabilities. Whether you want to play motion-controlled games, use augmented reality apps, or benefit from other motion-related features, enabling the motion sensor in settings is a crucial first step.
Calibrating the Sensor for Accurate Measurements
Ensuring precise and reliable measurements on your device is crucial for various applications that rely on the accelerometer sensor. To achieve accurate results, it is essential to calibrate the sensor regularly.
Carefully adjusting the settings of the sensor will help improve the accuracy and responsiveness of the accelerometer, enabling it to accurately detect and measure changes in the device's orientation and movement.
- Start by placing your device on a flat surface: Find a stable and level surface, such as a table or desk, where you can position your device. This step will establish a proper reference point for calibration.
- Select the appropriate calibration method: Depending on your device's operating system, you can choose between automatic or manual calibration options. For manual calibration, you will need to follow the instructions provided by your device's manufacturer.
- Follow the on-screen prompts: If you opt for automatic calibration, your device will guide you through the process, indicating the necessary actions to complete the calibration. It may involve rotating or tilting your device in specific directions.
- Repeat the calibration process: It is recommended to calibrate the accelerometer periodically, especially if you notice any irregularities in its performance. This will help maintain accurate measurements over time.
By calibrating the accelerometer sensor on your device, you can ensure more reliable readings and enhance the overall user experience with applications that rely on motion detection and orientation changes. Take the time to regularly calibrate your device's sensor to optimize its performance in various scenarios.
Exploring Apps that Utilize Motion Sensors
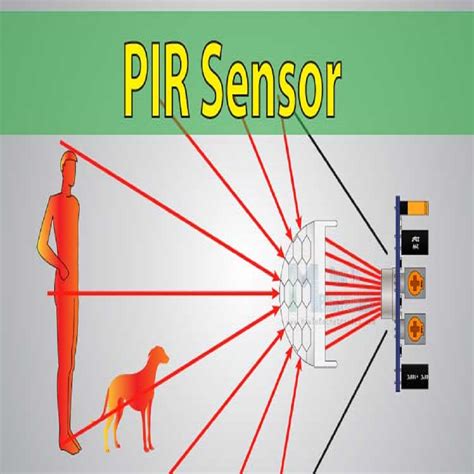
Discover a world of interactive and immersive experiences with applications that take advantage of the built-in motion sensors available on your device. These innovative apps utilize the device's accelerometer to provide unique and engaging functionality.
- Immerse yourself in thrilling games that respond to your movements, allowing you to control characters and navigate virtual worlds with the tilt and rotation of your device.
- Stay fit and active with fitness apps that use the accelerometer to track your movements and provide real-time feedback on your workouts.
- Enhance your creativity with drawing and painting apps that utilize the accelerometer to simulate the feel of traditional art tools, allowing you to create stunning works of art with natural gestures.
- Experience virtual reality through apps that use the accelerometer to provide immersive 360-degree panoramic views, giving you a sense of being present in virtual environments.
- Take your music listening experience to the next level with apps that use the accelerometer to create interactive and dynamic soundscapes, allowing you to explore and manipulate audio in a whole new way.
- Enjoy interactive storybooks and educational apps that utilize the accelerometer to incorporate motion-based interactions, fostering a more engaging and interactive learning experience.
By exploring and utilizing these innovative apps, you can unlock the full potential of your device's accelerometer and open up a world of exciting and interactive possibilities.
Troubleshooting Common Issues with the Device's Motion Sensor
When utilizing the motion sensor capabilities of your device, there may be certain challenges that arise. This section aims to address and resolve some of the most frequently encountered issues without explicitly mentioning the specific device or its functionalities.
- Device Not Responding to Motion: If you find that the motion sensor on your device is unresponsive or fails to detect motion accurately, there are a few troubleshooting steps you can try. Firstly, ensure that the sensor is not obstructed by any physical objects or obstruction. Secondly, check if the sensor is enabled in the device settings menu. Lastly, consider restarting the device or updating its software to rectify any potential bugs or glitches.
- Inaccurate Motion Detection: If you notice that the device's motion sensor is providing incorrect readings or inaccurate data, there are a few potential causes to explore. Firstly, check if the device is placed on an unstable surface that could affect the accuracy of the sensor. Additionally, verify if any applications or settings are interfering with the motion sensor's functionality. Lastly, consider calibrating the sensor or performing a factory reset if the issue persists.
- Jittery Motion Tracking: If the motion tracking on your device appears to be jittery or erratic, there are a few troubleshooting steps to consider. Firstly, ensure that all running applications are closed, as they may be utilizing system resources and causing interference. Additionally, verify that the device's software is up to date, as updates often include improvements to motion tracking algorithms. Lastly, try resetting the device's motion settings to their default values and see if the issue resolves.
- Interference from Magnetic Fields: In some cases, magnetic fields can interfere with the device's motion sensor, resulting in inaccurate readings or reduced functionality. If you suspect that magnetic interference may be the cause of your issue, try moving the device away from any magnets, electronic devices, or other potential sources of magnetic fields. Additionally, ensure that the device is not in close proximity to devices such as speakers or headphones, which may produce magnetic fields.
By following the troubleshooting steps outlined above, you should be able to address the most common issues that arise when utilizing the motion sensor capabilities on your device. If the problem persists or worsens, it is recommended to seek further technical support or consult the device's user manual for more specific guidance.
Disabling Motion Sensor for Specific Applications

In this section, we will explore the process of deactivating the motion sensor feature for specific applications on your device. By customizing the settings, you can prevent certain apps from utilizing the accelerometer, providing a more controlled user experience.
Step 1: Access the Settings menu on your device.
Step 2: Locate and tap on the "Accessibility" option.
Step 3: Scroll down and select "Motion" from the available options.
Step 4: On the Motion page, you will find a list of applications installed on your device that have requested access to the accelerometer. Here, you can individually enable or disable the motion sensor for each app.
Step 5: To disable the motion sensor for a specific app, toggle the switch next to its name to the off position.
Step 6: Repeat Step 5 for any additional apps you wish to disable the accelerometer for.
Step 7: You can re-enable the motion sensor for any app by toggling the switch to the on position.
By selectively disabling the accelerometer for specific applications, you can have greater control over which apps are able to take advantage of motion-based functionalities on your device. This feature can be particularly useful for individuals who may have certain accessibility needs or simply prefer a tailored user experience.
Exploring Alternative Sensors for Motion Detection on Apple Tablet Device
When it comes to detecting motion on Apple tablet devices, there are various options available beyond the traditional accelerometer. In this section, we will explore alternative sensors that can offer unique ways to capture and measure motion on your device, providing a more immersive and interactive user experience.
1. Gyroscope:
- The gyroscope sensor, which works in tandem with the accelerometer, adds an extra dimension to motion detection. It can measure rotation and angular velocity with high precision.
- This sensor can be particularly useful for gaming applications, augmented reality experiences, and virtual reality simulations.
2. Magnetometer:
- The magnetometer, also known as the digital compass, detects the Earth's magnetic field and can determine the device's orientation in relation to the magnetic north.
- This sensor is commonly used in navigation apps, compasses, and location-based services.
3. Proximity Sensor:
- The proximity sensor detects when an object is in close proximity to the device. It is commonly used to turn off the screen when the device is held up to the user's ear during a phone call.
- It can also be utilized in interactive applications that respond to the presence of objects or gestures near the device.
4. Barometer:
- The barometer sensor measures air pressure, allowing for the detection of changes in altitude.
- This sensor can be useful for fitness and health applications, as well as for providing more accurate location-based information.
By exploring and utilizing these alternative sensors, developers can unlock new possibilities for motion detection on Apple tablet devices. Each sensor brings its own unique capabilities and can be combined with the accelerometer for even more precise and immersive experiences.
Accelerometer | iPhone Science | Updated
Accelerometer | iPhone Science | Updated by Bob the Science Guy 2,493 views 4 years ago 10 minutes, 4 seconds
FAQ
Why can't I find the accelerometer settings on my iPad?
If you can't find the accelerometer settings on your iPad, it's possible that your iPad model does not have an accelerometer. Older models, like the original iPad or iPad 2, may not have this feature. In such cases, you won't be able to enable or use the accelerometer functionality.
Can I disable the accelerometer on my iPad?
No, there is no built-in option to disable the accelerometer on an iPad. The accelerometer is a core component of the device's hardware and cannot be turned off separately. However, you can restrict access to certain apps or features that utilize the accelerometer through the device's Restrictions settings.
Is it necessary to enable the accelerometer for normal iPad usage?
No, enabling the accelerometer is not necessary for regular iPad usage. The accelerometer is primarily used by specific apps and games that rely on motion-based features. If you don't use these apps or games, you can leave the accelerometer disabled without affecting the normal functioning of your iPad.




