In this day and age, staying connected has become an integral part of our lives. Our portable devices, such as the renowned iPad, enable us to browse the internet, check emails, play games, and perform a myriad of other tasks wherever and whenever we want. However, there may come a time when you need to swiftly and securely halt your tablet's operations without delay. That's where we step in to guide you on how to perform an expedited shutdown of your beloved Apple device.
Whether you find yourself in a situation where preserving battery life is of utmost importance or faced with an unforeseen circumstance requiring an immediate cessation of iPad activities, it is crucial to know how to maneuver through this process efficiently. By understanding the appropriate steps, you can circumvent potential issues and ensure that your tablet is turned off quickly and effortlessly.
With our step-by-step guide, we will not only equip you with the essential knowledge needed to perform a rapid halt to your iPad's functioning but also highlight some additional tips and tricks for any scenario that may arise. From gracefully navigating the menus to locating the necessary buttons, you will gain a comprehensive insight into the various methods available to instantly power down your device, allowing you to regain control and peace of mind in no time.
Quickly Powering Down Your iPad in Case of an Urgent Situation
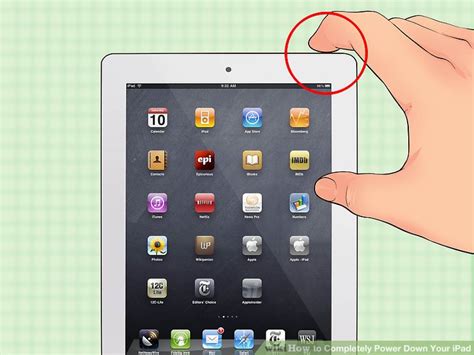
When faced with a pressing situation where immediate access to your iPad becomes a concern, mastering the art of efficiently shutting down your device becomes crucial. This section aims to provide you with a step-by-step guide on how to swiftly power off your iPad, ensuring your privacy and safety.
In times of urgency, it is essential to have a clear understanding of the actions required to navigate and execute the shutdown process without delay. The following table outlines the simple yet effective steps to power down your iPad swiftly:
| Step | Action |
|---|---|
| 1 | Locate the physical power button. |
| 2 | Identify the button's position, often situated on the top or side of the device. |
| 3 | Press and hold the power button. |
| 4 | Continue holding the button until a slider appears on the screen. |
| 5 | Using your finger or stylus, swipe the slider to power off your iPad. |
| 6 | Wait a few moments for the device to fully shut down. |
| 7 | Once powered off, store your iPad in a secure location. |
It's important to note that promptly powering off your iPad during emergency situations can help prevent potential complications and further ensure your well-being. By familiarizing yourself with these steps, you can handle critical moments efficiently and focus on addressing the urgent matter at hand.
Familiarize Yourself with the Power Button
One essential aspect of effectively managing your tablet device is to acquaint yourself with the control mechanism responsible for turning it on and off. Understanding the functionality and location of the power button is crucial for ensuring a seamless and prompt response in emergency situations where you may need to swiftly power down your iPad.
| Power Button: | The primary control element allowing you to activate or deactivate your tablet's functions. |
| Alternative Terms: | Switch, toggle, control, activation button, deactivation button. |
| Location: | Typically situated on the upper edge or top corner of your iPad's housing. |
| Design Variations: | The shape, size, and placement of the power button can vary between iPad models, but it is commonly a small, circular or rectangular button. |
Before an emergency arises, take the time to locate and familiarize yourself with the power button on your particular iPad model. This will ensure that when faced with a critical situation, such as frozen screen, unresponsive apps, or any other urgent issues, you will be able to quickly and confidently utilize the power button to shut down your device to prevent further damage or solve the problem at hand.
Using the Slide to Power Off Feature
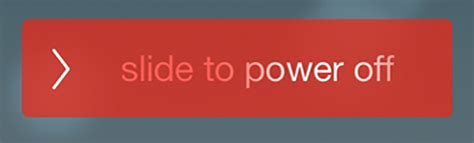
In this section, we will explore a convenient feature on your iPad that allows you to easily power it off using a simple sliding motion. This feature gives you the ability to quickly and efficiently shut down your device in various situations, ensuring its safety and conserving battery life.
- Access the power options: To begin, locate the power button on your iPad, which is typically located on the top or side of the device. Press and hold this button until a slider appears on the screen.
- Slide to power off: Once the slider appears, you can release the power button and proceed to slide the slider to the right. This action confirms your decision to power off the iPad and initiates the shutdown process.
- Confirm the power off: After sliding the slider, a confirmation screen will appear, asking you to confirm your action. This step is essential to prevent accidental shutdowns. Simply tap on the "Confirm" or "Power Off" option on the screen to proceed.
- Wait for shutdown: Once the power off action is confirmed, your iPad will begin the shutdown process. This may take a few moments, and you will notice the screen turning off and the device becoming inactive.
- Powering on again: To turn on your iPad after it has been shut down, press and hold the power button until the Apple logo appears on the screen. Release the button, and your device will boot up, ready for use.
By utilizing the slide to power off feature, you can easily and quickly shut down your iPad whenever necessary. This feature is especially useful in situations where you need to conserve battery power, troubleshoot issues, or simply want to give your device a break. Make sure to follow the steps properly to ensure a successful power off and avoid any potential data loss or damage to your iPad.
Force Restarting Your iPad as a Last Resort
In critical situations where a regular shutdown is not possible, it becomes necessary to resort to force restarting your iPad. This method can help resolve various issues that may be preventing your iPad from functioning normally, offering a last resort solution when all other options have been exhausted.
1. Locate the Power and Home Buttons
Force restarting your iPad involves pressing specific buttons simultaneously. The Power button is typically found on the top or side of your device, while the Home button is located below the screen. Take a moment to familiarize yourself with their positions.
2. Press and Hold the Buttons
With a firm grip on your iPad, press and hold down both the Power and Home buttons simultaneously. Make sure to maintain this hold for several seconds, even if the Apple logo appears, as it may take a little while for the restart process to initiate.
3. Release the Buttons
Once you see the Apple logo or notice that the screen becomes completely black, release both buttons. Your iPad will now start the force restart process and should automatically boot up again.
4. Observe the Result
After force restarting, your iPad will go through its regular startup routine. Pay attention to any changes or improvements in its performance. If the previous issue persists, you may need to consider seeking further assistance or contacting Apple Support for guidance.
Note: Force restarting should only be used as a last resort when encountering critical issues with your iPad. It is not recommended to rely on this method for regular device maintenance or troubleshooting.
Important Considerations and Precautions
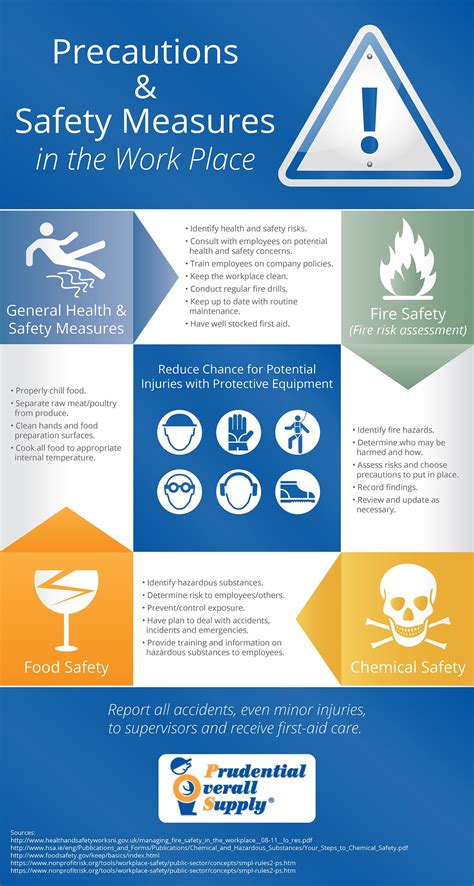
Ensuring the continued safety and proper functioning of your device is of utmost importance when facing unexpected situations that require immediate action. This section highlights crucial factors to take into account and precautionary measures to adhere to when attempting to safeguard the normal operation of your device.
1. Device Vulnerability: It is essential to understand that electronic devices, such as tablets, are susceptible to potential risks and vulnerabilities. Therefore, it is crucial to handle them with care and exercise caution when dealing with emergency situations that may require sudden actions to be taken.
2. Power Source: Before attempting any emergency procedures, ensure that your device is connected to a stable power source to prevent any potential loss of data or damage. Providing a constant power supply will ensure a smooth and uninterrupted transition during emergency shutdown scenarios.
3. Essential Data Backup: Regularly backing up your important data is highly recommended to minimize the risk of permanent data loss during emergency shutdowns. Store your crucial files and documents in secure locations, such as cloud storage or external storage devices, to enable easy retrieval and restoration if needed.
4. User Manual Reference: Familiarize yourself with the manufacturer's user manual or documentation that accompanies your device. Thoroughly read and understand the recommended emergency shutdown procedures specific to your device model, as different models may have varying methods for shutting down or restarting.
5. Authorized Assistance: In delicate situations where uncertainty arises or when unfamiliar with emergency shutdown procedures, seeking assistance from authorized service centers or knowledgeable professionals is vital. Attempting to force a shutdown without proper knowledge may lead to irreversible consequences or hardware damage.
Note: Taking necessary precautions and understanding the unique characteristics of your device will contribute to efficient emergency shutdowns, safeguarding both your device and the data stored within it.
[MOVIES] [/MOVIES] [/MOVIES_ENABLED]FAQ
What should I do if my iPad freezes and doesn't respond?
If your iPad freezes and doesn't respond, you can try performing a force restart by pressing and holding both the Sleep/Wake button and the Home button at the same time until the Apple logo appears.
Is there any other way to turn off my iPad in case the screen is unresponsive?
If the screen of your iPad is unresponsive, you can force it to shut down by pressing and holding the Sleep/Wake button and the volume down button simultaneously until the screen turns off and the Apple logo appears.
Can I turn off my iPad without using any buttons?
Yes, you can turn off your iPad without using any physical buttons. Simply go to the "Settings" app, tap on "General," then choose "Shut Down." Slide the power icon from left to right to turn off your iPad.
What happens if I force restart my iPad?
Force restarting your iPad is equivalent to performing a hard reset. It will force all running processes to stop and the device will restart from scratch. This can often resolve software glitches or freezes.




