Unlock a world of versatility and convenience by replicating the content from your Apple tablet to a larger screen. This article presents a step-by-step journey through the process of mirroring your treasured iPad display, providing a seamless experience for all your multimedia needs. Follow the instructions outlined below to discover the numerous benefits of duplicating your device's screen.
Immerse yourself in the realm of wireless mirroring, as this guide enlightens you on the techniques and tools necessary to replicate the captivating visuals from your iPad on a bigger canvas. With a few simple steps, you can project your favorite photos, videos, presentations, or even games onto a larger screen, providing a more immersive experience for both personal and professional purposes.
Experience the power of interconnectivity as effortlessly as possible, harnessing the strength of cutting-edge technology. Through the utilization of wireless protocols and intuitive applications, you'll be able to unlock a whole new dimension of flexibility and convenience. Say goodbye to squinting at a small screen and embrace the ease of sharing your iPad content with others in a seamless manner.
Understanding Screen Mirroring

Screen mirroring is a valuable tool that grants you the ability to duplicate the contents of your device's screen onto another display. This enables you to share and showcase your iPad's content, whether it's photos, videos, presentations, or apps, on a larger screen without the need for cables or additional hardware.
By wirelessly mirroring your iPad's screen, you can effortlessly project and view your device's interface on a compatible display, such as a TV or computer monitor. This functionality creates a seamless and immersive experience, allowing you to enjoy your content in a more expansive and convenient manner.
With screen mirroring, you can effortlessly share your favorite photos and videos with friends and family, present slideshows or presentations at work or school, or even play games with a better visual experience. It opens up a world of possibilities for collaboration, entertainment, and productivity.
Understanding the process of screen mirroring involves recognizing the wireless technology used. Depending on your iPad model and the display you wish to mirror to, you may utilize different protocols such as AirPlay, Chromecast, or Miracast. These protocols ensure seamless connectivity and compatibility between devices, allowing for a smooth and reliable mirroring experience.
Furthermore, understanding the available settings and options for screen mirroring on your iPad is essential. This includes exploring features like screen orientation, screen resolution, audio output, and mirroring specific apps or your entire device. Familiarizing yourself with these settings enables you to customize and optimize your mirroring experience based on your preferences and needs.
In conclusion, grasping the concept of screen mirroring is fundamental for maximizing the benefits and potential of your iPad. By understanding the wireless technology involved, as well as the available settings and options, you can confidently and seamlessly mirror your iPad's screen onto a larger display, enhancing your entertainment, productivity, and communication endeavors.
Checking Compatibility with your iPad
Before you start mirroring your iPad screen, it is important to ensure compatibility between your device and the desired screen mirroring method. Verifying compatibility is crucial to ensure a seamless mirroring experience without any technical issues.
To determine compatibility, you can begin by checking your iPad's software version. Make sure you have the latest iOS update installed, as newer updates often include improvements and bug fixes that enhance screen mirroring functionality.
Next, consider the specific screen mirroring method you are planning to use. Different methods may have different compatibility requirements. For example, if you intend to use AirPlay, verify whether your iPad model supports this wireless technology. You can consult the official Apple website or refer to your iPad's user manual for detailed information.
Additionally, you may want to check if your iPad and the target device for mirroring, such as a TV or a computer, are connected to the same Wi-Fi network. Most screen mirroring methods rely on a stable network connection for reliable performance.
Furthermore, it is advisable to research any additional hardware or software requirements associated with the chosen mirroring method. Some methods may require specific adapters or apps to enable screen mirroring, so it is crucial to be aware of these necessities in advance.
By taking the time to check compatibility between your iPad and the chosen screen mirroring method, you can ensure a smooth and hassle-free mirroring experience, enabling you to enjoy your iPad's content on a larger screen with ease and convenience.
Installation of a Screen Mirroring Application
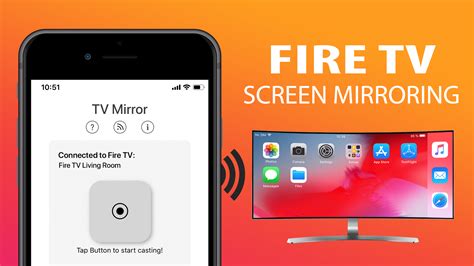
In order to mirror the display of your iPad to another device, you will need to install a screen mirroring app. This type of application allows you to project the content from your iPad onto a larger screen, such as a television or computer monitor. By following a few simple steps, you can easily set up and configure a screen mirroring app on your iPad.
Firstly, you need to open the App Store on your iPad by tapping on its icon. Once the App Store is launched, use the search feature to find a suitable screen mirroring app. You can choose from various options available in the App Store, each with its own features and functionalities. Take the time to read reviews and ratings to help you make an informed decision.
After selecting the desired screen mirroring app, tap on the "Get" or "Install" button to initiate the installation process. Depending on the size of the app and your internet connection, this step may take a few moments. Once the installation is complete, you can find and access the app on your iPad's home screen.
Launch the screen mirroring app by tapping on its icon. You may be prompted to grant certain permissions, such as access to your device's camera and microphone. These permissions are necessary for the app to function correctly and should be accepted.
Next, the screen mirroring app will provide you with instructions on how to connect your iPad to the desired display device. This may involve connecting to the same Wi-Fi network, entering a specific code or password, or using a device pairing feature. Follow the app's instructions closely to establish a connection between your iPad and the display device.
Once the connection is established, you should see the mirrored screen of your iPad displayed on the larger screen. You can now explore the various settings and options provided by the screen mirroring app to customize your viewing experience. This may include adjusting the screen resolution, mirroring preferences, or enabling additional features such as audio streaming.
In conclusion, installing a screen mirroring app on your iPad is a simple process that can greatly enhance your multimedia experience. By selecting a suitable app, completing the installation, and establishing a connection with the desired display device, you can easily mirror and share the contents of your iPad's screen on a larger screen, providing a more immersive experience for yourself and others.
Connecting your iPad and TV
In this section, we will explore how to establish a seamless connection between your iPad and your TV. By following these simple steps, you can effortlessly enjoy the content from your iPad on a larger screen, thereby enhancing your overall viewing experience.
1. Choosing the right cable: To establish a stable connection, it is crucial to select the appropriate cable for your particular iPad model. There are various options available, such as HDMI, VGA, or AV cables. Ensure you select a cable that is compatible with your iPad and TV.
2. Connecting your iPad and TV: Once you have the right cable, proceed by connecting one end of the cable to the appropriate port on your TV and the other end to your iPad. Make sure the connections are secure and firmly inserted to avoid any interruption during the mirroring process.
3. Adjusting the TV input source: After the physical connection is established, switch your TV to the correct input source that corresponds with the cable and port you used. This step ensures that the TV recognizes the signal being transmitted from your iPad.
4. Enabling screen mirroring: On your iPad, access the Control Center by swiping down from the top-right corner (or bottom edge, depending on your iPad model). Tap the "Screen Mirroring" or "AirPlay" option, and select your TV from the list of available devices. Ensure both your iPad and TV are connected to the same Wi-Fi network for this feature to work.
5. Enjoying your iPad content on the big screen: Once the connection is established, you can begin mirroring your iPad screen on your TV. Whether you want to watch movies, view photos, or play games, your iPad's content will be displayed on the TV, providing a more immersive and enjoyable viewing experience.
By following these steps, you can connect your iPad and TV effortlessly and take advantage of the larger screen to enjoy your favorite content. Remember to always refer to the specific instructions provided by your iPad and TV manufacturers for any device-specific details and troubleshooting.
Configuring Settings on your iPad
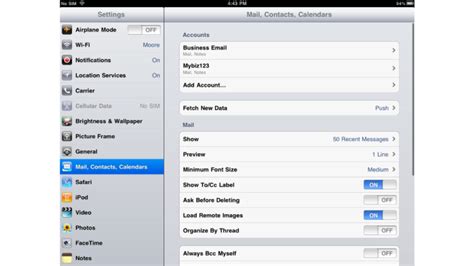
In this section, we will explore the various settings that you can configure on your iPad to enhance and personalize your user experience. By adjusting these settings, you can customize your device to fit your preferences and optimize its performance.
Firstly, you can fine-tune your display settings by adjusting the brightness levels and color temperature. By finding the perfect balance, you can ensure that your iPad screen is comfortable to use and easy on the eyes, whether you're using it during the day or night.
Additionally, you can configure your notifications settings to control which apps can send you alerts and how they are displayed. This allows you to prioritize your alerts and minimize distractions, ensuring that you only receive notifications that are important to you.
Furthermore, you have the option to customize your sound settings, including ringtone, alerts, and volume control. By selecting your preferred tones and adjusting the volume levels, you can personalize the auditory experience on your iPad and ensure that you don't miss any important alerts or calls.
Moreover, you can manage your privacy and security settings by enabling features such as passcode lock, Touch ID, or Face ID. These options provide an extra layer of protection for your device, ensuring that your personal data remains secure and inaccessible to unauthorized users.
Lastly, you can configure your network and connectivity settings, including Wi-Fi, Bluetooth, and cellular data. By connecting to wireless networks or pairing your iPad with other devices, you can ensure that you have seamless internet access and the ability to share files and information effortlessly.
By exploring and adjusting these various settings on your iPad, you can tailor your device to suit your preferences, enhance your productivity, and create a personalized and optimized user experience.
Troubleshooting Common Issues
When attempting to mirror the content from your tablet onto another device, you might encounter some challenges along the way. This section aims to address common issues that users often come across and provide effective solutions to resolve them.
1. Connection Problems
If you experience difficulties establishing a stable connection between your iPad and the mirroring device, there are a few troubleshooting steps you can try. First, ensure that both devices are connected to the same Wi-Fi network. Additionally, check if the mirroring device is compatible with your iPad model. Restarting both devices and updating their software can also help resolve connection issues.
2. Audio and Video Distortion
Distorted audio or video during screen mirroring can be frustrating, but there are strategies to overcome this problem. Verify that the audio and video cables are securely connected and not damaged. Adjust the volume settings on both devices and ensure that the mirroring device supports the audio and video formats being transmitted. Disabling any unnecessary background applications on the iPad might also enhance the quality of the mirrored content.
3. Slow Performance
If you notice lag or delays during the mirroring process, it's crucial to address the factors contributing to slow performance. Close any unused applications running in the background on your iPad to free up system resources. Limiting the number of active connections on the Wi-Fi network can also enhance the mirroring experience. Moreover, consider optimizing the settings on the mirroring device and updating its firmware to ensure smooth and efficient performance.
4. Incompatibility Issues
Incompatibility between your iPad and the mirroring device can impede the successful screen mirroring process. Before attempting to mirror, double-check the compatibility requirements of both devices, including their operating systems and software versions. If incompatibility persists, consider exploring alternative mirroring solutions or seeking assistance from technical support.
5. Display Orientation Problems
Occasionally, users encounter display orientation difficulties when mirroring their iPad screen. In such cases, try adjusting the display settings on both devices to ensure they are aligned correctly. Additionally, check if any display rotation locks or settings on the iPad need to be modified to allow for proper screen mirroring orientation.
Conclusion
By troubleshooting the common issues mentioned above, you can improve your overall screen mirroring experience and seamlessly enjoy the content of your iPad on a larger screen. Remember to apply the appropriate steps and seek further assistance if necessary. Happy mirroring!
Enhancing the Mirror Experience

When it comes to making the most out of mirroring your iPad screen, there are several ways to enhance your experience and take full advantage of this feature. By exploring the various options available, you can optimize your mirror setup to suit your preferences and needs.
- Optimize your display settings: Adjusting the display settings on your mirrored iPad screen can greatly enhance your viewing experience. Experiment with brightness, contrast, and color settings to find the optimal configuration that suits your personal preferences and improves visibility.
- Utilize an external speaker system: While most iPads have built-in speakers, the sound quality may not always be optimal for a fully immersive experience. Connecting an external speaker system via Bluetooth or an audio cable can greatly enhance the audio quality and provide a more immersive mirroring experience.
- Consider using a stylus: If you frequently use your iPad for drawing, note-taking, or other creative tasks, using a stylus can greatly enhance your mirroring experience. A stylus allows for more precise control and finer detail, making it easier to interact with your mirrored screen and utilize various apps and features.
- Explore screen recording and annotation features: Many mirroring applications and software offer additional features such as screen recording and annotation. These tools can be incredibly useful for presentations, tutorials, or simply capturing your screen for future reference. Experiment with different recording and annotation options to find the ones that best enhance your mirroring experience.
- Consider utilizing a wireless connection: While mirroring via a cable connection can be convenient and reliable, utilizing a wireless connection can offer more flexibility and freedom. Wireless mirroring allows you to move around more freely without being tethered to a cable, making it ideal for presentations, gaming, or collaborating with others.
By exploring and implementing these enhancements, you can elevate your mirroring experience and make the most out of mirroring your iPad screen. Whether you're using it for entertainment, productivity, or educational purposes, customizing your setup will ensure a seamless and enjoyable mirroring experience.
Security and Privacy Considerations
Ensuring the safety and protecting the privacy of your iPad screen mirroring activity is a crucial aspect to consider. In this section, we will delve into the security and privacy implications that come with mirroring your iPad screen and provide essential tips to safeguard your personal information.
When engaging in screen mirroring, it is important to be aware of the potential risks associated with transmitting your iPad's display to another device. One of the primary concerns is the possibility of unauthorized access to your personal data and sensitive information. It is vital to take appropriate measures to reduce the likelihood of such incidents and protect your privacy.
To enhance security, it is recommended to only mirror your screen on trusted and secure devices. Verify the authenticity and reliability of the device you are connecting to, ensuring it has the necessary security features and protocols in place. By doing so, you can minimize the risk of exposing your data to potential threats.
Additionally, it is prudent to use secure connection methods when mirroring your iPad screen. Utilize encrypted connections, such as Wi-Fi networks with WPA2 security, to prevent unauthorized interception of the transmitted data. This will add an extra layer of protection and make it significantly more challenging for potential intruders to gain access to your mirrored screen.
Furthermore, regularly updating your iPad's software and applications is vital in ensuring the overall security of your device. Software updates often include patches to any existing vulnerabilities, making it crucial to promptly install them to stay protected. Inadequate updates can leave your device susceptible to security breaches, endangering both your privacy and data.
Lastly, maintain a vigilant approach while mirroring your iPad screen. Be cautious of any suspicious and unauthorized mirroring requests, as they may be potential attempts to gain unauthorized access to your device and information. Additionally, refrain from sharing sensitive information or engaging in any financial transactions while screen mirroring, as it may increase the risk of exposing your personal data.
| Key Points to Consider: |
|---|
| 1. Only mirror your screen on trusted and secure devices. |
| 2. Use secure connection methods, such as encrypted Wi-Fi networks. |
| 3. Regularly update your iPad's software and applications. |
| 4. Stay cautious and reject suspicious mirroring requests. |
| 5. Avoid sharing sensitive information while screen mirroring. |
Screen Mirroring Alternatives
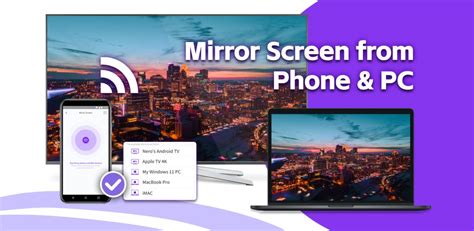
Exploring alternative methods for displaying the content from your iPad on another screen opens up new possibilities beyond traditional screen mirroring techniques. By expanding your options, you can find unconventional ways to share your screen and enhance your viewing experience.
Reverse Screen Mirroring: Rather than duplicating your iPad screen on another device, reverse screen mirroring allows you to display the content from another device on your iPad. This can be useful for viewing media from your smartphone or computer on a larger screen while using your iPad as the display.
App-based Mirroring: Some apps offer their own built-in mirroring features, allowing you to directly stream your iPad's content to compatible devices. These specialized apps often provide additional features and customization options not found in standard screen mirroring methods.
Cloud-based Mirroring: Utilizing cloud-based services, you can mirror your iPad screen remotely to compatible devices. This can be particularly useful for presentations or collaborations where the other device is not physically nearby. With cloud-based mirroring, you can share your screen with others regardless of distance.
Wireless Display Adapters: Wireless display adapters are small devices that connect to your iPad and use Wi-Fi or Bluetooth to transmit the screen content to a separate display. These adapters are often portable and can be connected to a variety of screens, such as TVs or projectors, enabling easy screen sharing in different environments.
Casting Devices: Casting devices, such as Chromecast or Apple TV, offer an alternative method for screen mirroring. By sending the screen content wirelessly to these devices, you can effortlessly display your iPad screen on a larger screen with simple setup and compatibility with various apps and services.
Video Cable Connections: If wireless mirroring options are not feasible or desired, video cable connections provide a reliable way to connect your iPad directly to a display. Using an HDMI or VGA cable, you can mirror your screen content without relying on wireless networks or additional devices.
By considering these screen mirroring alternatives, you can find the method that best suits your needs and preferences. Whether it's reverse screen mirroring, app-based mirroring, cloud-based mirroring, wireless display adapters, casting devices, or video cable connections, exploring these options opens up a world of possibilities for sharing your iPad screen with others.
iPhone Screen Mirroring - The Complete (UPDATED!) Guide
iPhone Screen Mirroring - The Complete (UPDATED!) Guide by Primal Video 316,187 views 2 years ago 8 minutes, 52 seconds
No More Broken iPad Screens! - An Easy guide to replace your iPad 9th Gen Front Glass!
No More Broken iPad Screens! - An Easy guide to replace your iPad 9th Gen Front Glass! by iDoctor UK 22,390 views 5 months ago 21 minutes
FAQ
Is it possible to mirror my iPad screen without using Wi-Fi?
No, the AirPlay feature requires both your iPad and the device/TV to be connected to the same Wi-Fi network. If you don't have a Wi-Fi connection, you won't be able to mirror your iPad screen wirelessly. However, there are third-party apps and adapters available that allow mirroring without Wi-Fi, using cables or direct connections.
Can I mirror my iPad screen to multiple devices simultaneously?
No, the AirPlay feature on iPad allows you to mirror your screen to only one device at a time. If you want to mirror your iPad screen to multiple devices, you will need to use third-party apps or additional hardware that supports this functionality.
What should I do if the device I want to mirror to doesn't appear on the list?
If the device you want to mirror to doesn't appear on the list of available devices, ensure that it is connected to the same Wi-Fi network as your iPad. Additionally, make sure the device is compatible with AirPlay and has the latest firmware installed. Restarting both your iPad and the mirroring device can also help resolve connectivity issues.
Do all apps and content on my iPad screen get mirrored?
When you mirror your iPad screen, all apps, videos, games, and content will be mirrored, including notifications. However, some apps may have limitations or specific settings for mirroring. For example, certain video streaming apps may block the video output when mirrored to external devices due to copyright restrictions.




