Unlock your artistic potential and explore the captivating world of digital artistry with Procreate!
Discover the secrets to effortlessly capturing the essence of reflection in your artwork. Whether you are a seasoned artist or just starting your creative journey, Procreate offers a dynamic and intuitive platform to bring your imagination to life.
Immerse yourself in a virtual canvas where you can manipulate every brushstroke, color, and texture with precision and finesse.
With our step-by-step guide, you will learn how to master the art of drawing captivating mirror images using Procreate on your iPad.
Get ready to dive into the transformative world of mirroring techniques, as we show you the various methods and tricks to creating stunning reflections that command attention.
Unlock your true artistic potential as you venture into the realms of symmetry, balance, and visual harmony.
Whether you want to create a mirrored landscape, an enchanting portrait, or simply add a touch of reflection to your artwork, Procreate is your gateway to unlimited creativity.
Join us as we embark on a transformative journey and unravel the secrets of drawing mirror images with Procreate on your iPad!
Creating a Reflection Effect on Procreate App for iOS
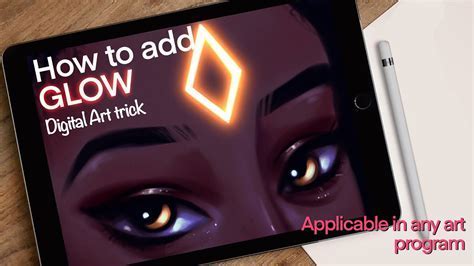
Looking to add a dynamic and captivating touch to your artwork on the popular Procreate application for iOS devices? This tutorial will guide you through the process of adding a reflective image to your creations, adding depth and visual interest to your digital illustrations.
Adding a reflection effect allows you to create a sense of realism and dimensionality, making your artwork stand out and grab the viewer's attention. By following these simple steps, you can easily achieve a captivating reflective image on your Procreate canvas.
To begin, start by selecting the element or object you wish to add a reflective effect to. Consider choosing objects with smooth surfaces or those that are typically associated with reflections, such as water or glass.
Next, experiment with various opacity settings and blending modes available in Procreate to achieve the desired reflection effect. Lower the opacity of the selected element to create a subtle reflection, or increase it for a bolder and more pronounced reflection.
Additionally, try experimenting with different blending modes such as "Multiply" or "Overlay" to enhance the realism of the reflective effect. These blending modes can help you achieve a more accurate representation of light interacting with the reflective surface.
Furthermore, consider adding additional details to your reflection, such as subtle ripples for a reflection on water or adjusting the perspective to match the angle of the original object. These extra touches contribute to a more convincing and visually appealing reflective image.
Finally, complete your artwork by fine-tuning the overall composition and ensuring that the reflection seamlessly blends with the rest of the illustration. Pay attention to details such as shadows and lighting to create a cohesive and realistic final result.
By following these steps and experimenting with different techniques, you can easily incorporate a reflective image into your artwork, enhancing its visual impact and capturing the viewer's imagination. Procreate's powerful tools and intuitive interface make it a fantastic choice for digital artists looking to add an extra touch of creativity to their creations.
Understanding the Tools and Settings
In this section, we will explore the various tools and settings available in the Procreate app that can be used to create a mirror image. By understanding how these tools and settings work, you will be able to effortlessly replicate and manipulate your artwork to achieve stunning mirror effects.
Firstly, it is essential to familiarize yourself with the different drawing tools offered by Procreate. These tools range from brushes and pens to pencils and markers, each with their own unique properties. Experimenting with these tools will allow you to find the perfect one for creating mirror images that match your desired style and technique.
Additionally, Procreate offers a wide range of settings that can be adjusted to enhance your mirror image creation process. These settings include brush size, opacity, blending modes, and brush stroke dynamics, among others. By exploring and customizing these settings, you can achieve precise control over your artwork, resulting in stunning mirror image compositions.
Furthermore, it is important to understand the concept of layers in Procreate. Layers allow you to separate different elements of your artwork and manipulate them individually. This capability is particularly useful when creating mirror images, as it allows you to duplicate and flip specific layers to create symmetrical effects. By understanding how to work with layers effectively, you can achieve seamless mirror image compositions.
Lastly, Procreate provides a wide range of additional features such as masking, blending modes, and transform tools that can further enhance your mirror image creations. These features enable you to add depth, texture, and unique effects to your artwork, taking your mirror image creations to the next level.
In conclusion, by understanding the tools and settings available in Procreate, you can unlock the full potential of creating mirror images on your iPad. Experimenting with different tools, adjusting settings, working with layers, and exploring additional features will allow you to create visually captivating mirror image compositions that are unique to your artistic style.
Creating a New Canvas and Selecting the Background

In this section, we will explore the steps involved in setting up a new canvas in Procreate for iPad and choosing a suitable background for your illustration.
1. Open the Procreate app on your iPad and navigate to the home screen.
2. Tap on the "+" icon or "New Canvas" button to create a new artwork.
3. A dialog box will appear with various options for your canvas. Select the desired dimensions and orientation for your artwork.
4. Once you have set the canvas size and orientation, tap on the "Background" section.
5. Procreate offers different background options such as solid color, image, or pattern. Choose the option that best suits your artistic vision.
6. If you decide to go with a solid color background, tap on the color swatch to access a color picker and select the desired shade.
7. For an image background, tap on the "Image" option and choose the image from your photo library or Procreate's built-in gallery.
8. If you prefer a pattern background, tap on the "Pattern" option and browse through the available patterns or create your own.
9. After selecting the background style, tap on the "Done" button to confirm your choices and proceed to the canvas.
- Open Procreate app on your iPad
- Create a new canvas by tapping on the "+" icon or "New Canvas" button
- Choose the desired dimensions and orientation for your artwork
- Select the background type: solid color, image, or pattern
- Customize the background color, select an image, or browse through available patterns
- Tap on "Done" to confirm your choices and proceed to the canvas
By following these steps, you will be able to create a new canvas in Procreate for iPad and choose a background that complements your artistic style and vision. Let's move on to the next section to explore more exciting features and techniques in creating a mirror image.
Sketching the Initial Outline
One of the essential aspects of creating a mirror image is to begin by sketching the foundational outline of the subject. By carefully observing the original image and studying its shapes and proportions, you can replicate it accurately on your canvas.
To start, analyze the primary shapes within the image, such as circles, squares, or triangles, and determine how they relate to each other. This step will allow you to establish the overall structure of the subject and ensure that the mirror image reflects it faithfully.
It's important to pay attention to any asymmetrical elements in the original image as well. Sometimes, they can disrupt the balance of the mirror image if not handled correctly. Look for patterns or details that can be adjusted to maintain symmetry and harmonize the composition.
Once you have a clear understanding of the shapes and proportions, you can begin sketching the basic outline on your canvas. This step is crucial in setting up the foundation for the mirror image and serves as a guide for the rest of the drawing process.
- Start by lightly sketching the main shapes and contours, using light and continuous lines.
- Pay close attention to the proportions and ensure that they match the original image. You can use measuring techniques, such as comparing lengths or angles, to achieve accuracy.
- Refine the sketch by adding more precise details, taking care to maintain symmetry in the mirror image.
- Use erasers to correct any mistakes or make adjustments to the outline as needed.
Remember, the initial sketch does not need to be perfect. It acts as a foundation upon which you will build the complete mirror image. With practice and attention to detail, you can create a convincing mirror image that faithfully represents the original subject.
Creating Symmetry with the Mirror Tool

Unlocking the potential for artistic balance and precision, the Mirror Tool in Procreate for iPad allows artists to effortlessly achieve symmetrical designs. By utilizing this tool, artists can effortlessly mirror strokes and shapes, bringing harmony and visual interest to their creations.
With the Mirror Tool, artists can explore new dimensions of creativity by seamlessly duplicating and reflecting their brushstrokes. This powerful feature enables the creation of symmetrical patterns and designs, evoking a sense of equilibrium and visual appeal.
By simply activating the Mirror Tool and adjusting its settings, artists can experiment with different symmetrical effects. They can define a specific axis of symmetry or create radial symmetry, giving their artwork a unique and captivating aesthetic.
Additionally, the Mirror Tool allows for real-time adjustments, providing artists with immediate visual feedback. This enables them to refine their strokes and shapes, ensuring perfect symmetry and balance in their artwork.
Whether you're a seasoned artist or an aspiring creator, the Mirror Tool in Procreate for iPad opens up a world of possibilities for creating stunning symmetrical designs. Unlock your artistic potential and explore the magic of symmetry with this innovative tool.
Adding Details and Shadows to Enhance Realism
In this section, we will explore techniques to enhance the realism of your artwork by adding intricate details and subtle shadows. By paying attention to the small elements and playing with light and shadow, you can bring a sense of depth and dimension to your mirror image drawing.
1. Focus on the finer details: To create a realistic mirror image drawing, it's important to pay attention to the smaller elements. Consider adding intricate patterns, textures, or fine lines that add interest and realism to your artwork. These details can help bring your subject to life and make it more visually engaging.
2. Play with lighting and shadows: Shadows play a crucial role in creating depth and realism in drawings. Pay attention to the light source in your artwork and adjust the shadows accordingly. Use techniques such as cross-hatching or stippling to create realistic shading and enhance the three-dimensional aspect of your mirror image drawing.
3. Use highlights to add dimension: Adding highlights to your mirror image drawing can further enhance the realism by creating the illusion of light bouncing off the surface. Use a lighter shade of the base color and apply it strategically to areas where the light hits. This technique can help define the form and make your artwork appear more lifelike.
4. Experiment with different tools and brushes: Procreate offers a wide range of tools and brushes to help you add details and shadows to your mirror image drawing. Experiment with different brushes such as pencils, inks, or textured brushes to achieve different effects. Play around with the opacity and layering to create depth and a sense of realism in your artwork.
5. Take breaks and revisit your artwork: It's important to step back and take breaks while working on your mirror image drawing. This allows you to come back with a fresh perspective and notice areas that may need further refinement or adjustments. Taking breaks also gives you a chance to assess the overall realism of your artwork and make necessary tweaks.
By incorporating these techniques, you can elevate the realism of your mirror image drawing and create an artwork that captivates viewers with its intricate details and lifelike shadows.
Incorporating Colors and Textures for a Stunning Effect

Enhancing your artwork goes beyond mastering the technical aspects of drawing mirror images. By skillfully incorporating colors and textures, you can create a truly stunning effect that captivates the viewer’s attention and adds depth and dimension to your artwork.
Colors
Colors play a crucial role in conveying mood and evoking emotions in your artwork. By choosing the right color palette for your mirror image, you can enhance the overall impact. Consider using complementary colors to create contrast and harmonious blends to achieve a balanced composition. Experiment with different color schemes such as monochromatic, analogous, or triadic, to discover unique visual effects.
Textures
Texturing is another powerful technique that can elevate your mirror image artwork. Adding textures creates visual interest and tactile qualities that make your artwork come alive. Procreate offers a wide range of brush options and presets that allow you to experiment with various textures, from smooth and glossy to rough and gritty. Whether you're looking to replicate the texture of water, wood, fabric, or any other material, Procreate provides the tools to bring your artistic vision to life.
Combining Colors and Textures
When incorporating colors and textures into your mirror image artwork, it's essential to strike a balance between the two. Experiment with different color combinations and textures to find the perfect blend that enhances the overall visual impact of your artwork. Use color to create focal points and draw the viewer's attention, while adding textures to provide depth and tactile qualities. An intentional combination of colors and textures can create a cohesive and captivating artwork that engages the viewer on multiple sensory levels.
Remember, the use of colors and textures in your mirror image artwork is a dynamic process that requires experimentation and exploration. Don't be afraid to trust your instincts and take risks. Allow your creativity to flow as you discover the magic of incorporating colors and textures for a stunning effect in your Procreate creations.+
Utilizing Layers for Organization and Editing in Procreate on your iPad
In this section, we will explore the various ways in which layers can be effectively used to organize and edit your artwork within the Procreate app on your iPad. By utilizing layers, you can easily separate different elements of your drawing, make changes more efficiently, and experiment with different effects.
One of the key benefits of working with layers is the ability to isolate specific parts of your drawing. Instead of making changes directly on the main canvas, you can create new layers for different objects or components. This allows you to work on each element separately, making it easier to make edits or adjustments without affecting the rest of your artwork.
Layers also provide a non-destructive way of experimenting with different effects and modifications. By creating a new layer, you can apply various adjustments, filters, or transformations to a specific part of your drawing without permanently altering the original image. This flexibility enables you to explore different artistic choices and easily revert back to previous versions if needed.
Managing layers effectively is crucial for maintaining an organized workflow. Procreate offers features like naming layers, grouping related layers, and rearranging their order. Naming layers helps you identify and locate specific elements quickly, especially in complex drawings. Grouping layers allows you to organize them into logical categories, making it easier to navigate and make changes selectively. Rearranging the order of layers can alter the visibility and blending of objects, which can add depth and complexity to your artwork.
Furthermore, by utilizing the opacity and blending modes of layers, you can achieve various effects and add depth to your drawing. Adjusting the opacity allows you to create transparent or semi-transparent elements, while blending modes control how different layers interact with each other. Experimenting with these settings can result in unique visual outcomes and enhance the overall aesthetics of your artwork.
In conclusion, understanding and effectively utilizing layers in Procreate is essential for organizing, editing, and creating professional-looking drawings on your iPad. Layers provide a versatile and non-destructive way to separate and manipulate different elements, experiment with various effects, and maintain a structured workflow. By mastering these layer techniques, you can elevate your artistic capabilities and take full advantage of Procreate's powerful digital drawing tools.
Exporting and Sharing Your Reflection Masterpiece
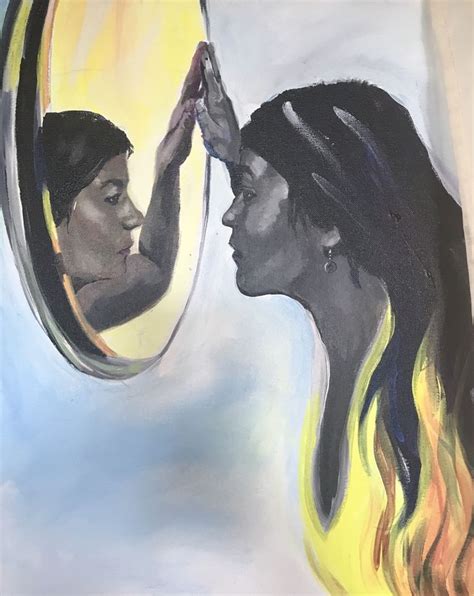
Once you have created your stunning symmetrical artwork using Procreate's innovative digital drawing tools on your trusty iPad, it's time to showcase your masterpiece to the world. In this section, we will explore the various methods you can use to export and share your reflection artwork with friends, family, or even a wider audience.
One of the most straightforward ways to share your reflection masterpiece is by exporting it as a high-quality image file. Procreate allows you to save your artwork in various formats, including PNG and JPEG, ensuring compatibility with different platforms and applications. To export your artwork, simply navigate to the export options within Procreate and choose the desired file format. This will generate a file that can be easily shared via email, messaging apps, or even social media platforms.
If you're looking to showcase your reflection artwork in a more interactive and personalized way, Procreate offers the option to create time-lapse videos of your drawing process. This feature allows you to record the entire creation process, from the initial sketch to the final touches, in a captivating video format. Once recorded, you can export the time-lapse video and share it on video-sharing platforms like YouTube or social media channels, providing an engaging behind-the-scenes glimpse into your artistic journey.
For those seeking to take their reflection artwork beyond the digital realm, Procreate offers the option to print your masterpiece directly from your iPad. With the assistance of AirPrint-compatible printers, you can effortlessly transform your digital creation into a tangible piece of art. Simply connect your iPad to an AirPrint-enabled printer, select the desired print settings, and watch as your reflection artwork comes to life on paper.
| Method | Pros | Cons |
|---|---|---|
| Export as Image File | Compatibility with various platforms | Lacks interactivity |
| Create Time-Lapse Video | Engaging way to share the artistic process | Requires additional editing for video format |
| Print from iPad | Transforms digital artwork into tangible form | Requires compatible AirPrint-enabled printer |
With these export and sharing options at your disposal, you have the ability to showcase your reflection artwork in a variety of ways, allowing others to appreciate your creativity and talent. Whether you prefer a digital format, an interactive video, or a physical print, Procreate offers the tools and features to help you share your reflection masterpieces with the world.
100 PROCREATE TIPS in 15 MIN
100 PROCREATE TIPS in 15 MIN Автор: Art with Flo 1 729 572 просмотра 1 год назад 15 минут
FAQ
What is Procreate for iPad?
Procreate for iPad is a digital art app that allows users to create beautiful and professional-looking artwork on their iPad. It offers a wide range of tools and features specifically designed for digital drawing and painting.
How do I draw a mirror image on Procreate?
To draw a mirror image on Procreate, you can use the Symmetry tool. Tap on the Canvas tab and then select Edit Drawing Guide. From there, you can enable the Symmetry tool and choose the type of symmetry you want (vertical, horizontal, or both). After enabling the Symmetry tool, anything you draw on one side will be automatically mirrored on the other side.
Can I adjust the mirror image on Procreate?
Yes, you can adjust the mirror image on Procreate. When using the Symmetry tool, you can tap and hold the centerline on the canvas to move and reposition the mirror axis. This allows you to create more complex and unique mirror images by adjusting the angle and position of the reflection.
Are there any other ways to create a mirror image on Procreate?
Yes, besides using the Symmetry tool, you can also manually create a mirror image in Procreate. To do this, you can duplicate your artwork layer, flip it horizontally or vertically using the Transform tool, and then align it with the original artwork. This method gives you more control over the placement and customization of the mirror image.
Is Procreate for iPad free?
No, Procreate for iPad is not free. It is a paid app available for purchase on the App Store. However, the app offers a wide range of advanced features and tools that make it worth the investment for artists and designers looking to create digital artwork on their iPad.
Can I draw a mirror image on Procreate for iPad?
Yes, you can draw a mirror image on Procreate for iPad. The app has a feature called "Symmetry," which allows you to create mirror images of your drawings.
How do I use the mirror image feature on Procreate?
To use the mirror image feature on Procreate, you need to enable the Symmetry tool. Tap on the "Actions" menu, then select "Canvas" and choose "Edit Drawing Guide." From there, you can enable the "Symmetry" option, and choose the type of symmetry you want, such as vertical, horizontal, or radial. Once enabled, any mark you make on one side of the canvas will be mirrored on the other side.




