In our ever-evolving digital world, where pen and paper seem to be losing their dominance, the iPad has emerged as a versatile tool for creative expression and productivity. Among its multitude of features, the ability to annotate PDF files has gained significant popularity, presenting a unique opportunity for individuals seeking a dynamic approach to note-taking and document editing.
With its intuitive interface and the powerful Apple Pencil at your fingertips, the iPad offers a seamless experience for adding that personal touch to your PDF files. Whether you are a student looking to highlight important sections in your study material, a professional who needs to mark up business documents or a creative individual eager to add artistic elements to your digital sketches, the possibilities are endless.
By following this step-by-step tutorial, you will unlock the secrets to unlock the full potential of your iPad's drawing capabilities. From mastering the array of tools available to refining your techniques through practice, you will hone your skills as a digital artist and make your mark on the virtual landscape with confidence and precision.
Understanding the Tools for Sketching and Marking-up your iPad PDFs

In this section, we will explore the varied assortment of tools available to users for sketching and marking-up PDFs on their iPads. Whether you want to add notes, highlight important information, or sketch designs, understanding the tools at your disposal will allow you to unleash your creativity and enhance your productivity.
- Pencil: The pencil tool is perfect for creating freehand sketches or annotations. With different pressure sensitivity levels, you can achieve varying line thicknesses and shading effects.
- Highlighter: The highlighter tool lets you emphasize important sections or passages in your PDFs. Choose from a range of colors and adjust the opacity to make your highlights stand out or blend in seamlessly.
- Marker: Similar to the highlighter, the marker tool allows you to draw attention to specific areas. However, markers offer more flexibility with different brush sizes and color options.
- Eraser: Mistakes are a part of the creative process, and the eraser tool comes in handy when you want to undo or modify your markings. It allows you to delete specific elements without affecting the rest of your PDF.
- Text Tools: These tools enable you to add text boxes, type annotations, or even insert entire paragraphs into your PDFs. Customize fonts, colors, and sizes to match your preferences or the requirements of your projects.
- Shapes and Stamps: Unlock a world of possibilities by utilizing the shapes and stamps tools. From basic geometric shapes to customizable stamps, these tools allow you to add visual elements and unique symbols to your PDFs.
- Layering: Take advantage of layering functionality to easily manage and organize your mark-ups. Layers allow you to separate different elements, making it easier to edit or remove specific annotations without affecting the underlying PDF.
By familiarizing yourself with these various tools, you will be well-equipped to make the most out of sketching and mark-up options available on your iPad. Whether you are a student, professional, or simply enjoy the process of digital drawing, understanding these tools will enhance your ability to communicate ideas and collaborate effectively.
Exploring the Possibilities: How to Access and View PDFs on Your Apple Tablet

Have you ever wondered about the numerous ways you can engage with digital documents on your sleek Apple tablet? The iPad offers a multitude of features designed to enhance your productivity, including the ability to open and read PDF files effortlessly. In this section, we will explore the various methods you can employ to access and view PDF files on your iPad, empowering you to make the most of your device's capabilities.
Using the Built-in Files App
Utilizing Cloud Storage Services
Opening PDFs from Email Attachments
Browsing PDFs on Web Pages
The Files app is a robust tool native to the iPad that enables seamless file management. By launching the Files app from your homescreen, you can easily locate and open PDF files stored on your device, iCloud Drive, or even third-party cloud storage providers. With its user-friendly interface, the Files app simplifies the process of accessing your digital documents, ensuring a hassle-free experience.
If you prefer to keep your PDF files stored on cloud platforms, the iPad offers seamless integration with popular storage services such as Google Drive, Dropbox, and OneDrive. By installing the respective apps and signing in to your accounts, you can access your PDF files directly from these cloud storage platforms, allowing for convenient access to your documents from any location.
Received an important PDF file in your email inbox? Fear not, as the iPad provides a straightforward solution for opening PDFs directly from email attachments. Simply tap on the PDF attachment within your email app, and your iPad will automatically open it using a built-in viewer. This streamlined process eliminates the need for tedious file transfers, enabling immediate access to your PDFs.
Navigating the virtual realm has never been easier with the iPad's Safari browser. By visiting websites featuring PDF content, your iPad seamlessly integrates with the browser, allowing you to open and view PDF files without hassle. With its intuitive controls, you can effortlessly scroll through pages, zoom in on details, and even bookmark important sections for quick reference.
Now that we've explored the various methods of accessing and viewing PDF files on your iPad, you are equipped with the knowledge necessary to make the most out of your digital documents. Whether it's through the Files app, cloud storage services, email attachments, or web browsing, the possibilities are vast when it comes to engaging with PDFs on your sleek Apple tablet.
Selecting the Pen or Pencil Tool
In the realm of digital annotation, there are essential tools that allow users to leave their mark and express their creativity. When it comes to marking up documents on various platforms, such as tablets or e-readers, the pen or pencil tool is a vital instrument in one's arsenal. These tools enable users to make annotations, notes, or sketches directly on the electronic document, providing a digital ink-like experience. In this section, we will explore the process of selecting the appropriate tool for writing or drawing, allowing users to bring their ideas to life effortlessly.
Choosing the Right Color and Thickness for Your Annotations
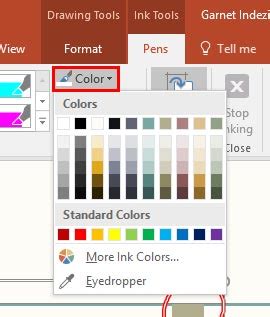
In this section, we will explore the various considerations to keep in mind when selecting the color and thickness of your annotations. The perfect choice of color and thickness can enhance the visual impact of your annotations and make them more effective in conveying your ideas.
- Color: The color of your annotations can play a significant role in conveying meaning or highlighting specific areas in a PDF file. Opt for vibrant colors to draw attention or use subtle shades for a more discreet approach. Experiment with different colors to find the one that suits your purpose best.
- Contrast: Consider the background color of the PDF file when choosing the color for your annotations. Ensure the color offers a clear contrast against the background to improve readability and visibility.
- Thickness: The thickness of your annotation lines can determine their prominence and impact. Thicker lines can be useful for drawing attention or making bold statements, while thinner lines can be more delicate and precise. Choose the appropriate thickness to suit the nature of your annotations.
- Consistency: Strive for consistency in color and thickness throughout your annotations to maintain a cohesive visual style. This can help create a professional and organized look, making it easier for others to understand and interpret your annotations.
- Accessibility: Consider the accessibility needs of your audience when selecting colors and thickness. Ensure that your annotations are easily distinguishable for individuals with visual impairments or color blindness by using high contrast combinations or providing alternative forms of annotation.
By carefully considering the color and thickness of your annotations, you can significantly enhance their impact and effectiveness in conveying your ideas within a PDF file.
Using the Highlighter Tool to Emphasize Important Sections
The highlighter tool is a powerful feature that allows you to draw attention to important sections of a document on your iPad. With this tool, you can easily mark and emphasize essential information without the need for physical highlighters or markers.
When working with a PDF file, using the highlighter tool can help you make key points stand out, highlight specific details, or indicate areas that require further attention. This tool acts as a virtual highlighter, enabling you to digitally annotate the document and draw attention to relevant sections.
To use the highlighter tool, select the desired color and thickness that suits your preferences. Then, simply swipe or drag your finger across the important sections of the PDF file that you want to highlight. The tool will create a digital mark that overlays the text or images, making it prominent and visually appealing.
By utilizing the highlighter tool, you can easily differentiate important sections from the rest of the document. This makes it easier for you to review and navigate through the PDF file, especially when you need to refer back to specific information quickly. Whether you are studying, conducting research, or reviewing documents, this tool is an invaluable asset for efficient and effective information processing.
In addition to highlighting important sections, the highlighter tool also allows you to adjust or remove the marks as needed. This flexibility enables you to refine your annotations and ensure that they accurately reflect the significance of the content. You can easily change colors, thickness, or even erase the highlighted portions if necessary, providing you with full control and customization options.
Overall, the highlighter tool on your iPad offers an intuitive and convenient way to emphasize essential sections within a PDF file. By using this tool effectively, you can enhance your experience with working on digital documents, making it easier to understand, remember, and refer to important information when needed.
Adding Text and Typing on Your PDF

Enhance your PDF by incorporating text and typing directly onto its pages. This feature allows you to insert text boxes, annotations, or comments, enabling you to provide context, clarification, or emphasize specific points within the document.
Below are simple steps to help you effortlessly add text and seamlessly type on your PDF:
- Select the desired PDF file in your preferred PDF application.
- Navigate to the toolbar or menu options and choose the "Text" or "Type" tool.
- Click or tap on the preferred area within the document where you want to insert text or type.
- A text box or annotation toolbar will appear, allowing you to enter your desired text or comments.
- Customize the text style, font size, and formatting options to align with your preferences.
- Save your changes, ensuring that the text is placed neatly and legibly within the document.
By adding text and typing on your PDF, you can personalize and enhance your document's content, making it more informative and engaging for your readers or collaborators. Embrace this feature to effectively communicate your ideas and create a more interactive PDF experience.
Saving and Sharing Your Marked-Up Document
In this section, we will explore the various options for preserving and distributing your annotated document. Once you have completed your drawing and highlighting on the PDF file using your iPad, it's crucial to understand how to save and share your work effortlessly.
| Methods | Description |
|---|---|
| Email Attachment | One of the simplest ways to share your annotated PDF file is by sending it as an email attachment directly from your iPad. Open your email application, create a new message, attach the PDF file, and send it to the intended recipient(s). |
| iCloud Drive | If you have set up iCloud Drive on your iPad, you can save your marked-up PDF document to the cloud storage. This allows for easy access and sharing across multiple devices. Simply locate the PDF file, tap on it, select "Move," choose iCloud Drive as the destination, and save it there. |
| Third-Party Cloud Services | Alternatively, you can utilize various third-party cloud storage services such as Google Drive, Dropbox, or Microsoft OneDrive to save and share your marked-up PDF files. Ensure that you have the respective apps installed, sign in to your account, and upload the document to the desired cloud service. |
| File Sharing Apps | There are numerous file sharing apps available on the App Store that enable quick and convenient sharing of annotated PDF files. Examples include AirDrop, SHAREit, and Send Anywhere. Install the preferred app, follow the instructions to connect with the recipient, and send your file. |
| Printing | If you prefer a physical copy of your marked-up PDF file, you can print it directly from your iPad. Ensure you have a compatible printer connected to your iPad, open the PDF file, tap on the share icon, select the "Print" option, customize the settings as desired, and print your document. |
By following one of these methods, you can conveniently save and share your annotated PDF file with others, making collaboration and sharing of information easier than ever before.
How To Use iPad 10th Generation! (Complete Beginners Guide)
How To Use iPad 10th Generation! (Complete Beginners Guide) by Simple Alpaca 155,485 views 1 year ago 12 minutes, 42 seconds
Step By Step Guide For Beginners To Learn Pdf Expert
Step By Step Guide For Beginners To Learn Pdf Expert by HealthyBits 5,110 views 2 years ago 1 hour
FAQ
Can I draw on a PDF file using my iPad?
Yes, you can easily draw on a PDF file using your iPad. There are various apps available on the App Store that provide the necessary tools for drawing and annotating PDF files.
Which app should I use to draw on a PDF file on my iPad?
There are several popular apps that you can use to draw on a PDF file on your iPad. Some of the top choices include Adobe Acrobat Reader, GoodNotes, Notability, and PDF Expert.
Do I need a stylus to draw on a PDF file on my iPad?
No, a stylus is not necessary to draw on a PDF file on your iPad. While a stylus can provide greater precision, you can also use your finger to draw and annotate the file. However, if you are using a stylus, it can offer a more natural drawing experience.
Can I undo my drawing on a PDF file if I make a mistake?
Yes, most PDF drawing apps for iPad offer an undo function which allows you to erase or remove any mistakes or unwanted drawings. You can usually find this option in the app's toolbar or settings.




