In today's digital era, where entertainment and education go hand in hand, YouTube has undoubtedly become a primary source of content for children. However, there are times when we encounter limitations with our devices, particularly when it comes to older models of tablets. So, how can we continue to provide our children with access to this vast online platform, even on devices with limited capabilities?
When faced with the challenge of loading YouTube on an aging tablet, it's important to explore alternative avenues to provide a safe and enriching viewing experience for children. In this article, we will dive into some creative solutions and workarounds that can help breathe new life into those older devices, allowing kids to enjoy the wonders of YouTube content without compromising their safety or the device's functionality.
One option to explore is finding suitable alternatives to the official YouTube app, which may require excessive resources and processing power. By delving into the world of third-party apps and web-based platforms, we can discover hidden gems that offer similar functionalities, but with a lighter footprint. These alternatives often provide curated content, filters, and settings specifically designed for children's viewing, ensuring a safe and age-appropriate browsing experience.
Embracing the power of technology
With the ever-expanding repertoire of children's content available on YouTube, it would be a shame for an old tablet to hinder their access. By exploring creative solutions and thinking outside the box, we can find a way to bring YouTube's wealth of knowledge and entertainment to these aging devices. In the following sections, we will delve into various methods, including browser-based options and dedicated kid-friendly apps, to help you get the most out of an older tablet for your child's benefit.
Understanding the Compatibility of YouTube on Vintage iPads

In the ever-evolving world of technology, it's essential to comprehend the compatibility of YouTube on older models of iPads. Before diving into the specifics, gaining a comprehensive understanding of how YouTube functions on these vintage devices is crucial. Exploring the intricacies of compatibility will shed light on their limitations and help users navigate the platform efficiently.
| Factors Affecting Compatibility |
|---|
| Operating System Version |
| Processor Speed |
| RAM Capacity |
| Browser Compatibility |
One of the primary factors that determine the compatibility of YouTube on older iPads is the operating system version. Vintage iPads may not support the latest iOS updates, rendering certain features and applications incompatible or sluggish. Additionally, processor speed plays a crucial role in the seamless functioning of YouTube, as slower processors may struggle to process high-quality videos or handle resource-intensive tasks.
Another essential consideration is the RAM capacity of vintage iPads. Insufficient memory can lead to performance issues, causing videos to buffer slowly or even crash. Moreover, the compatibility of YouTube also depends on the browser being used. While some older browsers may struggle to handle the latest YouTube updates, updating to a compatible browser version can significantly enhance the user experience.
Understanding the compatibility limitations of YouTube on vintage iPads is vital for users who wish to optimize their YouTube experience on these older devices. By taking into account factors such as operating system version, processor speed, RAM capacity, and browser compatibility, users can navigate the platform with ease and enjoy their favorite YouTube content without any hiccups.
Updating the iPad Software to Enable YouTube for Children
In this section, we will explore the process of modernizing the software on your beloved Apple tablet to ensure it supports the secure and child-friendly version of the popular online video platform.
1. Check for Updates:
- Access your device's settings by tapping on the gear icon.
- Locate and select the option labeled "Software Update."
- The iPad will then initiate a search for available updates.
- If an update is found, click on the "Download and Install" button.
2. Connect to a Stable Internet Network:
- Connect your iPad to a reliable and secure Wi-Fi network.
- Ensure that the network has a stable and consistent internet connection.
3. Charge Your Device:
- It is advisable to charge your iPad beforehand to avoid any interruptions during the update process.
- Connect your device to a power source using the original charging cable.
- Ensure that the battery level is sufficient to perform the update.
4. Start the Update:
- If you have completed the previous steps, return to the "Software Update" screen.
- Click on the "Download and Install" button to commence the update.
- Wait patiently for the update to download, and be prepared to dedicate some time to the installation process.
- Ensure that your iPad stays connected to the power source until the update is complete.
5. Restart Your iPad:
- Once the update is finished, your iPad will restart automatically.
- Allow sufficient time for the device to restart and configure the updated software.
By following these steps, you can successfully update the software on your iPad, paving the way for you to safely access YouTube's child-friendly version and enjoy a secure and engaging experience for your children.
Downloading the YouTube Kids App from the App Store
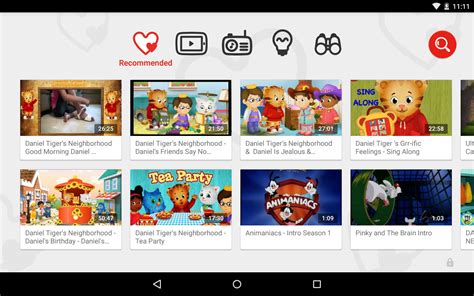
Discover how to easily obtain the YouTube Kids application tailored specifically for younger audiences by accessing the online application store for Apple devices.
When seeking to access a range of engaging and child-friendly content on your aging iPad, it is imperative to download the YouTube Kids app. To begin the process, open the App Store on your device and navigate to the search bar, where you can enter relevant keywords such as "YouTube Kids" or "kids' video app." Once the app appears in the search results, tap on its icon to access the detailed information page.
On the YouTube Kids app page, carefully examine the brief description, user ratings, and reviews to ensure its suitability for your child. If you determine that it meets your desired criteria, proceed by tapping the "Get" or "Download" button. The icon will transform into a loading indicator while the app is acquired from the online store.
Depending on the speed of your internet connection, as well as the device's capabilities, the download process may require a few moments. Ensure a stable network connection and patiently wait for the app to be successfully downloaded onto your iPad.
Once the download is complete, the YouTube Kids app will automatically install on your device. Locate its familiar icon among your applications, usually found on the home screen, and tap it to launch the app.
Congratulations! You have successfully downloaded the YouTube Kids app on your iPad, which now allows your child to enjoy age-appropriate videos, channels, and playlists, providing a safe and entertaining online experience.
Customizing the YouTube Kids App for a Child-Friendly Experience
Enhancing the YouTube Kids application to provide a tailored and secure experience for children is crucial for ensuring their online safety and fostering a positive learning environment. By customizing the settings and features of the app, parents can create a personalized and child-friendly experience that aligns with their family values and preferences.
Firstly, parents can utilize the parental control options available within the YouTube Kids app to set age-appropriate content restrictions and filter out any potentially unsuitable videos. This ensures that children are only exposed to videos and channels that are suitable for their age group and align with their interests and educational needs.
Additionally, customizing the app's search settings allows parents to further refine the content their children can access. By enabling safe search mode and disabling search altogether, parents can limit the app's functionality to only display pre-approved content or restrict it to a curated selection of channels and videos. This level of control empowers parents to create a safe and controlled browsing experience for their children.
Another vital aspect of customization is the ability to personalize the app's recommendations. By accessing the parental settings, parents can provide feedback on videos that are not suitable for their child, helping the app better understand their preferences and refine its recommendations accordingly. This way, the app learns over time and improves its ability to suggest relevant and age-appropriate content based on parents' feedback.
Moreover, parents can customize the app's timer feature, allowing them to manage their child's screen time effectively. By setting daily time limits or configuring the app to shut down after a certain duration, parents can strike a balance between using the app for entertainment and ensuring their child has enough time for other activities, such as outdoor play or completing homework.
It is important to note that app customization is an ongoing process that requires regular review and adjustment. As a child grows older, their interests and needs evolve, necessitating a reevaluation of the app's settings and customization. By staying involved and staying abreast of the latest features and updates, parents can continue to provide a safe and engaging YouTube Kids experience for their child.
Creating a Child Profile and Setting Parental Controls on YouTube Kids
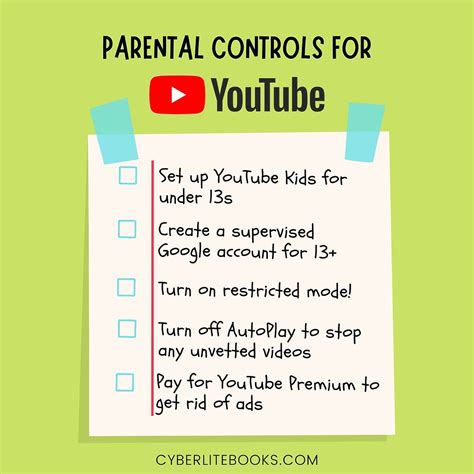
Ensuring a safe and child-friendly online experience is easy through the creation of a dedicated child profile and the application of parental controls on the YouTube Kids platform. By following these steps, parents can have peace of mind while their children enjoy age-appropriate content and explore the vast collection of videos available.
- Open the YouTube Kids app on your iPad.
- Tap on the user icon located in the top right corner of the screen.
- Select "Create a New Profile" to begin setting up a child profile.
- Choose an appropriate profile picture or avatar for your child.
- Enter your child's name and age to personalize their experience.
- Review the content settings and select the most suitable content level for your child.
- Enable search settings based on your child's needs.
- Add any specific video preferences or blocked channels to tailor the experience.
- Create a unique passcode to prevent unauthorized access to the parental controls.
- Confirm your settings and start exploring YouTube Kids with your child.
By creating a child profile and customizing the settings according to your child's age and preferences, you can ensure a safe and enjoyable browsing experience. Regularly reviewing and updating these settings will allow you to adapt the content as your child grows and their interests evolve. With YouTube Kids' parental controls, you can feel confident in the online environment your child is exposed to, fostering their curiosity while keeping them protected.
Tips and Tricks for Enhancing YouTube Kids Experience on a Legacy Apple Tablet
Make the most out of your older iPad when using YouTube Kids with these helpful tips and tricks. Discover ways to optimize your child's viewing experience without compromising on performance or functionality. Explore methods to enhance the usability, safety, and overall enjoyment of YouTube Kids on your aging Apple tablet.
[MOVIES] [/MOVIES] [/MOVIES_ENABLED]FAQ
Is it possible to install YouTube for Kids on an old iPad?
Yes, it is possible to install YouTube for Kids on an old iPad as long as your iPad meets the minimum requirements for the app. You need to have a compatible iOS version and enough storage space on your device. Follow the instructions mentioned earlier to download and install the app from the App Store.
What should I do if I cannot find YouTube Kids on the App Store?
If you cannot find YouTube Kids on the App Store, it is possible that the app is not available in your region or that your iPad does not meet the minimum requirements for the app. You can try searching for alternative kid-friendly video apps or check if there are any available updates for your iPad's iOS version.
Can I use YouTube for Kids without an internet connection on my old iPad?
No, you cannot use YouTube for Kids without an internet connection on your iPad. YouTube for Kids requires an active internet connection to stream videos. However, you can download videos for offline viewing within the app if you have a YouTube Premium subscription.




