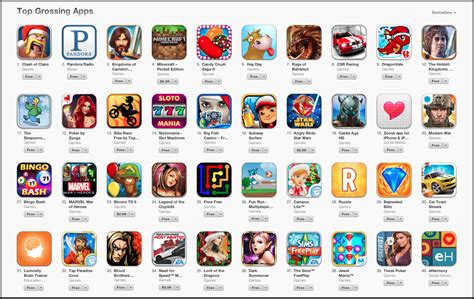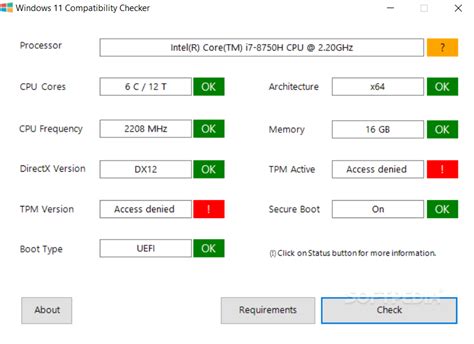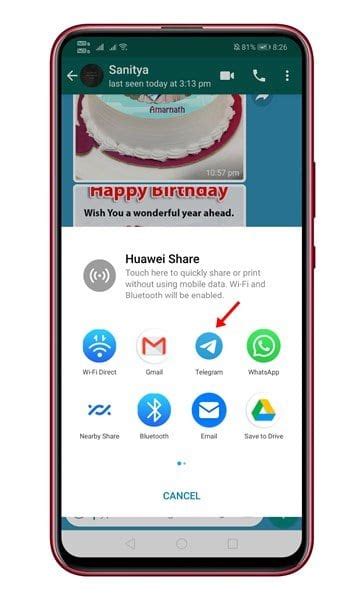Are you one of the millions of iPad users who rely on their trusty Apple tablet for work, play, and everything in between? If so, you may have noticed a missing piece in your digital puzzle - the absence of WhatsApp on your beloved device. But fret not, for we have the solution to this predicament.
Unlocking the full potential of your iPad means finding ways to bridge the gap between its capabilities and your communication needs. And that's where our guide comes in handy. In the following paragraphs, we will walk you through the process of installing and setting up WhatsApp on your iPad, opening up a new world of connection and convenience.
Designed for smartphones but coveted by tablet enthusiasts, WhatsApp has become synonymous with quick and reliable messaging. Its seamless integration across operating systems, instant notifications, and rich media sharing capabilities have made it a favorite among users worldwide. And now, by following a few simple steps, you too can join the WhatsApp revolution on your iPad.
Getting WhatsApp on Your iPad: A Simplified Guide

Are you an iPad user who wants to stay connected with your friends and family using WhatsApp? In this step-by-step guide, we will walk you through the process of downloading and installing WhatsApp on your iPad, allowing you to communicate seamlessly wherever you are. With easy-to-follow instructions and tips, you'll be able to enjoy all the features of WhatsApp on your iPad in no time.
- Prepare your iPad: Make sure your iPad is updated to the latest software version to ensure compatibility with WhatsApp. Check for any available updates in your device's settings.
- Open the App Store: Launch the App Store on your iPad. This is where you'll find and download WhatsApp.
- Explore the App Store: Once you're in the App Store, use the search bar at the top to look for WhatsApp. You can also browse through the featured apps or the messaging category to find it.
- Select and download WhatsApp: When you find the WhatsApp application, tap on it to access the app's page. Look for the "Get" or "Install" button and tap on it to start the download process.
- Complete the installation: After the download is complete, the WhatsApp icon will appear on your iPad's home screen. Tap on the icon to open the app and begin the installation process.
- Verify your phone number: WhatsApp requires a phone number for activation. Enter your valid phone number and select your country from the list. You will receive a verification code via SMS or call, which you'll need to enter to verify your account.
- Set up your profile: Once your phone number is verified, follow the on-screen instructions to set up your profile. You can add a profile picture, set your name, and customize privacy settings according to your preferences.
- Sync your contacts: WhatsApp will prompt you to grant access to your contacts. This step allows you to connect with your existing contacts who are also using WhatsApp. Grant the necessary permissions to continue.
- Start messaging: Congratulations! You now have WhatsApp installed and set up on your iPad. Begin chatting with your contacts, create group conversations, send multimedia files, and enjoy all the features WhatsApp has to offer on your iPad!
By following these simple steps, you can easily download and install WhatsApp on your iPad, enabling you to stay connected and exchange messages with friends and family effortlessly. Say goodbye to limitations and enjoy the convenience of using WhatsApp on your iPad!
Using WhatsApp Web on iPad
Expanding the versatility of your tablet experience, this section focuses on utilizing the features of WhatsApp on your iPad by utilizing WhatsApp Web.
WhatsApp Web allows users to access their WhatsApp account through a web browser on a secondary device, such as an iPad, without the need to download an additional application. This functionality enhances the convenience and accessibility of using WhatsApp on multiple devices.
To get started, ensure that your iPad is connected to a stable internet connection. Then, open your preferred web browser and navigate to the WhatsApp Web URL. Once there, you will be prompted to scan a QR code using your primary device, which is typically a smartphone.
Launch WhatsApp on your primary device and access the Settings menu. Look for the option labeled "WhatsApp Web" and select it. This will activate the camera on your device, allowing you to scan the QR code displayed on the iPad screen.
Align your primary device's camera with the QR code on the iPad until it is successfully scanned and recognized. Once the scanning process is completed, your iPad will be paired with your WhatsApp account, and you can now make use of WhatsApp Web's features.
Through WhatsApp Web on your iPad, you will be able to view and send messages, manage your contacts, initiate video and voice calls, and participate in group chats. This convenient method allows you to maintain seamless communication with your contacts while using your iPad, ensuring you never miss an important message or call.
Remember to always keep your iPad connected to the internet and ensure that both your primary device and iPad are within Bluetooth range for uninterrupted usage of WhatsApp Web.
Installing WhatsApp on iPad via sideloading
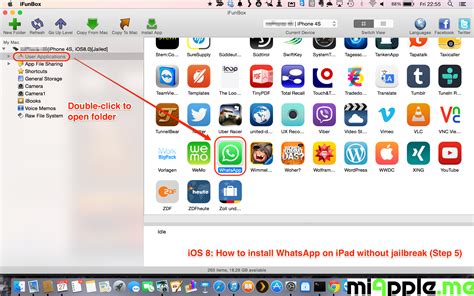
In this section, we will explore an alternative method to download and install WhatsApp on your iPad, bypassing the traditional App Store route. By sideloading the application, you can enjoy the features of WhatsApp on your iPad, even though it is not officially supported by the WhatsApp developers.
Before proceeding, it's important to note that sideloading apps may require advanced technical knowledge and can potentially void your device's warranty. Therefore, proceed with caution and ensure you backup your iPad before attempting to sideload WhatsApp.
Step 1: Prepare your iPad
First, ensure that your iPad is connected to a stable internet connection. Any interruptions during the sideloading process can lead to unsuccessful installations.
Step 2: Obtain the WhatsApp IPA file
To sideload WhatsApp, you will need to obtain the WhatsApp IPA file. This can be done by using a trusted IPA download source or by extracting the IPA file from a device that already has WhatsApp installed. Ensure that you download the correct version of WhatsApp compatible with your iPad's operating system.
Step 3: Enable app sideloading on your iPad
By default, iOS does not allow sideloading of applications. To enable this feature, navigate to your iPad's settings. Go to "General" > "Profiles & Device Management". Find the profile associated with the WhatsApp IPA file and tap on it. Trust the developer and allow the app to be installed.
Step 4: Connect your iPad to your computer
Connect your iPad to your computer using a USB cable. Open the software you will use to sideload the WhatsApp IPA file, such as Cydia Impactor or Xcode.
Step 5: Start the sideloading process
Launch the sideloading software and select your connected iPad as the target device. Drag and drop the WhatsApp IPA file into the software interface and follow the on-screen instructions to initiate the sideloading process.
Step 6: Complete installation and trust the app
Once the sideloading process is complete, go to your iPad's home screen, and you should see WhatsApp installed. However, before using the app, you need to trust the developer. To do this, go to "Settings" > "General" > "Profiles & Device Management" and tap on the profile associated with the sideloaded WhatsApp. Trust the developer and verify the app.
Note: Sideloading WhatsApp on your iPad may come with limitations and potential security risks. It is advisable to exercise caution and only download applications from trusted sources.
By following these steps, you can successfully sideload WhatsApp onto your iPad and enjoy instant messaging, voice, and video calls, and other features on a device not officially supported by WhatsApp.
Exploring alternative methods for accessing WhatsApp on your iPad
There are several alternative approaches you can consider when seeking ways to access WhatsApp from your iPad. While the official WhatsApp application is not available specifically for iPad, it doesn't mean you have to miss out on using it on your tablet. In this section, we will explore various methods that allow you to use WhatsApp on your iPad, without directly downloading the application.
1. Emulating WhatsApp on your iPad: One way to access WhatsApp on your iPad is by emulating the application using third-party tools. These tools create a virtual environment on your iPad that mimics the Android operating system, allowing you to install and use WhatsApp as if you were using an Android device. This alternative method provides a workaround for iPad users, who can enjoy the full functionality of WhatsApp.
- Advantages:
- Compatibility with various iPad models.
- Access to all WhatsApp features and updates.
- Ability to use WhatsApp in a familiar interface.
- Disadvantages:
- Requires installation of third-party apps, which may introduce security risks.
- May require technical knowledge to set up and use.
- Potential issues with app stability and performance.
2. WhatsApp Web on your iPad: Another alternative method is to use WhatsApp Web on your iPad. This method allows you to access your WhatsApp account through a web browser on your iPad, mirroring the contents of your smartphone. By scanning a QR code on your iPad, you can sync your WhatsApp account and use it directly from the browser. While this method requires your smartphone to be connected to the internet, it provides a convenient way to access your messages on a larger screen.
- Advantages:
- No need to install additional apps on your iPad.
- Seamless synchronization with your smartphone.
- Ability to view and respond to messages on a larger screen.
- Disadvantages:
- Dependent on a stable internet connection on both your smartphone and iPad.
- Limited functionality compared to the standalone WhatsApp application.
- Inconvenient for prolonged use due to the reliance on a separate device.
3. Third-party messenger apps: Alternatively, you can also consider using third-party messenger apps that offer WhatsApp integration. These apps provide iPad users with a bridge between their iPad and smartphone, enabling them to access WhatsApp messages and use its features. While these apps may not offer the full range of functionality that the official application does, they provide a viable option for iPad users who are looking to access their WhatsApp account.
- Advantages:
- Can be used on iPad without the need for complex setups.
- Ability to access WhatsApp messages on your iPad.
- Some apps offer additional features beyond WhatsApp functionality.
- Disadvantages:
- May not fully replicate the user experience of the official WhatsApp application.
- Potential privacy and security concerns with third-party apps handling your data.
- Limited support and updates compared to the official WhatsApp application.
By exploring these alternative methods, you can find a suitable way to access and use WhatsApp on your iPad, even without a direct download. Consider the advantages and disadvantages of each method before deciding which approach best fits your needs and preferences.
FAQ
Can I download WhatsApp on my iPad?
Yes, you can download WhatsApp on your iPad by following a few simple steps. Although WhatsApp is primarily designed for iPhones, it can be installed on iPads as well.
What is the easiest way to download WhatsApp on iPad?
The easiest way to download WhatsApp on iPad is by utilizing an app called "WhatsApp Web". You need to open the Safari browser on your iPad and visit "web.whatsapp.com". Then, open WhatsApp on your smartphone, go to "Settings" and select "WhatsApp Web/Desktop". Scan the QR code on your iPad screen, and you will be logged in to WhatsApp on your iPad.
Are there any alternative methods to download WhatsApp on iPad?
Yes, there are alternative methods to download WhatsApp on iPad. One such method is by using third-party apps like "iTransor for WhatsApp". This app allows you to transfer WhatsApp from your iPhone to your iPad. You can also try using other messaging apps specifically designed for iPad, such as "Boxy" or "Messenger for WhatsApp".
Is it possible to download WhatsApp on iPad without using a smartphone?
No, it is not possible to download WhatsApp on iPad without using a smartphone. WhatsApp requires a phone number to set up and verify the account. The app acts as an extension of the WhatsApp account on your smartphone. Therefore, you need to have a smartphone with an active WhatsApp account to download and use WhatsApp on iPad.