Are you looking to seamlessly retrieve files from another location directly onto your personal tablet device? Look no further! In this comprehensive guide, we will unveil the step-by-step process of effortlessly transferring files from a remote server to your cherished tablet. Say goodbye to the hassle of solely relying on your desktop computer or laptop to access important files!
Discover a world of convenience
Have you ever found yourself in a situation where you needed immediate access to a file that was saved on a remote server, but you didn't have easy access to a computer? With the revolutionary advancements in technology, accessing files stored remotely has never been more convenient. By following the simple instructions outlined in this article, you will unlock a world of convenience and efficiency.
Effortlessly manage your files on the go
Gone are the days of being tethered to your office desk or laptop. Now, you can seize control of your files and manage them with ease, directly from the comfort of your iPad. Whether you're a busy professional needing access to critical documents or a student looking to study while on the move, our guide will demonstrate the straightforward steps required to ensure that your files are always at your fingertips.
Streamline your workflow
Imagine the freedom of being able to access your files from a remote location without any hassles or complexities. By incorporating our tried-and-tested methods, you will streamline your workflow and optimize your productivity. Say goodbye to wasted time and frustration as you effortlessly navigate the process of downloading files from a remote source onto your trusted iPad.
A Comprehensive Guide to Acquiring Remote Purchasing Orders on the iPad

In this section, we will provide you with a step-by-step guide on how to acquire remote purchasing orders (PO) on your iPad. By following these instructions, you will be equipped with the necessary knowledge to effortlessly download remote purchasing orders onto your iPad device.
- Begin by accessing the App Store on your iPad. This is where you can find various applications that cater to remote purchasing order management.
- Once you have entered the App Store, navigate to the search bar and input relevant keywords such as "remote PO management," "remote purchasing order app," or other synonymous phrases.
- After initiating the search, you will be presented with a list of applications that match your search criteria. Carefully browse through the options available to find an app that best suits your needs and business requirements.
- Once you have chosen an app, select it to access its dedicated page. Here, you will find detailed information about the app, including screenshots, user reviews, and an overall rating.
- Take the time to go through the provided information, paying special attention to the features and functionalities the app offers. Ensure that it aligns with your remote purchasing order management needs.
- If you are satisfied with the app and wish to proceed with the download, click on the "Get" or "Download" button. Depending on your iPad's settings, you may need to input your Apple ID password or use Touch ID/facial recognition to initiate the download.
- Once the app is successfully downloaded and installed on your iPad, locate its icon on your home screen and tap on it to launch the application.
- Upon opening the app, you may need to sign in using your dedicated remote purchasing order management account, providing the necessary login credentials.
- After successfully signing in, you will gain access to the app's main interface, which will typically display options like "Create New PO," "Manage Existing PO," or similar functions.
- Explore the app's features and familiarize yourself with its interface to ensure a smooth remote purchasing order management experience.
- When you are ready to begin downloading remote purchasing orders, follow the prompts provided by the app to either create new POs or import existing ones from other sources.
- Complete the necessary information for each PO, making sure to include all relevant details such as product descriptions, quantities, pricing, and delivery information.
- Once you have finalized a PO, save it within the app's system or export it to a compatible format, allowing for easy sharing with suppliers or other stakeholders.
By diligently following these step-by-step instructions, you will be well-equipped to download remote purchasing orders effortlessly on your iPad. This process enables seamless remote management of purchasing orders, promoting efficiency and streamlining your business operations.
Check Compatibility of iPad with Remote Po
In order to successfully utilize the features of Remote Po on your iPad, it is essential to ensure that your device is compatible with the application. By verifying the compatibility, you can ensure a smooth and optimal performance of the Remote Po app on your iPad.
Determine iPad Compatibility:
Before downloading and installing any application, it is crucial to verify if your iPad model supports the specific software. Remote Po may have different system requirements depending on the version you intend to use. Therefore, it is recommended to cross-check the compatibility of your iPad model with the requirements specified by the Remote Po application.
Assessing the iPad's Operating System:
The operating system of your iPad plays a significant role in determining its compatibility with Remote Po. Ensure that you have the latest version of iOS installed on your device to guarantee compatibility and access to all the features offered by Remote Po.
Hardware and Technical Specifications:
Aside from the operating system, Remote Po may have specific hardware requirements. These requirements can include the iPad's processor, RAM, and available storage space. Verify if your iPad possesses the necessary technical specifications to support the efficient functioning of Remote Po.
Review System Recommendations:
The Remote Po application may provide recommendations for optimal performance based on your iPad model. Pay attention to these suggestions and consider whether your device meets or exceeds the recommended specifications. By doing so, you can ensure the best experience while using Remote Po on your iPad.
By taking the time to check the compatibility of your iPad with Remote Po, you can eliminate any potential issues and enjoy the full functionality of the application. With a compatible device, you can efficiently manage and control your remote devices using the Remote Po app on your iPad.
Discover the Remote Po App on the App Store
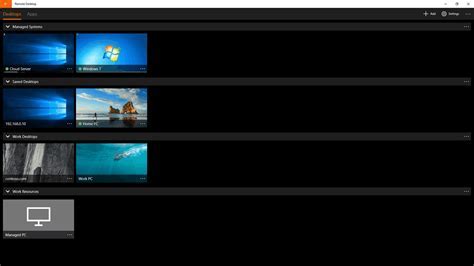
One of the essential steps towards accessing Remote Po on your iPad is to locate and download the Remote Po app from the App Store. The App Store, often referred to as a digital marketplace for mobile apps, provides a vast selection of applications for various purposes. By finding the Remote Po app through the App Store, you can gain access to a convenient and efficient tool for managing remote purchases.
When searching for the Remote Po app on the App Store, you'll be able to explore different features, read user reviews, and determine if it aligns with your specific requirements. The App Store allows you to discover and compare multiple apps that offer remote purchase capabilities, presenting you with a range of options to choose from.
The Remote Po app is designed to enhance your purchasing experience by offering seamless and secure transactions through your iPad. By utilizing this app, you can simplify the process of making purchases remotely, whether for personal or business purposes.
| Key Benefits of the Remote Po App: |
|---|
|
The Remote Po app offers a user-friendly interface and intuitive features that make it convenient for both individuals and businesses to manage remote purchases. By utilizing this app, you can streamline your purchasing process and ensure a smooth and efficient experience.
Now that you understand the importance of finding and downloading the Remote Po app from the App Store, let's proceed to the next steps of setting it up on your iPad and utilizing its various features to enhance your remote purchase management.
Getting the Latest Version of the Remote Po App for Your iPad
To enhance your iPad experience, it is essential to have access to the latest version of the Remote Po application. This unique program allows for seamless integration between your iPad and remote control devices, enabling you to effortlessly control and manage various systems from a distance. In this section, we will guide you through the step-by-step process of downloading and installing the most up-to-date version of Remote Po on your iPad.
Step 1: Accessing the App Store
To begin the download process, open the App Store on your iPad. It serves as the primary platform for discovering, browsing, and downloading applications tailored specifically for Apple devices. The App Store contains a vast selection of apps, including Remote Po, which can be easily accessed through a quick search.
Step 2: Finding the Remote Po Application
Once you have gained access to the App Store, use the search functionality to find the Remote Po application. Synonyms such as "Remote Control Po" or "iPad Remote Po" can be helpful in widening the search results and locating the desired app. Pay attention to user ratings and reviews to ensure the quality and compatibility of the application before proceeding.
Step 3: Initiating the Download
After locating the Remote Po application, tap on the "Get" or "Download" button to initiate the download process. Ensure that your iPad is connected to a stable internet connection to avoid interruptions during the download. Depending on the app's size and your internet speed, the process may take a few seconds or several minutes.
Step 4: Installing the Remote Po App
Once the download is complete, the Remote Po app will be automatically installed on your iPad. Locate the app on your home screen or within the Applications folder. Tap on the app's icon to launch it and complete any initial setup or registration processes, if required. Follow the on-screen instructions to configure the app according to your preferences.
Step 5: Keeping Remote Po Updated
To ensure that you always have the most recent features and bug fixes, it is important to regularly update the Remote Po app. The App Store provides automatic update notifications for installed applications, and you can enable automatic updates to streamline the process. Alternatively, you can manually update Remote Po by accessing its page in the App Store and tapping on the "Update" button, if available.
By following these simple steps, you will be able to effortlessly download and install the latest version of the Remote Po app on your iPad, enabling seamless control over various systems from the comfort of your device.
Sign in to Remote Po with Your Account
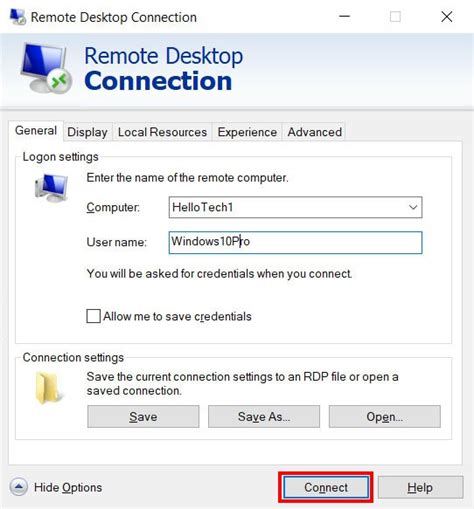
Accessing your Remote Po account on your iPad is quick and easy. By signing in with your account, you can seamlessly connect to your remote Point of Sale (Po) system and manage your business transactions from anywhere.
To sign in to Remote Po on your iPad, follow these simple steps:
Step 1: Locate the Remote Po app on your iPad's home screen.
Step 2: Tap on the app icon to launch it.
Step 3: On the login screen, enter your account credentials.
Note: If you haven't created an account yet, you can do so by selecting the "Register" option.
Step 4: Once you have entered your username and password, tap on the "Sign In" button to proceed.
Upon successful login, you will gain access to your Remote Po account and be able to utilize its powerful features to manage your inventory, process sales, and analyze your business performance.
Remember to securely sign out of your Remote Po account when you have finished using the app to ensure the privacy and security of your data.
Note: In case you encounter any issues while signing in or have forgotten your account credentials, you can use the "Forgot Password" option to recover your account or seek support from the Remote Po customer service team.
Signing in to Remote Po with your account ensures that you have a secure and personalized experience, allowing you to efficiently run your business operations and make informed decisions.
Customize Settings for Remote Point of Sale on Your iPad
In this section, we will explore the various options available to tailor the settings for your remote point of sale (Po) system on your iPad. These settings allow you to personalize and optimize your Po experience, ensuring it aligns with your specific business requirements.
Firstly, you can modify the appearance and behavior of your remote Po by customizing its visual theme. With a range of themes to choose from, you can select the one that best matches your brand identity or personal preferences. Whether you prefer a modern, minimalist look or a vibrant, eye-catching design, there is a theme to suit every aesthetic.
Additionally, you have the ability to configure the system notifications for your remote Po. By adjusting the notification preferences, you can choose which events trigger alerts, such as new orders, low stock levels, or successful payment transactions. This functionality enables you to stay informed about important updates in real-time, ensuring seamless operations and enhanced customer service.
Furthermore, the customization options extend to the layout and arrangement of your remote Po's interface. You can arrange the various features and sections according to your workflow, allowing for convenient access to frequently used tools. By tailoring the interface to your specific needs, you can improve efficiency and streamline your daily business operations.
Lastly, you can personalize the printing options for your remote Po. Whether you need to print receipts, invoices, or order summaries, you can customize the content, format, and design of these printed documents. This enables you to present a professional image to your customers and ensures that your branding is consistently reflected in all customer-facing materials.
In conclusion, customizing the settings for your remote point of sale on your iPad provides you with the flexibility to personalize the appearance, behavior, notifications, interface layout, and printing options according to your unique business needs. By making these customizations, you can enhance your overall Po experience and optimize your operations for greater success.
Troubleshooting Tips for Obtaining Distant Purchasing Orders on Apple Tablet
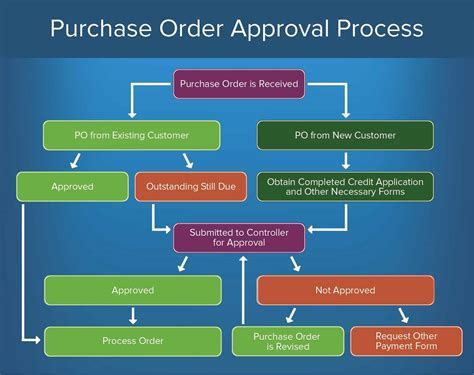
In the journey of acquiring purchasing orders from a distant location on the compact Apple tablet, a few obstacles might arise. Here, we will explore some useful troubleshooting techniques to overcome potential challenges and ensure a seamless experience.
1. Check your Connectivity: Before proceeding towards the acquisition of distant purchasing orders, it is vital to ensure a stable and reliable internet connection. Verify that your Apple tablet is connected to a secure Wi-Fi network or has a strong cellular signal.
2. Optimize Storage Space: Limited storage capacity can hinder the successful downloading of distant purchasing orders. Make sure to regularly check and manage your device's storage by deleting unwanted files, apps, or media to create ample space for the remote procurement process.
3. Update Device Software: Outdated software versions on your Apple tablet can sometimes cause compatibility issues and impact the download of remote purchasing orders. Go to the settings menu and check for any available software updates to keep your device up-to-date.
4. Use a Reliable Purchasing App: Utilizing a trustworthy and efficient purchasing app from the App Store can contribute to a smooth remote procurement process. Research and select a well-rated app that meets your requirements for downloading and managing purchasing orders.
5. Clear Cache and Cookies: Temporary files stored in your device's cache and web browser cookies can accumulate over time and lead to performance issues. Regularly clear these files by accessing the settings menu on your Apple tablet and selecting the appropriate options.
6. Restart or Reset the Device: If you continue to encounter difficulties in downloading distant purchasing orders, try restarting your Apple tablet. If the problem persists, a factory reset might be necessary as a last resort. However, remember to back up your data before initiating the reset process.
By following these troubleshooting tips and implementing the suggested actions, you can optimize your experience in obtaining and managing distant purchasing orders on your Apple tablet.
[MOVIES] [/MOVIES] [/MOVIES_ENABLED]FAQ
Can I download Remote Po on my iPad?
Yes, you can download Remote Po on your iPad. It allows you to control a remote computer or server.
Is Remote Po compatible with all iPad models?
Yes, Remote Po is compatible with all iPad models running on iOS 12.1 or later.
How can I download and install Remote Po on my iPad?
To download and install Remote Po on your iPad, go to the App Store, search for "Remote Po", tap on the app icon, and then tap on the "Get" or "Download" button. Once the app is downloaded and installed, you can open it and follow the on-screen instructions to set up and use it.
What features does Remote Po offer for iPad users?
Remote Po offers a variety of features for iPad users, including the ability to remotely access and control a computer or server, transfer files between devices, perform system maintenance tasks, and securely connect to remote networks. It also provides a user-friendly interface and supports multi-touch gestures for convenient navigation.




