Improve your device's performance and unleash new features by updating its operating system. Keeping up with technological advancements has become vital to ensure your gadget's efficiency and security. However, the process of acquiring and installing the newest version of the iOS can sometimes be daunting, especially if you are unfamiliar with the steps involved. This article will guide you through the simple yet essential procedures to obtain the most up-to-date iOS software for your device.
Discover the Advantages of Upgrading
By installing the latest iOS version, you open the door to an array of exciting enhancements and functionalities. Whether it is improved speed, enhanced security measures, or access to new applications, upgrading your device's operating system can significantly enhance your user experience. Furthermore, staying up-to-date with the latest iOS software ensures compatibility with new apps and software updates, ensuring that you do not miss out on the latest offerings in the ever-evolving digital world.
Ensuring Adequate Preparation
Before embarking on the journey to acquire the newest iOS software, it is crucial to ensure that your device is ready for the update. The first step involves creating a backup of your data to safeguard against any potential loss during the installation process. Additionally, ensure that your device has enough storage space available to accommodate the new software. It is also recommended to connect your device to a stable Wi-Fi network to prevent any interruptions during the download and installation process. Taking these preparatory measures will help minimize any potential risks or complications during the update.
Check Compatibility and Update Requirements
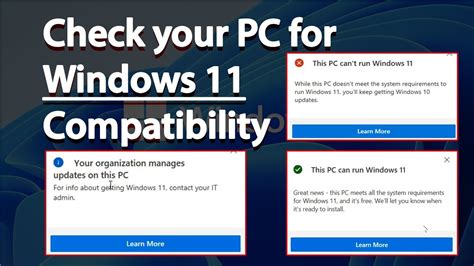
Before upgrading to the latest version of the operating system on your Apple device, it is important to ensure that your device is compatible with the new update and that you fulfill the necessary requirements for a successful installation. This section will guide you through the process of checking compatibility and update requirements, allowing you to make an informed decision regarding the installation of the new iOS version.
Protect Your Data and Preserve Your Memories
Ensuring the safety and security of your valuable data and cherished memories should be your top priority when updating your device's operating system. Why? Because accidents happen, devices can malfunction, and unforeseen events can lead to the loss of your precious files and photos.
Before proceeding with the iOS update process, it is crucial to back up your data and photos to prevent any potential loss. By creating a backup, you can safeguard your personal information, important documents, and memorable pictures, guaranteeing that they remain intact and accessible even after the update installation.
There are several methods available for backing up your data and photos, depending on your preferences and requirements. One popular option is to utilize the iCloud service provided by Apple, which offers ample storage and seamless synchronization across all your devices. Another alternative is to use iTunes, a reliable software application that allows you to create encrypted backups on your computer. Alternatively, you can opt for third-party apps or cloud storage solutions for additional flexibility.
When backing up your data and photos, it is essential to choose a secure and reliable method to ensure the integrity of your files. Additionally, it is advisable to perform a thorough review of your data and photos to eliminate any unnecessary or redundant files, maximizing the available storage space and streamlining the backup process.
In summary, backing up your data and photos before undertaking an iOS update is a critical step that guarantees the safety and preservation of your valuable information and cherished memories. By following the appropriate backup method and preparing your files, you can embark on the update process with confidence, knowing that your data and photos are secure and ready to be restored if needed.
Connecting Your Device to a Wi-Fi Network

In order to initiate the process of updating your device's operating system, it is essential to establish a stable and secure connection to a Wi-Fi network. By connecting to Wi-Fi, you can ensure a seamless and uninterrupted downloading and installing experience.
When connecting your device to a Wi-Fi network, look for a reliable and high-speed network that can accommodate the large file size of the iOS update. It is crucial to have a stable connection throughout the process to avoid any interruptions or errors.
Ensure that you are within range of the Wi-Fi network you wish to connect to. Open the Settings app on your device and navigate to the Wi-Fi section. Here, you will find a list of available Wi-Fi networks. Select the network you wish to connect to by tapping on its name.
If the network is password-protected, you will be prompted to enter the Wi-Fi password. Carefully enter the password and be mindful of the case sensitivity. Once entered correctly, tap on Connect or Join to initiate the connection process.
Your device will attempt to establish a connection with the selected Wi-Fi network. If successful, the Wi-Fi network's name will appear at the top of your device's screen, indicating a successful connection. Now, your device is ready to proceed with downloading and installing the new iOS update.
Remember to keep your device connected to Wi-Fi throughout the entire update process to ensure a seamless installation. Once the update is complete, you can begin enjoying the latest features and enhancements that come with the new iOS.
Explore the Settings and General Options
When it comes to managing your device and its software, one of the first places you should start is the Settings menu. Within the Settings menu, you will find a range of options and preferences that allow you to customize your device to suit your needs. One particularly important section within the Settings menu is the General tab.
In the General tab, you will find various settings related to the overall functionality of your device. This includes options for managing your device's storage, optimizing performance, and controlling basic features such as screen brightness and wallpaper. Additionally, you can access important system updates and security settings from this section.
- Access the Settings menu by locating the app on your device's home screen. It is typically represented by an icon shaped like gears.
- Once in the Settings menu, scroll down and tap on the General tab. This will open a new page with a list of general options for your device.
- Within the General tab, explore the various settings and options available. This can include managing your device's storage by deleting unnecessary files, optimizing battery usage, and configuring accessibility features.
- Take note of the available software updates within the General tab. These updates can bring new features and improvements to your device, including the latest version of iOS.
- To check for and download new iOS updates, tap on the Software Update option within the General tab. From here, your device will search for any available updates and provide you with the option to download and install them.
In summary, navigating to the Settings menu and exploring the General tab is a crucial step in managing your iOS device. This section allows you to customize various aspects of your device's functionality, access important updates, and ensure optimal performance.
Tap Software Update
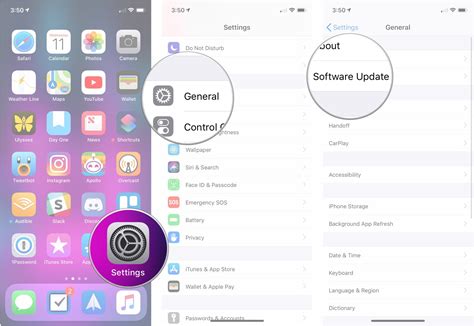
Once you have familiarized yourself with the process of obtaining the latest software for your esteemed electronic device, it is time to explore the next crucial step in this endeavor. This section will guide you through the process of locating and tapping the software update option on your device, facilitating the installation of a cutting-edge operating system.
Step 1: | Unlock your device by utilizing the designated security mechanisms and gain access to its home screen. |
Step 2: | Locate the settings application on your device, which is often represented by an icon resembling a gear. |
Step 3: | Upon opening the settings application, scroll down to find the section related to software updates. |
Step 4: | Once you have successfully accessed the software update section, you may find an option named "Check for Updates" or something similar. Tap on it to initiate a search for the latest software available for your device. |
Step 5: | Wait patiently as your device diligently examines its digital repositories to identify any available software updates. This process may require an active internet connection and a few moments of your time. |
Step 6: | If an update is indeed awaiting installation, a notification will appear on your device's screen. Tap on this notification to proceed further. |
Step 7: | Before proceeding with the update, ensure that your device is adequately charged or connected to a power source to prevent any potential interruptions during the installation process. |
Step 8: | Once you have confirmed the readiness of your device, tap the "Install" or equivalent option to commence the installation of the awaited software update. |
Step 9: | Exercise patience as your device diligently installs the new software. This process may take some time, and it is advisable to refrain from interrupting it to avoid any potential complications. |
Step 10: | Upon completion of the installation process, your device may require a restart. Follow any on-screen prompts to restart your device, ensuring the proper implementation of the installed software update. |
Getting the Latest iOS Update
Stay up-to-date with the newest features and enhancements by downloading and installing the latest version of iOS available for your device. Keeping your iOS software up-to-date ensures optimal performance, improved security, and access to the latest app compatibility.
| Step | Description |
|---|---|
| 1 | Check for updates |
| 2 | Connect to a stable internet connection |
| 3 | Back up your device |
| 4 | Go to the device's Settings |
| 5 | Select the "General" option |
| 6 | Tap on "Software Update" |
| 7 | Tap on "Download and Install" |
| 8 | Enter your passcode if prompted |
| 9 | Agree to the terms and conditions |
| 10 | Wait for the update to download |
| 11 | Select "Install Now" |
| 12 | Enter your passcode again if required |
| 13 | Wait for the installation to complete |
| 14 | Enjoy the latest iOS version! |
By following these steps, you can easily download and install the newest iOS update on your device, ensuring you have access to the latest features and improvements provided by Apple.
Restart Your Device and Enjoy the Exciting New Features
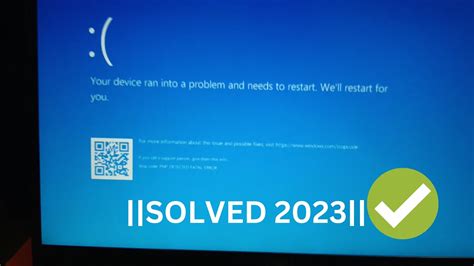
Once you have successfully completed the download and installation process of the latest iOS version, it is time to restart your device and witness the impressive enhancements and features that await you. Restarting your device after installing the new iOS is essential as it allows the system to fully integrate the changes and optimize the performance.
To restart your device, simply follow these steps:
- Press and hold the power button until the power off slider appears.
- Swipe the power off slider to the right to turn off your device.
- Wait for a few seconds and then press and hold the power button again until the Apple logo appears.
This straightforward process ensures that your device starts fresh with the newly installed iOS, enabling you to explore and experience the exciting additions and improvements that come with it.
Once your device has restarted, you can now indulge in the enhanced features, updated user interface, improved security measures, and other exciting changes that the new iOS version has brought to your device.
Take your time to navigate through the updated settings, explore the revamped control center, and try out the enhanced functionalities of your favorite apps. The new iOS version may introduce new features such as advanced privacy settings, improved camera capabilities, multi-tasking options, or even innovative augmented reality experiences.
Restarting your device serves as the final step in the process of installing the new iOS and ensures that you can fully enjoy the benefits and optimizations it offers. So go ahead, restart your device, and immerse yourself in the exciting world of the latest iOS version!
Install OLD iOS on Any iPhone | EASY NO JAILBREAK or Computer Required!
Install OLD iOS on Any iPhone | EASY NO JAILBREAK or Computer Required! by iDeviceHelp 91,436 views 2 years ago 4 minutes, 24 seconds
FAQ
Can I download the new iOS on my iPad?
Yes, you can download the new iOS on your iPad. The steps to download and install the new iOS are similar to the ones for iPhone. Connect your iPad to a stable Wi-Fi network, go to "Settings," tap on "General," then "Software Update." If an update is available, tap on "Download and Install" to begin the download process. Once the download is complete, tap on "Install Now" to update your iPad to the latest iOS version.
Is it necessary to back up my device before installing the new iOS?
It is highly recommended to back up your device before installing the new iOS. While rare, there is a possibility that something may go wrong during the update process and result in data loss. By backing up your device, you ensure that all your important files, settings, and data are safely stored. You can back up your device using iCloud or iTunes. To back up using iCloud, go to "Settings," tap on your name, then "iCloud," and select "iCloud Backup." Tap on "Back Up Now" and wait for the backup process to complete. To back up using iTunes, connect your device to a computer, open iTunes, select your device, and click on "Back Up Now."
Can I downgrade to the previous iOS version after installing the new one?
Generally, it is not recommended to downgrade to a previous iOS version after installing a new one. Apple stops signing older iOS versions shortly after a new version is released, which means you won't be able to verify the installation with Apple's servers. However, in some cases, when a new iOS version has significant issues or bugs, Apple might still be signing the previous version, allowing you to downgrade. It is important to note that downgrading requires precise steps and can potentially result in data loss. It is always advisable to consult official Apple resources or seek professional help before attempting to downgrade your iOS version.




