In today's fast-paced world, staying connected and having access to your favorite books is essential. With technological advancements, reading has become more accessible and convenient than ever before. If you are an avid reader who owns an Apple smartwatch, you might be wondering how to effortlessly access your literary collection on your wrist. Look no further, as we present a comprehensive guide on installing Litres app on your Apple Watch!
The Litres app revolutionizes the way you enjoy books by offering a seamless reading experience on your Apple smartwatch. With its user-friendly interface and vast library, you can dive into a world of literature with just a few taps on your wrist. Whether you prefer fiction, non-fiction, or even audiobooks, the Litres app has something for everyone.
Are you tired of carrying your smartphone or tablet around just to have access to your favorite books? The Litres app for Apple Watch eliminates the need for an additional device, allowing you to have your literary collection right on your wrist. Whether you are commuting, working out, or simply taking a leisurely stroll, you can now immerse yourself in captivating stories without any hassle.
But how can you integrate the Litres app seamlessly into your Apple smartwatch? In this step-by-step guide, we will walk you through the process of installing and setting up the Litres app on your Apple Watch, ensuring that you can embark on a literary journey wherever you go. Brace yourself for a new reading experience as we unveil the straightforward steps to bring your favorite books to your wrist!
Checking Compatibility

Before proceeding with the process of installing Litres on your Apple Watch, it is essential to ensure that your device meets the necessary requirements. This section will guide you through the steps to check the compatibility of your Apple Watch with Litres.
The first step in determining compatibility is to verify if your Apple Watch model supports the installation and usage of Litres. Check the specifications of your Apple Watch model and compare it with the supported models listed by Litres. It is important to note that Litres may not be compatible with older Apple Watch models, so it is recommended to have a newer model for a seamless experience.
Additionally, make sure that your Apple Watch is running on the latest version of watchOS. Litres may require specific versions of watchOS to function correctly. You can check for software updates by opening the Watch app on your paired iPhone and navigating to the "General" section. From there, select "Software Update" to see if any updates are available for your Apple Watch.
Furthermore, it is crucial to have a stable internet connection to download and access the Litres app on your Apple Watch. Ensure that your Apple Watch is connected to a reliable Wi-Fi network or has an active cellular connection for a smooth downloading process.
By following these compatibility checks, you can ensure that your Apple Watch is ready to install and use Litres without any complications. Now that you have verified compatibility, you can proceed with the step-by-step guide to downloading Litres on your Apple Watch.
Installing Litres App on iPhone
One of the essential aspects of using the Litres app on your Apple Watch is to first install it on your iPhone. In this section, we will guide you through the step-by-step process of installing the Litres app on your iPhone.
To get started, open the App Store on your iPhone. Look for the Litres app using the search feature or browse through the categories to locate it. Once you find the Litres app, tap on it to open the app details page.
On the app details page, you will see an option to "Get" or "Download" the app. Tap on this button to initiate the installation process. You may be prompted to enter your Apple ID password or use Touch ID/Face ID for authentication.
After successfully authenticating, the Litres app will start downloading and installing on your iPhone. The speed of the download will depend on your internet connection. Once the installation is complete, the Litres app icon will appear on your iPhone's home screen.
To ensure that the Litres app is properly set up, you may need to grant it certain permissions. Open the Settings app on your iPhone, scroll down and tap on "Litres" from the list of installed apps. Here, you can adjust various settings and permissions for the Litres app, such as notifications, access to your library, and other preferences.
With the Litres app successfully installed on your iPhone, you are now ready to pair it with your Apple Watch. In the next section, we will guide you through the process of downloading and setting up the Litres app on your Apple Watch.
Pairing Apple Watch with iPhone
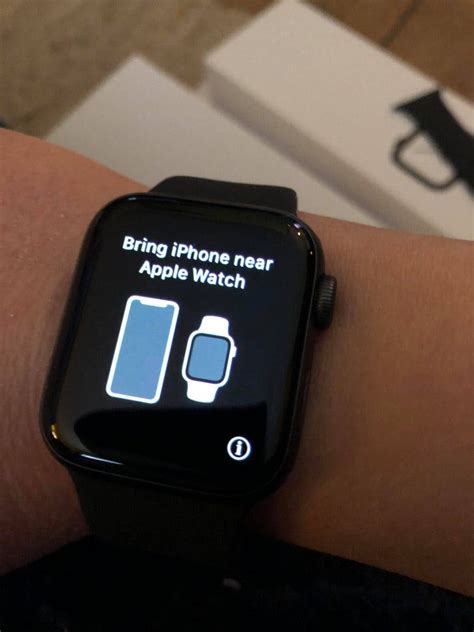
In this section, we will explore the process of connecting your Apple Watch with your iPhone, creating a seamless integration that enhances your overall experience.
1. Accessing the Apple Watch app:
To begin, locate the Apple Watch app on your iPhone and open it. This app serves as your control center for managing your Apple Watch settings.
2. Initiating the pairing process:
Once you have the Apple Watch app open, tap on the "Start Pairing" option. This will trigger the process of pairing your Apple Watch with your iPhone.
3. Positioning the devices:
Next, ensure that your Apple Watch and iPhone are in close proximity. This will allow them to establish a strong Bluetooth connection, which is vital for their successful pairing.
4. Using the camera:
Follow the onscreen instructions provided by the Apple Watch app. This usually involves using your iPhone's camera to scan a unique pattern displayed on your Apple Watch.
5. Confirming the pairing:
Once the camera successfully scans the pattern on your Apple Watch, a confirmation message will appear on both devices. Tap "Confirm" to finalize the pairing process.
6. Setting up preferences:
After the pairing is complete, you can customize your Apple Watch settings through the Apple Watch app. This includes choosing watch faces, organizing app layouts, and enabling various features.
7. Enjoying the integrated experience:
Now that your Apple Watch is paired with your iPhone, you can enjoy the seamless integration between the two devices. Access notifications, track your fitness goals, control music, and much more effortlessly.
Note: It is important to keep your Apple Watch and iPhone connected via Bluetooth for continued synchronization and functionality.
Syncing Your Litres Account with Your Apple Watch
In this section, we will explore the process of seamlessly connecting your Litres account to your Apple Watch. By syncing your Litres account with your Apple Watch, you can conveniently access and enjoy your favorite literary works directly from your wrist, without the need for your smartphone or any other devices. Follow the steps below to get started:
- Ensure that your Apple Watch is powered on and within range of your iPhone.
- Open the Litres app on your iPhone, which should be already installed and logged in with your Litres account.
- On your Apple Watch, launch the Litres app by tapping its icon on the home screen.
- Once the Litres app is open on your Apple Watch, it will prompt you to sign in with your Litres account credentials.
- Enter your Litres account username and password using the on-screen keyboard on your Apple Watch.
- After entering your credentials, tap the "Sign In" button to proceed.
- The Litres app on your Apple Watch will now attempt to sync with your Litres account.
- Wait for the sync process to complete. This may take a few moments depending on the number of books in your library and the speed of your internet connection.
- Once the syncing is done, you will be able to browse and access your Litres library directly from your Apple Watch.
With your Litres account successfully synced with your Apple Watch, you can enjoy the convenience of reading books, listening to audiobooks, and managing your reading progress all from your wrist. Say goodbye to the need for carrying around your smartphone or tablet, and immerse yourself in the literary world with just a flick of your wrist!
Browsing and Searching for eBooks
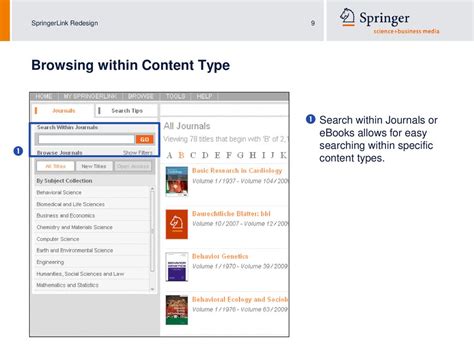
In this section, we will explore the process of discovering and finding eBooks on your Apple Watch while using the Litres app. By utilizing the provided features, you can seamlessly browse through a wide range of literary works and easily search for specific titles or genres.
When you open the Litres app on your Apple Watch, you will be presented with a user-friendly interface that enables effortless navigation. The app offers various categories, allowing you to browse through popular genres such as fiction, non-fiction, romance, thrillers, and many more.
Within each category, you can further refine your search by utilizing filters such as author, publication date, or language. These filters help tailor your browsing experience to your specific preferences, ensuring that you discover eBooks that align with your interests.
| Tip: | If you have a particular eBook in mind, you can directly search for it using the search bar at the top of the screen. Simply enter keywords or the title of the book, and the Litres app will display relevant results instantly. |
As you browse through the available eBooks, you can view detailed descriptions and user reviews to gain insights into the content and quality of each book. These reviews can help you make informed decisions when selecting which eBooks to download.
Once you find an eBook that interests you, simply tap on it to access additional options. From the eBook's page, you can read a sample or preview, add it to your wishlist, or initiate the downloading process directly to your Apple Watch or other synced devices.
The Litres app also offers personalized recommendations based on your reading history and preferences. This feature enables you to discover new eBooks and authors that you may not have encountered otherwise.
Browsing and searching for eBooks on your Apple Watch provides a convenient and efficient way to explore and enjoy a vast collection of literary works. With an intuitive interface and helpful features, the Litres app enhances your reading experience by giving you access to a diverse and ever-expanding library of eBooks.
Getting eBooks onto Your Apple Watch
If you're an avid reader and want to have access to your favorite eBooks right on your wrist, you'll want to know how to download them onto your Apple Watch. In this section, we will walk you through the steps on how to get your eBooks onto your watch, making it convenient to read on the go.
- Open the Litres app on your iPhone.
- Navigate to the eBook you want to download onto your Apple Watch.
- Tap on the eBook to open its details page.
- Scroll down until you find the "Download to Apple Watch" button.
- Tap on the button to initiate the downloading process.
- Wait for the download to complete. This may take a few moments depending on the size of the eBook.
- Once the download is finished, you'll be able to access the eBook on your Apple Watch.
- To read the eBook, simply open the Litres app on your watch and select the downloaded eBook from your library.
- Use the digital crown or swipe gestures to scroll through the pages and enjoy reading directly from your wrist.
With these simple steps, you can easily have your favorite eBooks available at your fingertips on your Apple Watch. Whether you're commuting, exercising, or simply have a spare moment, you can always enjoy reading without needing to take out your iPhone or carry physical books. Happy reading!
Managing Downloaded eBooks

In this section, we will explore the various ways to effectively manage the eBooks you have downloaded onto your Apple Watch. By utilizing the available features and functionalities, you can conveniently organize and access your eBook library without any hassle.
One aspect of managing downloaded eBooks is organizing them based on your preferences. You can create custom folders or categories to group similar books together, making it easier to find and access them. Additionally, you can rename your eBooks to suit your own personal labeling system, ensuring quick identification.
Another useful feature is the ability to mark eBooks as "read" or "unread," allowing you to keep track of your reading progress. This is particularly helpful when you have multiple books downloaded and want to prioritize your reading list. By marking books as "read," you can easily distinguish between those you have already finished and those you still need to complete.
Furthermore, managing downloaded eBooks on your Apple Watch allows you to customize the display settings according to your preferences. You can adjust the font size, font style, and background color to enhance your reading experience. Whether you prefer a larger font for easy readability or a different color scheme for visual comfort, these options enable you to tailor your eBook display to your liking.
Additionally, you can utilize the search function to quickly locate a specific eBook within your library. This feature proves especially beneficial when you have a large collection and need to find a particular book without scrolling through numerous titles. By simply entering the relevant keywords or title in the search bar, you can easily locate and access the desired eBook.
Lastly, it is important to regularly check for updates or new versions of your downloaded eBooks. By keeping your eBooks up to date, you can benefit from any improvements, bug fixes, or additional content that the authors or publishers may release. Regularly updating your eBooks ensures that you have the latest versions available, providing you with the best reading experience possible.
Adjusting Reading Settings on your Apple Watch
When it comes to enhancing your reading experience on your Apple Watch, there are a variety of settings that you can adjust to personalize your reading preferences. By tweaking these settings, you can optimize the font size, style, and other display options to ensure a comfortable and enjoyable reading experience.
To begin customizing your reading settings, you can navigate to the Apple Watch app on your paired iPhone and locate the "Reading" section. Here, you will find a range of options that you can modify to suit your individual needs.
One of the key settings you can adjust is the font size. By increasing or decreasing the font size, you can ensure that the text is legible and comfortable to read on the smaller screen of your Apple Watch. Additionally, you can select from a variety of font styles to find the one that best suits your reading preferences.
In addition to font settings, you can also adjust the background color and brightness to optimize readability. By selecting a background color that contrasts well with the text, you can improve the overall legibility of the content. Adjusting the brightness allows you to find the perfect level of illumination for your reading environment.
Furthermore, you have the option to enable or disable features such as auto-scrolling and word highlighting. Enabling auto-scrolling can provide a hands-free reading experience as the text automatically moves across the screen. On the other hand, enabling word highlighting can help you focus on the current word being displayed, enhancing your reading comprehension.
Lastly, it is worth mentioning that these reading settings can be adjusted independently for each book or document that you read on your Apple Watch. This allows you to fine-tune the reading experience according to the specific content you are engaging with.
| Adjustable Reading Settings on Apple Watch: |
|---|
| Font Size |
| Font Style |
| Background Color |
| Brightness |
| Auto-scrolling |
| Word Highlighting |
Troubleshooting and FAQs
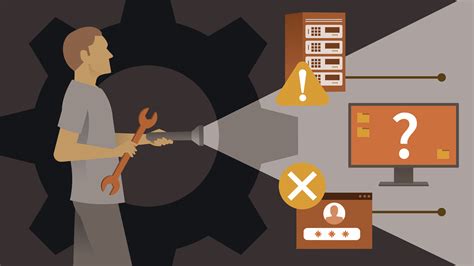
In this section, we will address common issues and provide solutions for downloading and accessing Litres on your Apple Watch. If you encounter any difficulties or have questions regarding the process, this guide will provide you with the necessary troubleshooting steps and answers to frequently asked questions.
1. Unable to find the Litres app on your Apple Watch?
If you can't locate the Litres app on your Apple Watch, make sure it is properly installed on your iPhone. Open the Apple Watch app on your iPhone, navigate to the "My Watch" tab, and scroll down to the "Installed on Apple Watch" section. If Litres is not listed, go to the "Available Apps" section and tap on the "+" button next to Litres to install it on your Apple Watch.
2. Litres app not syncing with your iPhone?
If the Litres app is not syncing with your iPhone, check if both devices are connected to the same Wi-Fi network. Additionally, ensure that you have enabled the Handoff feature on your iPhone. Go to "Settings" on your iPhone, tap on "General," select "Handoff," and make sure it is turned on. Restarting both your iPhone and Apple Watch can also help resolve sync issues.
3. Error message when downloading books from Litres?
If you receive an error message when trying to download books from Litres, verify that you have a stable internet connection. Additionally, check if you have sufficient storage space on both your iPhone and Apple Watch to accommodate the book files. Clearing temporary files and restarting the app may also help resolve download errors.
4. How to navigate the Litres app on your Apple Watch?
To navigate the Litres app on your Apple Watch, use the digital crown to scroll through the available books and tap on a book cover to open it. Swipe left or right to turn pages, and force-touch the screen to access additional options such as adjusting font size or bookmarking a page. To exit the app, press the side button on your Apple Watch.
5. Battery draining quickly after downloading books?
If you notice a significant decrease in battery life after downloading books from Litres, try disabling unnecessary background app refresh and reducing the screen brightness on your Apple Watch. Also, ensure that you have enabled the Power Saving Mode in the Litres app settings, which optimizes battery usage while reading.
Please note that these troubleshooting steps are intended to provide general guidance. For specific issues or further assistance, we recommend reaching out to Litres customer support or referring to the Litres app documentation.
FAQ
Can I download Litres on my Apple Watch?
Yes, you can download Litres on your Apple Watch. In fact, Litres has a dedicated app that you can install directly on your Apple Watch.
How do I install Litres on my Apple Watch?
To install Litres on your Apple Watch, first make sure that your iPhone is paired with your watch. Then, open the App Store on your iPhone and search for Litres. Tap on the "Get" button next to the app, and it will automatically install on your Apple Watch.
Can I download books directly to my Apple Watch using Litres?
No, you can't download books directly to your Apple Watch using Litres. The Litres app on your Apple Watch serves as a companion app to your iPhone, allowing you to control book playback, view book information, and sync your reading progress across devices.
How can I start reading a book on my Apple Watch with Litres?
To start reading a book on your Apple Watch with Litres, first ensure that the book is downloaded and synced to your iPhone's Litres app. Then, open the Litres app on your Apple Watch and navigate to the Library section. Select the desired book and tap on it to start reading. You can use the digital crown to scroll through the pages and tap on the screen to access additional options.
Can I use Litres on my Apple Watch without an iPhone?
No, you cannot use Litres on your Apple Watch without an iPhone. The Litres app on your Apple Watch relies on the Litres app on your iPhone for book downloads, syncing, and control. An iPhone is required to set up and manage Litres on your Apple Watch.
Can I download Litres on my Apple Watch?
Yes, you can download and read Litres eBooks on your Apple Watch. The app allows you to sync your eBooks from your iPhone or iPad to your Apple Watch, so you can read them on your wrist.




