In today's rapidly evolving technological landscape, staying up-to-date with the latest features and advancements is essential. As an avid gadget enthusiast, you are probably eager to enhance your device's capabilities with the newest software release from Apple. Engaging with the latest innovations allows you to access a multitude of exciting features and functionality that can revolutionize your digital experience.
So, you find yourself searching for ways to elevate your iPad experience to unprecedented levels, but where do you start? Look no further! In this guide, we will explore the seamless process of installing the highly anticipated iOS 13 on your beloved iPad, all while avoiding the mundane pitfalls often encountered during such endeavors.
With iOS 13, your device transforms into a hub of unparalleled productivity, creativity, and entertainment. The advent of this cutting-edge operating system introduces a plethora of innovative features that will leave you astounded. Whether you are a business professional seeking improved efficiency, an artist yearning for enhanced creativity, or simply a tech enthusiast in pursuit of the latest technology, iOS 13 has something to offer.
Easy Steps to Get the Latest Apple Software on Your Tablet
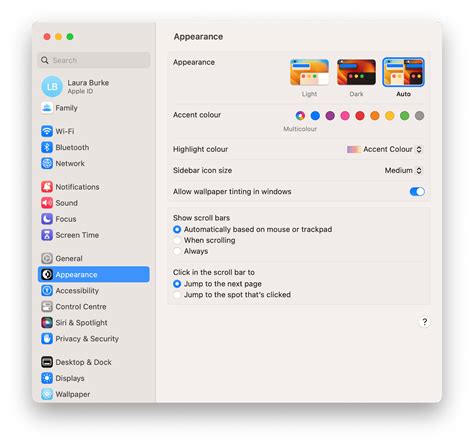
Are you eager to upgrade your Apple tablet to the most recent software version? Discover the simple steps to acquire the cutting-edge operating system for your iPad.
- Find the Apple logo on your tablet's screen.
- Locate the "Settings" icon, which resembles a series of gears.
- Tap on the "Settings" icon to access the device's settings.
- Scroll down the settings menu until you come across the "General" option.
- Select "General" to proceed to the general settings.
- Within the general settings, locate and tap on the "Software Update" option.
- Wait for the software update page to load, displaying the available software updates.
- Once the page loads, you will find the latest software version displayed.
- Tap on the "Download and Install" button next to the latest software version.
- Confirm your decision by entering your device passcode, if prompted.
- Wait patiently as the software update downloads and installs on your iPad.
- After the installation process is complete, your iPad will restart, and you will be able to enjoy the new features and improvements of iOS 13.
With these easy steps, you can effortlessly upgrade your iPad to iOS 13, enhancing your user experience with the latest Apple technology. Stay up to date and take advantage of the innovative features iOS 13 has to offer.
Step-by-Step Guide to Installing Latest Apple Update for iPad
In this section, we will provide a detailed guide on how to update your Apple device to the latest operating system version compatible with your iPad. Follow the step-by-step instructions below to ensure a smooth and hassle-free installation process.
| Step 1 | Connect your iPad to a stable Wi-Fi network. |
| Step 2 | Unlock your iPad using the security passcode or Touch ID. |
| Step 3 | Navigate to the "Settings" app on your iPad's home screen. |
| Step 4 | Scroll down and tap on the "General" tab. |
| Step 5 | From the general settings menu, locate and select the "Software Update" option. |
| Step 6 | Your iPad will now check for any available updates. If a new version is found, tap on the "Download and Install" button. |
| Step 7 | If prompted, enter your device passcode to proceed. |
| Step 8 | Agree to the terms and conditions presented on the screen. |
| Step 9 | The download will begin, and you can monitor its progress in the "Software Update" section. |
| Step 10 | Once the download is complete, your iPad will automatically start the installation. |
| Step 11 | During the installation process, your iPad may restart several times. Do not interrupt this process and keep your device connected to a power source. |
| Step 12 | After successful installation, your iPad will boot up to the latest version of the operating system. |
Following these easy steps will ensure that your iPad is up to date with the latest features and enhancements brought by the new operating system version.
Check Compatibility with Your iPad
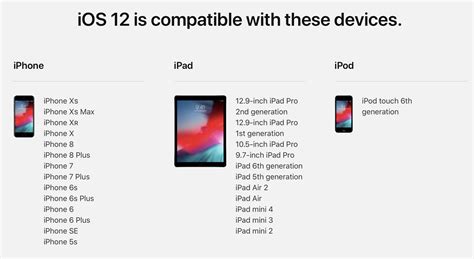
Ensuring that your iPad is compatible with the latest version of its operating system is crucial before proceeding with any download or installation. Checking compatibility is a necessary step to avoid any unexpected issues or limitations.
Before proceeding, it is important to verify if your iPad meets the requirements for the update. Ensure that your device is capable of running the latest version by confirming its compatibility with the specific software version you intend to download. This step will help you determine if your iPad is eligible for the iOS update, thereby ensuring a smooth and successful installation.
Take a moment to thoroughly review the specifications and requirements for the targeted software version to ensure a seamless experience on your device. Additionally, consider factors such as device performance, available storage space, and previous system updates to ensure optimal functionality.
By checking compatibility and meeting the necessary requirements for the update, you can confidently proceed with downloading and installing the latest iOS version on your iPad, enhancing its performance and accessing new features and improvements.
Step-by-Step Guide to Update Your iPad to the Latest Version of iOS
In this section, we will explore the process of updating your iPad's operating system to the most recent version available. By keeping your iPad's software up to date, you can take advantage of the latest features, improvements in performance, and security enhancements.
1. Check for Software Updates
Before beginning the update process, it is important to ensure that your iPad is connected to a stable Wi-Fi network. Once connected, go to the Settings app and tap on General. Within the General settings, look for the Software Update option. Tap on it to check if a new version of iOS is available for your device.
2. Back Up Your iPad
Before proceeding with the update, it is crucial to create a backup of your iPad's data to prevent any loss of important information. You can back up your iPad using iCloud or by connecting it to a computer with iTunes. Follow the instructions provided by Apple to initiate the backup process.
3. Start the Update
If a new version of iOS is available, tap on the "Download and Install" option to begin the update process. Ensure that your iPad is connected to a power source to prevent any interruptions during the installation. The update may take some time depending on the size of the update and the speed of your Wi-Fi connection.
4. Follow the On-Screen Instructions
Once the update is downloaded, your iPad will prompt you to install it. Follow the on-screen instructions to proceed with the installation. You may need to enter your passcode and agree to the terms and conditions before the installation can begin.
5. Wait for the Installation to Complete
During the installation process, your iPad will restart several times. It is important to allow the device to complete the installation without interruption. Avoid using or turning off your iPad during this time.
6. Set Up Your Updated iPad
After the installation is complete, your iPad will restart, and you will be greeted with the updated iOS version. Follow the on-screen instructions to set up your iPad, enter your Apple ID credentials, and customize your device to your preferences.
By following these simple steps, you can ensure that your iPad is always running on the latest iOS version, providing you with the best user experience and access to the latest features and improvements.
Secure Your iPad Data Before Updating
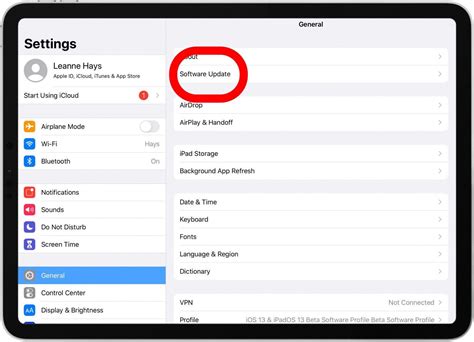
Before proceeding with any major software update on your device, it is crucial to ensure that your valuable data is backed up securely. By taking this necessary precaution, you can protect your important files, documents, photos, and settings from any potential loss or damage that may occur during the update process.
Backing up your iPad is a simple and essential process that allows you to create a copy of your data and store it in a safe location. This backup will serve as a safeguard, enabling you to restore your information to its previous state in case anything goes wrong during the iOS 13 update.
To back up your iPad, you have several options available. One of the most convenient methods is to use iCloud, Apple's cloud-based storage service. By enabling iCloud Backup, your iPad will automatically back up its data wirelessly over Wi-Fi when it is connected to a power source, locked, and connected to the internet. This ensures that your data remains up to date and easily accessible even if you lose or replace your device.
If you prefer a more manual approach, you can connect your iPad to a computer with the latest version of iTunes installed. Through iTunes, you can create a local backup of your data by selecting your device and clicking on the "Back Up Now" button. This method allows you to save your data directly onto your computer’s hard drive, providing an additional layer of security.
Regardless of the method you choose, it is recommended to verify that your backup was successful by checking the date and time of the most recent backup. Taking a few minutes to ensure that your data is properly backed up will give you peace of mind and safeguard your valuable information.
Connect to a Stable Wi-Fi Network
In order to ensure a smooth and uninterrupted download and installation process of the latest iOS update on your iPad, it is crucial to connect to a reliable and stable Wi-Fi network. A stable Wi-Fi connection provides a fast and secure way to download the necessary files and ensures a successful update without any interruptions or errors.
Here are some steps you can follow to connect to a stable Wi-Fi network:
- Go to the settings menu on your iPad.
- Select the "Wi-Fi" option.
- You will see a list of available Wi-Fi networks. Choose the one that provides a stable and strong signal.
- If the Wi-Fi network you want to connect to is password-protected, enter the correct password to gain access.
- Once connected, you will see a checkmark next to the chosen Wi-Fi network, indicating a successful connection.
- It is recommended to ensure that your iPad stays within the range of the Wi-Fi network during the entire download and installation process.
Connecting to a stable Wi-Fi network not only helps in downloading the iOS 13 update efficiently but also prevents any potential data charges that might occur if you were to use a cellular network for the download. Remember to check that your Wi-Fi connection remains stable throughout the update process to avoid any disruption.
Getting and Installing the Latest iOS Update on Your Device
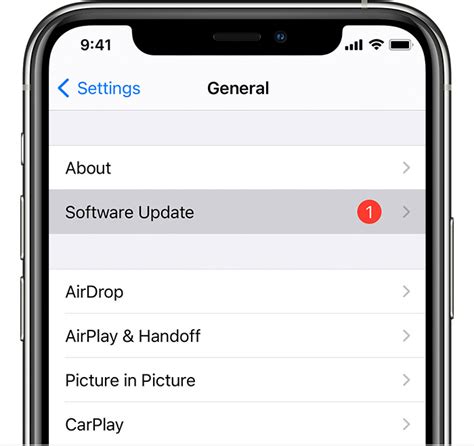
In this section, we will discuss the process of acquiring and setting up the most recent version of the Apple operating system for your device. Embrace the latest features and improvements without difficulty or delay.
To begin, you need to ensure that your device is compatible with the latest iOS update. Check the specifications provided by Apple to confirm if your device falls within the supported range. Once verified, proceed to the next step.
The next step involves accessing the App Store or the iTunes Store on your device. Locate the software update section, where you will find a list of available updates. Look for the latest version of the operating system and select the option to download and install it. Make sure you have a stable internet connection throughout the process to avoid interruptions.
After initiating the download, the installation process will begin automatically once the download is completed. Your device may restart during the installation, so ensure that you have saved any important data before proceeding.
During the installation, you will be prompted to enter your device passcode or Apple ID password for authentication. Follow the on-screen instructions and provide the required information to proceed with the installation.
Once the installation is complete, your device will restart again, and you will be greeted with the latest version of iOS. Take a moment to explore the new features and enhancements that iOS 13 offers, and enjoy an enhanced user experience on your device.
| Key Steps to Download and Install iOS 13: |
| 1. Verify device compatibility |
| 2. Access App Store or iTunes Store |
| 3. Locate and download the latest iOS update |
| 4. Initiate installation and follow on-screen instructions |
| 5. Enter passcode or Apple ID password when prompted |
| 6. Enjoy the latest iOS 13 features on your device |
Tips and Tricks for Maximizing Your iPad Experience with the Latest iOS Update
Unlock the full potential of your device with these valuable insights and strategies for navigating and utilizing the new features and improvements offered by the latest iOS update. Whether you are new to iOS or a seasoned user, these tips and tricks will help you make the most out of your iPad running iOS 13.
Enhance your productivity:
Increase your efficiency and accomplish tasks faster by mastering productivity features such as split screen multitasking, slide over, and the new floating keyboard. Discover how to organize and manage your files more effectively using the enhanced Files app and take advantage of the improved iPadOS dock to quickly access your favorite apps and recently used files.
Customize your iPad:
Make your iPad feel truly personal by learning how to customize your home screen, widgets, and the Control Center to suit your preferences and needs. Find out how to activate and use Dark Mode, a popular new feature that reduces eye strain and conserves battery life. Explore ways to personalize notifications and take advantage of advanced privacy and security settings to protect your data.
Improve your gaming experience:
Discover gaming enhancements in iOS 13 that take immersive gaming to a whole new level. Learn how to use the Xbox Wireless Controller and the PlayStation DualShock 4 with your iPad for a console-like gaming experience. Uncover hidden game features and tips to enhance gameplay and explore the Apple Arcade subscription service to access a vast collection of high-quality games.
Maximize your iPad's camera capabilities:
Unleash the potential of your iPad's camera with the new camera features and improvements offered by iOS 13. From advanced editing tools to innovative photo and video capturing techniques, find out how to capture stunning shots and shoot high-quality videos using your iPad. Learn how to utilize the updated Photos app to organize and edit your media effortlessly.
Discover hidden gestures and shortcuts:
Explore the lesser-known gestures and shortcuts that can significantly speed up your interactions with your iPad. From navigating the operating system to accessing key functions and features, these hidden gems will enhance your overall user experience and streamline your workflow.
By familiarizing yourself with these tips and tricks, you will be able to master your iPad and maximize its capabilities with the latest iOS 13 update. Embrace the power of the new features and functionalities offered by iOS 13, and enjoy a more efficient, personalized, and enjoyable iPad experience.
Explore New Features and Enhancements
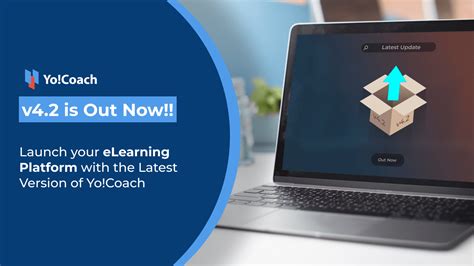
Discover the exciting updates and improvements awaiting you with the latest version of iOS, now available for your device. iOS offers an array of innovative features and enhancements that will enhance your iPad experience and take it to a whole new level.
Discover a World of Possibilities:
Embrace the opportunity to explore a multitude of new functionalities and capabilities that iOS 13 unleashes. From refined user interfaces to powerful performance enhancements, iOS 13 empowers you to accomplish tasks more efficiently and effortlessly.
Enhanced Privacy and Security:
Rest assured that your personal information is protected with iOS 13's advanced privacy and security features. Take advantage of the enhanced privacy settings and controls, ensuring that your data remains secure and under your control.
Revolutionary Dark Mode:
Experience a visually stunning interface with Dark Mode, an innovative feature that transforms your iPad's display to a dark color scheme. This not only provides a striking visual experience but also helps reduce eye strain and extend battery life.
Intelligent Organization:
Stay organized and find what you need faster with iOS 13's improved apps, including new ways to sort and categorize files, photos, and documents. With intelligent organization, you can easily locate and access your content whenever you need it.
Immersive Augmented Reality:
Immerse yourself in the captivating world of augmented reality with iOS 13. Explore new apps and experiences that leverage ARKit 3, bringing virtual objects into the real world and blurring the line between reality and imagination.
Innovative Accessibility Features:
Accessibility is at the forefront of iOS 13, with a range of new features designed to make your device more inclusive and easily accessible. From voice control to improved navigation options, iOS 13 ensures that everyone can enjoy the full potential of their iPad.
Elevate your iPad Experience:
With iOS 13, Apple has crafted a remarkable update that introduces a plethora of features and enhancements to enhance your iPad experience. Take the plunge and explore the boundless possibilities that iOS 13 unlocks on your device.
How to Get Software Update iPadOS 16 on Old iPad (iOS 16)
How to Get Software Update iPadOS 16 on Old iPad (iOS 16) by iSolution 280,998 views 1 year ago 3 minutes, 20 seconds
How to force update ios 13 on ipad.
How to force update ios 13 on ipad. by Reggie Khoo 220,418 views 4 years ago 3 minutes, 3 seconds
FAQ
Can I download iOS 13 on my iPad?
Yes, you can download iOS 13 on your iPad if it is compatible with the update. iOS 13 is compatible with iPad Air 2 and later, iPad mini 4 and later, and iPad 5th generation and later.
How do I check if my iPad is compatible with iOS 13?
To check if your iPad is compatible with iOS 13, go to the "Settings" app on your iPad, then tap on "General" and select "About". Scroll down to the "Model" section and check if your iPad model is on the list of compatible devices.
What are the new features in iOS 13 on iPad?
iOS 13 brings several new features for iPad users. Some of the notable features include the revamped home screen with redesigned widgets and app icons, improved multitasking with the ability to have multiple windows of the same app open, enhanced Apple Pencil integration, a new Files app with support for external storage devices, and a system-wide dark mode.




