Discover the endless possibilities of an innovative and highly efficient web browsing experience right at your fingertips. Unleash the full potential of your Apple tablet as you embark on a journey into the realm of fast and seamless internet navigation. This article will guide you through the simple steps to acquire and set up a renowned web browser, ensuring optimal performance and convenience.
Prepare to immerse yourself in a state-of-the-art online world with a cutting-edge application that possesses the capabilities to revolutionize your browsing habits. With a multitude of features designed to enhance your digital adventures, this web browser delivers swift access to a vast array of content, enabling you to effortlessly explore, interact, and stay connected.
Elevate your productivity and unleash your creativity as you harness the power of a groundbreaking tool that not only complements your Apple tablet but amplifies its functionality. With its seamless integration and intuitive interface, this web browser offers a user-friendly experience that caters to both the tech-savvy and the novice user.
Why Choose Chrome?

When it comes to web browsing on your iPad, there are various options available. However, Chrome stands out as a preferred choice for many users due to its exceptional features and functionality.
Chrome offers a seamless browsing experience, enabling users to navigate the internet quickly and efficiently. Its intuitive interface and user-friendly design make it easy to access and manage your favorite websites and bookmarks.
Moreover, Chrome provides a range of customizable settings and advanced features, allowing users to personalize their browsing experience. Whether it's syncing bookmarks and browsing history across devices or utilizing a variety of extensions and add-ons, Chrome offers versatility and convenience.
In addition, Chrome's robust security measures and privacy features make it a reliable option for browsing the internet. With built-in malware protection and regular security updates, users can feel confident in their online safety while using Chrome.
Furthermore, Chrome's compatibility with various platforms and devices ensures a seamless transition between different devices. Whether you're using an iPad, a laptop, or a smartphone, Chrome allows you to sync your browsing preferences and access your bookmarks and saved data across all your devices.
Overall, Chrome's combination of speed, customization options, security, and cross-platform compatibility makes it a popular choice for iPad users seeking a reliable and efficient web browsing experience.
Checking App Compatibility
When it comes to obtaining a specific web browser application on your portable Apple device, such as a tablet or a smartphone, it is crucial to ensure that the desired browser is compatible with the installed operating system. Prior to initiating the download process, it is essential to check the compatibility of the application with the specific version of the operating system running on your iPad.
Verifying Compatibility with Your Device
One way to check the compatibility of the Chrome browser with your iPad is by visiting the official Apple website. Look for the system requirements or specifications section, where you can find the minimum iOS version that supports the Chrome browser. Make sure your iPad is running on a compatible operating system version before proceeding with the download.
Ensuring Compatibility with Your Version of iOS
Another method to verify compatibility is by accessing the App Store on your iPad and searching for the Chrome browser. When visiting the Chrome app page, examine the details section where it lists the required iOS version. If your iPad is running on a later version, you can be confident that the browser is compatible with your device.
Checking for Device Limitations
It is also advisable to consider any potential limitations that may exist due to the specific model or generation of your iPad. Certain features or functionality of the Chrome browser may be limited or not available on older iPad models or operating systems. To ensure a smooth experience with the browser, check whether there are any exceptions or limitations mentioned in the app description or user reviews.
In conclusion, by checking the compatibility of the Chrome browser with your iPad's operating system and considering any device limitations, you can ensure a successful and satisfying experience with the browser on your portable Apple device.
Navigating to the App Store
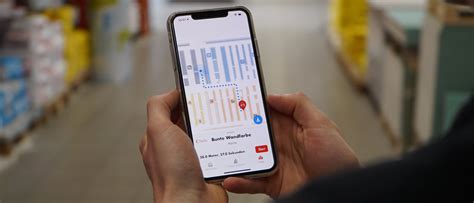
Discovering a trusted platform to access a wide range of applications for your device is an essential step in obtaining the desired software. When it comes to finding popular and dependable apps for your iPad, a journey through the App Store awaits.
One of the first actions to embark on is unlocking your device and initiating the search for the application marketplace. Once you tap on the recognizable App Store icon, an engaging interface will unveil before you, filled with a plethora of possibilities.
As you traverse through the App Store, you'll be able to explore and select from an extensive collection of apps, ranging from entertainment to productivity. Utilize the search bar to narrow down your quest, or browse through curated categories to stumble upon fascinating discoveries.
Within the App Store, you'll encounter detailed descriptions, user reviews, and ratings that aid in making informed decisions about which apps are worth your attention. These valuable insights enable you to gauge the user experience and the overall quality of the software prior to installation.
When you identify the app that aligns with your desires, a simple tap on the "Get" button or the cloud symbol beside the app's name will initiate the installation process. The App Store will prompt you to input your Apple ID password or verify your identity using biometric authentication methods, ensuring the security of your device.
Once the installation is complete, you'll find the newly acquired app on your iPad's home screen, ready to be explored and integrated into your daily routine.
Whether you're seeking to enhance your browsing experience or discover new ways to boost your productivity, navigating to the App Store offers a gateway to a myriad of remarkable applications that can transform your iPad into a versatile and personalized device.
Finding and Selecting the Top Browser for Your iPad
When it comes to browsing the internet on your iPad, selecting the best browser can make all the difference in your online experience. In this section, we will explore the process of finding and selecting the most suitable browser for your needs, ensuring a seamless and efficient browsing experience.
1. Research Different Options Start your search by exploring various browser options available for your iPad. There are several browsers apart from the default Safari that offer unique features and functionalities. Look for alternatives that prioritize speed, privacy, and customization to suit your preferences. |
2. Read User Reviews Once you have identified a few prospective browsers, delve into user reviews and ratings. This will provide valuable insights into the pros and cons of each browser and help you gauge their user-friendliness, stability, and performance on the iPad. Pay attention to feedback on compatibility with different websites and ease of navigation. |
3. Consider Security and Privacy Security and privacy are crucial factors to consider while selecting a browser. Look for browsers that offer robust security features such as built-in ad-blockers, anti-tracking measures, and encrypted connections. This will ensure your online activities are protected and your personal information remains confidential. |
4. Evaluate Features and Customization Options Assess the features and customization options offered by different browsers. Consider whether you prefer a minimalist interface or extensive customization possibilities. Look for features like tab management, bookmark syncing, offline reading, and integration with other applications that enhance your browsing experience. |
5. Test and Compare Performance Before making a final decision, it is advisable to test the performance of your shortlisted browsers on your iPad. Check how quickly the browser loads pages, how smoothly it handles multimedia content, and whether it supports advanced web technologies. This will ensure optimal performance and compatibility with your device. |
By following these steps and considering the factors mentioned, you can efficiently find and select the ideal browser for your iPad, enhancing your browsing experience and maximizing productivity.
Downloading and Installing Chrome
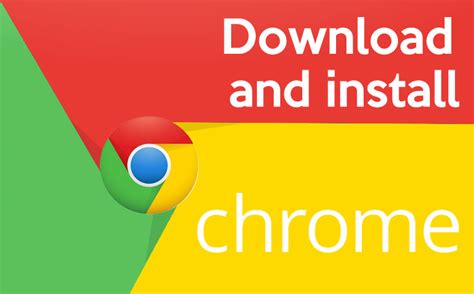
Grabbing the Power of the Internet: Are you ready to experience the vast possibilities of the online world on your Apple device? In this section, we'll guide you through the process of acquiring and setting up a popular internet browser, known for its efficiency and user-friendly features. Get ready to elevate your browsing experience!
Step 1: Proceed to the App Store on your iPad, where you'll find a plethora of apps awaiting your attention. Look for the icon resembling a blue shopping bag with a white letter "A" on it. Tap on it to open the App Store.
Step 2: Now that you're in the App Store, it's time to unveil the treasure trove of applications that lie before you. Navigate to the search bar located at the bottom of the screen. Tap on it and prepare to embark on a quest for the perfect browser.
Step 3: In the search bar, type in the name of the browser you seek. Utilize your nimble fingers to carefully type the alternative moniker for the popular browsing software known for its sleek design and fast performance. Press the "Search" button on the keyboard to reveal the results of your quest.
Step 4: Amongst the list of search results, you'll find a collection of apps vying for your attention. Seek the one that bears the symbol of a rainbow comprised of vibrant hues. This symbol represents the browser that has won the hearts of millions. Tap on the app to view its detailed description.
Step 5: As you immerse yourself in the description, read about the remarkable features that await you within the browser's virtual realm. From fast and secure browsing to customizable interfaces, feast your eyes on the marvels that this browser has to offer. If you find yourself enticed, tap on the "Install" button next to the app description.
Step 6: Before the installation commences, prepare yourself for the final step. A pop-up window will appear, requesting your permission to install this remarkable browser on your beloved iPad. Press the magical "Install" button once more to manifest your desire.
Step 7: Now, sit back and let the digital powers do their work. Your new and innovative browsing companion will be downloaded and installed onto your device. This process may take a few moments, but the wait will be well worth it.
Step 8: Once the installation is complete, you're all set to embark on your online adventures through a seamless and extraordinary browsing experience. Launch the browser by locating its icon on your iPad's home screen and unleash the power of the internet at your fingertips.
Congratulations! You have now successfully downloaded and installed a popular browser known for its prowess in the digital realm. Explore the boundless opportunities that lie before you and embrace the limitless potential of the World Wide Web!
Setting Chrome as the Default Browser
When it comes to web browsing on your iPad, having the freedom to choose your preferred browser is essential. If you have already downloaded Chrome on your iPad, you may want to consider setting it as your default browser to enhance your browsing experience. This section will guide you through the steps to make Chrome your default browser on your iPad without any hassle.
- Open the Settings app on your iPad.
- Scroll down and tap on the option labeled "Chrome".
- Within the Chrome settings, locate the "Default Browser App" option.
- Tap on the "Default Browser App" option to reveal the available browser options.
- Select Chrome from the list to set it as your default browser.
By following these simple steps, you can enjoy the convenience of having Chrome as your default browser on your iPad. This means that whenever you click on a link, it will automatically open in Chrome instead of the default Safari browser. This not only allows for a seamless browsing experience but also gives you access to all the features and personalization options that Chrome has to offer.
Tips and Tricks to Optimize Your Browsing Experience on Your iPad

Discover useful techniques and shortcuts to enhance your web browsing on your Apple tablet. Unleash the full potential of your iPad as a tool for a seamless online experience. Below are a few tips and tricks that can help you make the most out of using the popular web browser on your device.
- Maximize your productivity with tab management: See how you can efficiently navigate between multiple websites by utilizing tabbed browsing and learn about time-saving gestures to close or switch between tabs effortlessly.
- Customize your browsing preferences: Explore the various settings and options available in Chrome on your iPad, allowing you to personalize your browsing experience. Learn how to enable or disable features, change default search engines, and modify privacy settings.
- Use keyboard shortcuts: Find out how to speed up your browsing tasks by utilizing keyboard shortcuts specifically designed for Chrome on your iPad. From opening new tabs to refreshing a page, these shortcuts can save you time and effort.
- Master the power of bookmarks: Discover how to create and manage bookmarks in Chrome to easily access your favorite websites whenever you need them. Learn about organizing bookmarks into folders and syncing them across your devices.
- Utilize Chrome extensions: Explore the world of Chrome extensions that can enhance your browsing experience on your iPad. Discover extensions that provide ad-blocking, language translation, or note-taking capabilities, among others.
- Stay secure while browsing: Learn about the security features available in Chrome on your iPad, such as safe browsing and managing site permissions. Ensure your online activities remain protected from potential threats.
By implementing these tips and tricks, you can take advantage of Chrome's features on your iPad, making your browsing experience seamless, efficient, and personalized.
How To Install Chrome Browser on iPad And Make Default Browser (2021)
How To Install Chrome Browser on iPad And Make Default Browser (2021) by Team AG 124,362 views 3 years ago 1 minute, 12 seconds
FAQ
Can I download Google Chrome on my iPad?
Yes, you can download Google Chrome on your iPad by following a few simple steps.
What are the benefits of downloading Chrome on iPad?
There are several benefits of downloading Chrome on your iPad. It offers a faster browsing experience, syncs your data across devices, and allows you to use Chrome extensions.
Is Google Chrome available for free on the App Store?
Yes, Google Chrome is available for free download on the App Store. You can simply search for "Google Chrome" and download it to your iPad.
Can I set Google Chrome as my default browser on iPad?
No, you cannot set Google Chrome as your default browser on iPad. Apple only allows Safari to be the default browser on their devices.
Are there any alternative browsers to Chrome for iPad?
Yes, there are several alternative browsers available for iPad such as Mozilla Firefox, Microsoft Edge, and Opera. These browsers offer different features and functionalities, so you can choose the one that suits your needs.
Can I download Chrome on my iPad?
Yes, you can download and install Google Chrome on your iPad. It is available for free on the App Store.




