Have you ever wondered how to seamlessly integrate your St. Petersburg's Universal Card with your beloved iPhone? Look no further, as we present you with a comprehensive guide on effortlessly merging these two essentials of your daily life. Whether you are a frequent traveler or a local resident, this article will provide you with a step-by-step process to easily enable contactless payment on your iPhone using the St. Petersburg's Universal Card.
By following our clear instructions, you will gain access to the incredible convenience of having your transportation, loyalty, and other essential cards right on your iPhone. Eliminate the hassle of carrying multiple physical cards and enjoy the simplicity and efficiency of having everything you need in one place. With a few simple steps, you can revolutionize the way you navigate around St. Petersburg, making every journey more seamless and enjoyable.
Empower yourself with the knowledge of how to link your St. Petersburg's Universal Card to your iPhone, and unlock a world of possibilities. No longer will you need to search for the right card in your wallet or purse, as everything will be conveniently accessible with just a few taps on your phone. Seamlessly transition between buses, trams, and the metro, while effortlessly making secure and fast payments for your everyday needs.
Step 1: Setting Up the Mobile Application for Seamless Integration

Before you begin utilizing the convenience and benefits of the St. Petersburg's Unified Card on your iPhone, you will need to follow a few simple steps to install the designated mobile application securely and efficiently.
First and foremost, you should ensure that your iPhone is equipped with the latest version of the operating system to guarantee compatibility and optimal performance. Once this requirement is met, you can proceed to the next step.
The subsequent step entails visiting the App Store on your iPhone, where you can explore and download the pre-approved Unified Card application. This dedicated application, specifically designed for effortless integration with your device, enables seamless access to various functionalities of the Unified Card system.
Upon finding the Unified Card application within the App Store, tap on the "Download" option to commence the installation process. Ensure that a stable internet connection is available to expedite the download and minimize any potential interruptions.
Once the application is successfully downloaded, locate the Unified Card icon on your iPhone's home screen. You can easily identify it by its distinctive logo and name. Tap on the icon to launch the application, which will guide you through the essential setup process.
Throughout the setup, you may be prompted to grant certain permissions or provide necessary information to establish a secure connection between your iPhone and the Unified Card system. It is vital to carefully review and authorize these requests to ensure seamless functionality and comprehensive access to all features.
Following the completion of the setup process, your iPhone will be successfully equipped with the Unified Card application, positioning you to capitalize on the diverse benefits offered by the St. Petersburg's Unified Card. Stay tuned for the subsequent steps to load your card and get started with this innovative payment solution, all from the convenience of your iPhone!
Step 2: Enrolling Your St. Petersburg's Integrated Card in the Mobile Application
After successfully completing the initial setup process, the next crucial step is to register your St. Petersburg's unified card within the designated mobile application. By enrolling your card in the app, you gain convenient access to various features and services offered by the unified card system.
To commence the enrollment process, follow the subsequent steps:
1. Launch the Mobile Application
Start by opening the mobile application associated with the St. Petersburg's unified card system on your iPhone. Look for the recognizable app icon, which features the logo of the unified card system.
2. Access the Card Registration Service
Once inside the application, navigate to the "Card Registration" section. This option is usually prominently displayed within the main menu of the app or can be accessed through a designated tab or button.
3. Provide Card Details
In this step, you will be prompted to input essential information related to your unified card. Enter the relevant details accurately, such as the unique card identification number and validation codes, into the designated fields provided by the application.
4. Validate the Information
After filling in the necessary card details, carefully review the information you have entered to ensure its accuracy. Check for any potential errors or typos before proceeding further.
5. Confirm Card Registration
Once you have verified the correctness of the entered information, proceed to confirm the registration of your St. Petersburg's unified card within the mobile application. Look for the "Register" or "Confirm" button within the registration section and tap it to finalize the enrollment process.
6. Wait for Confirmation
Following the registration submission, the mobile application will process your request. Wait for a confirmation message or notification to be displayed on your device indicating the successful enrollment of your St. Petersburg's unified card.
By completing this step, your unified card will be successfully registered within the mobile application. This allows you to enjoy the convenience and benefits of managing your card digitally, including checking balances, viewing transaction history, and more, directly from your iPhone.
Step 3: Adding Funds to Your Unified Card via iPhone
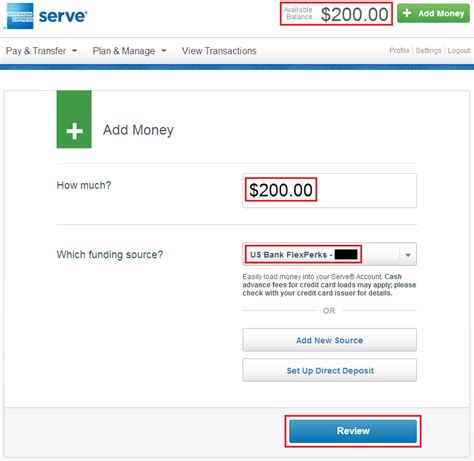
In this section, we will explore how to conveniently recharge your Unified Card using your iPhone. By following these simple steps, you can effortlessly top up your card with additional funds from the comfort of your own device.
1. Open the Unified Card App
To begin, launch the Unified Card application on your iPhone. Locate the app icon and tap on it to access the card management interface.
2. Navigate to the Recharge Section
Once you have entered the Unified Card app, find the "Recharge" section. This section is specifically designed for adding funds to your card and is easily identifiable within the app's menu options.
3. Choose Your Preferred Payment Method
Within the Recharge section, you will be presented with various payment methods. Select the payment option that suits your preferences, whether it be credit/debit card, online banking, or any other available method.
4. Enter the Desired Amount
After selecting your preferred payment method, input the amount you wish to recharge onto your Unified Card. Make sure to double-check the entered amount to avoid any mistakes.
5. Confirm and Complete the Transaction
Review the recharge details and ensure that everything is accurate. Once satisfied, proceed to confirm the transaction, following any additional instructions provided by the application. The app may prompt you to enter additional security details or authenticate the transaction using your iPhone's biometric features.
6. Wait for Confirmation
After the transaction is completed, wait for the confirmation message or notification from the Unified Card app. This notification will confirm the successful recharge of funds onto your card.
By following these steps, you can effortlessly add funds to your Unified Card using your iPhone, providing you with a seamless and convenient method to ensure the availability of funds for your card's usage.
Install an eSIM on Any Phone: Travel Edition
Install an eSIM on Any Phone: Travel Edition by Michael Vance 6,143 views 9 months ago 22 minutes
How to Store Business Cards on iPhone | Best Business Card Scanner App for iPhone
How to Store Business Cards on iPhone | Best Business Card Scanner App for iPhone by Applavia LLC 27,911 views 1 year ago 26 seconds
FAQ
Can I load St. Petersburg's Unified Card into my iPhone?
Yes, you can load St. Petersburg's Unified Card into your iPhone by following a few simple steps. First, make sure your iPhone is running on iOS version 14.0 or later. Then, download the "St. Petersburg's Unified Card" app from the App Store. Once installed, open the app and sign in with your account details. Next, tap on the "Load Card" option and select the Unified Card option. Finally, follow the on-screen instructions to complete the loading process. Your Unified Card will now be stored digitally on your iPhone.
What is the benefit of loading St. Petersburg's Unified Card into iPhone?
There are several benefits of loading St. Petersburg's Unified Card into your iPhone. Firstly, it provides a convenient and secure way to access and use your Unified Card without the need of carrying a physical card. You can easily make payments for public transport, parking, and other services using just your iPhone. Additionally, loading the Unified Card into your iPhone allows you to track your expenses, view transaction history, and manage your card balance directly from the app. It also eliminates the risk of losing or damaging the physical card.
Are there any fees associated with loading St. Petersburg's Unified Card into iPhone?
No, there are no additional fees associated with loading St. Petersburg's Unified Card into your iPhone. The process of loading the card onto your iPhone is free of charge. However, please note that you may still be subject to regular fees and charges when using the Unified Card for various services, such as public transport fares or parking fees. It is always advisable to check the official website or contact the card provider for detailed information on any applicable fees.




