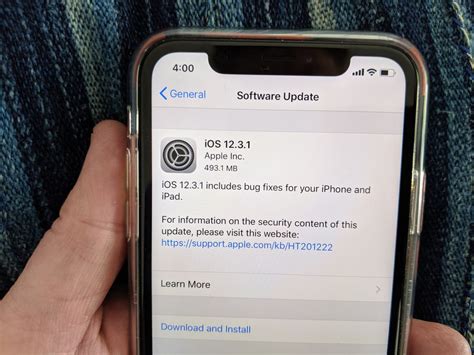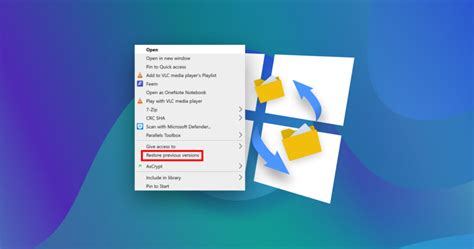In a world of constantly evolving technology, it is not uncommon for users to yearn for a simpler, more familiar interface. Whether you find yourself longing for the old-fashioned charm of previous iOS versions or have encountered compatibility issues with the latest update, the act of downgrading your device's operating system can be a game-changer.
By venturing back into the past, you have the power to revive the features that have enchanted you in the past, providing you with a renewed sense of control. This step-by-step journey will guide you through the captivating realm of iOS downgrading, enabling you to customize your device's user experience with ease.
Embrace the art of recalibration as you embark on this adventure, where every tap and swipe takes you further away from the unknown and closer to the comfortably nostalgic. Revive the responsiveness that once defined your device, allowing it to adapt to your needs seamlessly. With each downgrade, you reclaim the essence of familiarity, unlocking the true potential hidden beneath the surface of the present.
Understanding the Process of Rolling Back to a Previous iOS Version

When it comes to managing your iOS device, it's important to have a clear understanding of the process of reverting back to a previous version of the operating system. This article aims to provide you with an in-depth understanding of iOS downgrading, exploring the reasons why users may choose to roll back their iOS version and the steps involved in the process.
Before diving into the details, it's essential to grasp the significance of iOS downgrading. While it's common for Apple to release updates with new features and enhancements, these updates may occasionally introduce bugs or compatibility issues that can negatively impact the user experience. By downgrading their iOS version, users can restore their devices to a previous state where they feel more confident in the stability and performance of the operating system.
| Reasons for iOS Downgrading |
| 1. Unresolved Bugs: Users may encounter persistent bugs in the latest iOS version, affecting the functionality or causing crashes and freezes. |
| 2. Performance Issues: Older iOS devices may experience a decline in performance when running the latest operating system. |
| 3. App Compatibility: Some apps may not work properly or be incompatible with the latest iOS version, making it difficult for users to perform certain tasks or enjoy specific features. |
Now that we've explored the reasons behind iOS downgrading, let's delve into the process itself. It's worth noting that downgrading iOS is not officially supported by Apple, which means it requires a specific set of steps and additional tools.
The key elements involved in the iOS downgrade process include downloading the desired older iOS IPSW file, connecting the iOS device to a computer, putting the device into recovery or DFU mode, using iTunes or Finder to restore the device with the previous iOS version, and finally setting up the device from a backup if desired.
By comprehending the reasons for iOS downgrading and becoming familiar with the necessary steps, you'll be equipped with the knowledge required to make an informed decision about rolling back to a previous version of iOS.
Device Compatibility Verification
In order to successfully initiate the iOS downgrade process, it is crucial to ensure that your device is compatible with the desired older version of iOS. Before proceeding with any steps, it is important to verify the compatibility of your device to avoid any issues or complications.
Device compatibility plays a vital role in determining whether the downgrading process will be successful or not. Each iOS version is specifically designed for certain generations of Apple devices, so it is essential to cross-check the compatibility of your device with the intended iOS version.
It is recommended to refer to Apple's official documentation to obtain accurate information about which iOS versions are compatible with your specific device. Apple provides a comprehensive list of supported devices for each iOS version, making it easier for users to determine if their device meets the compatibility requirements.
In addition to that, there are various online forums, communities, and technology websites that offer valuable insights and user experiences regarding device compatibility. These platforms can serve as helpful resources to gain a better understanding of whether your device is compatible with the desired iOS version or not.
An essential step in the iOS downgrading process is to thoroughly check the compatibility of your device with the targeted iOS version. By doing so, you can ensure a smooth and successful downgrade experience without any compatibility-related setbacks.
Safeguarding Your Data: A Key Step in the Process

Before beginning the process of downgrading your iOS device, it is essential to safeguard your valuable data. This crucial step ensures that your photos, contacts, messages, and other important information remain intact throughout the downgrade process. Taking the time to back up your data before proceeding will provide you with peace of mind, knowing that you can easily restore your information once the downgrading is complete.
- Start by connecting your iOS device to your computer using a USB cable.
- Open iTunes on your computer and select your device from the top left of the screen.
- In the device summary page, choose the "Backups" tab.
- Under the "Manually Back Up and Restore" section, click on "Back Up Now".
Upon clicking "Back Up Now," iTunes will initiate the backup process, creating a secure copy of your data. It is crucial to let the backup process complete fully to ensure all your content is saved successfully. The time taken for the backup will depend on the amount of data stored on your device. You can monitor the progress of the backup by checking the status bar in iTunes.
Backing up your data gives you the flexibility to revert to the previous version of iOS without losing any of your important files or settings. It serves as an insurance policy, protecting your cherished memories and personal information.
By following these simple steps, you can rest assured that your data is safely stored and ready to be restored once the downgrade process is complete. Taking the extra time to back up your data is a small but crucial step that can save you from potential data loss and provide a smooth transition throughout the downgrading process.
Downloading Previous iOS Version
In this section, we will discuss the process of obtaining a previous version of iOS for your device. This will allow you to downgrade your device's operating system to an older version, providing you with the opportunity to revert back to a previous software version.
Before proceeding with the download, it is important to note that Apple only allows users to install the latest version of iOS. This means that you will need to find a trusted source that provides previous versions of iOS for download. It is crucial to ensure the authenticity and reliability of the source to avoid any potential security risks or unauthorized modifications to your device.
One common method of downloading previous iOS versions is through firmware repositories. These repositories host a collection of iOS versions that users can access and download. However, it is essential to exercise caution and only download from reputable sources to prevent any potential issues.
| Steps to Download Previous iOS Version |
|---|
| 1. Research and identify a reputable firmware repository that offers the desired iOS version for download. |
| 2. Visit the website of the chosen firmware repository. |
| 3. Look for a section or search function that allows you to find the specific iOS version you wish to download. |
| 4. Once you have located the desired iOS version, click on the download link or button provided on the website. |
| 5. Depending on the website, you may be required to enter your device's model and other relevant information before proceeding with the download. |
| 6. After completing any necessary steps or requirements, initiate the download of the previous iOS version. |
| 7. Once the download is complete, you will have a file with the iOS firmware. |
| 8. Save the downloaded iOS firmware file to a location on your computer where it can be easily accessed. |
It is important to note that downloading previous iOS versions and downgrading your device's operating system can have various implications. These include compatibility issues with newer apps, potential security vulnerabilities, and the loss of certain features available in the latest iOS version. Therefore, it is recommended to thoroughly research and consider the consequences before proceeding with the downgrade process.
Using iTunes to Revert to a Previous Version of iOS
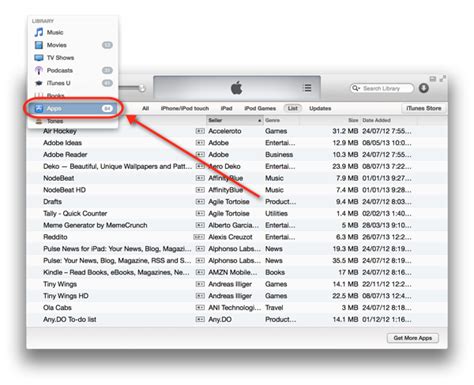
When it comes to restoring an earlier version of iOS on your device, one of the most reliable methods is to use iTunes. This powerful software allows you to manage and update your iPhone or iPad, including the ability to roll back to a previous version of the operating system. In this section, we will explore the step-by-step process of downgrading iOS using iTunes.
Before you begin, it's important to note that downgrading iOS using iTunes requires you to have a backup of your device's data. This backup ensures that your personal information, settings, and apps can be restored once the downgrade process is completed. Additionally, make sure you have the latest version of iTunes installed on your computer.
The first step is to connect your iPhone or iPad to your computer using the appropriate USB cable. Launch iTunes if it doesn't open automatically. Once connected, you should see your device appear in the iTunes interface.
Next, select your device by clicking on its icon in the upper left corner of the iTunes window. This will bring up the summary page for your device, where you can view important information such as the current iOS version and storage capacity. Keep in mind that when you downgrade iOS using iTunes, you will be restoring your device to an older iOS version that you have downloaded.
To proceed with the downgrade process, hold down the "Shift" key on a Windows computer or the "Option/Alt" key on a Mac, and click on the "Restore iPhone" or "Restore iPad" button. This will prompt a window to appear, allowing you to navigate to the location where you have saved the desired iOS firmware file.
Select the firmware file that corresponds to the iOS version you want to downgrade to. iTunes will then verify the firmware and proceed with the downgrade process. During this time, it's important not to disconnect your device from the computer to avoid any interruptions.
Once the downgrade process is complete, your device will automatically restart with the previous version of iOS installed. You can then follow the on-screen instructions to set up your device and restore your backup from iTunes.
It's worth noting that downgrading to an older iOS version may not be possible if Apple has stopped signing that firmware. Therefore, it's important to check online resources or consult with the iOS community to ensure that the version you want to downgrade to is still being signed by Apple.
In conclusion, using iTunes to downgrade iOS provides a reliable method to revert to a previous version of the operating system on your iPhone or iPad. By following the step-by-step process outlined above, you can successfully downgrade iOS and retrieve your previous settings and data.
Troubleshooting Common Issues
When it comes to downgrading your iOS version, you may encounter a few obstacles along the way. This section aims to address some of the common issues that users may face during the downgrade process and provide possible solutions to overcome them.
| Issue | Possible Solution |
|---|---|
| Device not recognized by computer | Make sure that you have the latest version of iTunes installed on your computer. Try using a different USB cable or port. Restart both your device and computer. |
| Error message during restore | Check if your device has enough free space for the iOS version you are downgrading to. Disable any antivirus software or firewalls that may interfere with the restore process. Try using a different computer or internet connection. |
| Apps or data missing after downgrade | Ensure that you have backed up your device before starting the downgrade process and restore from the backup after the downgrade is complete. If the data is still missing, try re-downloading the apps from the App Store or syncing them from your computer. |
| Device stuck in Recovery Mode | Attempt a force restart by holding down the Home and Power buttons simultaneously until the Apple logo appears. If that doesn't work, connect your device to iTunes and choose the option to restore it. |
| Compatibility issues with third-party apps | Some older versions of iOS may not be compatible with certain third-party apps. Check if there are any updates available for the app in question or consider using an alternative app that is compatible with the iOS version you are downgrading to. |
By following these troubleshooting steps, you should be able to overcome common issues that may arise during the iOS downgrade process. However, it's important to note that downgrading iOS carries some risks and it's always recommended to backup your device before attempting any changes to avoid potential data loss or other complications.
[MOVIES] [/MOVIES] [/MOVIES_ENABLED]FAQ
Can I downgrade my iOS version on my iPhone?
Yes, you can downgrade your iOS version on your iPhone. This article provides a step-by-step guide on how to do it.
Why would I want to downgrade my iOS?
There are various reasons why someone would want to downgrade their iOS. Some may find that the newer version has bugs or performance issues, while others may prefer the features and stability of an older iOS version.
Is it possible to downgrade from the latest iOS version?
It depends on Apple's signing window. Once Apple stops signing a particular iOS version, it becomes difficult or impossible to downgrade to that version. Therefore, it is important to check if the specific iOS version you want to downgrade to is still being signed by Apple.
Will downgrading iOS delete all my data?
Yes, downgrading iOS will erase all your data. It's essential to create a backup of your device before proceeding with the downgrade process to avoid losing any important data.
Can I update to the latest iOS version after downgrading?
Yes, after downgrading to an older iOS version, you can choose to update to the latest version again if you wish. However, do note that you will lose the ability to downgrade back to the previous version once Apple stops signing it.