Explore the power of wireless connection and experience the convenience of effortlessly showcasing your mobile device's display on a bigger screen. Whether you want to share a presentation with your colleagues, stream your favorite movies and shows, or simply showcase your latest creations, screen mirroring offers a versatile solution that brings your content to life.
Step into a world of convenience and versatility as you discover how to effortlessly connect your device to a larger screen without the need for cables or intricate setups. By utilizing the power of connectivity, you can now enjoy the freedom of walking around while simultaneously sharing your device's screen with an audience, creating a more engaging and interactive experience.
Unlock the potential of your device by tapping into the screen mirroring feature, allowing you to extend your display and explore new possibilities. Dive into the realm of gaming, where every action comes to life on a larger screen, or delve into the realm of productivity, where multitasking becomes a breeze. No matter your purpose, screen mirroring on iOS devices opens up a world of opportunities for both personal and professional use.
What is Screen Casting on Apple Devices?

Screen casting, commonly referred to as screen mirroring, is the process of wirelessly displaying the content from your Apple device's screen onto a larger display such as a television or projector. This technology allows users to share their device screen with others, enhancing collaboration in various settings, including presentations, gaming, and entertainment.
Screen casting enables you to effortlessly mirror the content from your device, including photos, videos, applications, and even the device's interface itself, onto a larger screen in real-time. It is a convenient way to amplify the visual experience and share content with a wider audience.
With screen casting, you can wirelessly transmit the display of your device to another screen, eliminating the need for cables and connectors. This wireless mirroring functionality allows for seamless integration between your Apple device and the larger display, providing a hassle-free way to showcase your content.
One of the major advantages of screen casting is the ability to share content with others in real-time, making it ideal for collaboration and group activities. It allows multiple users to simultaneously view and interact with the same content, encouraging teamwork, brainstorming, and interactive learning.
Screen casting is not limited to presentations or business settings. It also offers a great way to enjoy multimedia content on a bigger screen, transforming the viewing experience. Whether you want to stream your favorite movies or play games on a larger display, screen casting provides a convenient and immersive experience.
| Advantages of Screen Mirroring on iOS |
|---|
| Convenient way to share content wirelessly |
| Enhances collaboration and teamwork |
| Allows for a more immersive multimedia experience |
| No need for cables or connectors |
| Real-time sharing of device's screen |
Understanding the Concept and Advantages
In the realm of modern technology, there exists a fascinating method that allows you to replicate the content from one device onto another, essentially creating a synchronized experience. This capability, commonly referred to as screen mirroring, facilitates the seamless sharing of visual information, be it photos, videos, presentations, or applications, between multiple devices.
The concept revolves around the ability to establish a wireless connection between compatible devices, enabling the real-time transmission of display content. By mirroring the screen of one device onto another, users gain the convenience of viewing and interacting with the same material simultaneously, without the need for physical connections or cumbersome file transfers.
The benefits of screen mirroring are numerous. Firstly, it allows for enhanced collaboration and productivity, particularly in professional settings. By mirroring a presentation from a smartphone or tablet onto a larger display, individuals can more effectively engage and communicate their ideas to a wider audience, fostering greater understanding and collaboration.
Screen mirroring also enables effortless content sharing in social settings. Whether it's showcasing vacation photos on a television screen or streaming a movie from a mobile device to a tablet, this technology broadens the possibilities for shared entertainment experiences, enhancing immersion and social connection.
Moreover, screen mirroring promotes versatility and flexibility by potentially turning a device into a multi-functional tool. By mirroring a smartphone onto a computer or vice versa, users can leverage the capabilities of both devices simultaneously, maximizing efficiency and convenience.
Lastly, screen mirroring is not limited to professional or entertainment purposes; it can also serve as a valuable tool for troubleshooting and support. Remote screen mirroring allows technicians to diagnose and resolve software or hardware issues on a client's device without the need for physical access, saving time and resources.
| Key Points: |
| - Concept of screen mirroring |
| - Wireless transmission of display content |
| - Enhanced collaboration and productivity |
| - Seamless content sharing in social settings |
| - Increased versatility and flexibility |
| - Troubleshooting and support benefits |
Setting up Display Mirroring on Apple Devices
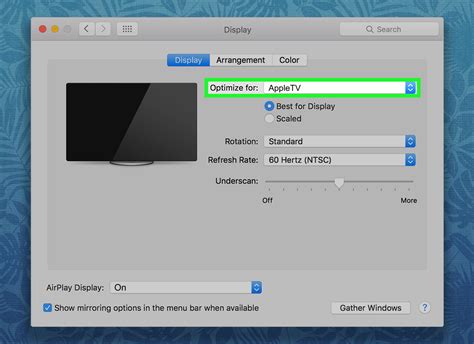
To enhance the visual experience on your Apple device, you can easily set up display mirroring, allowing you to project your device's screen onto a larger display. This feature enables you to showcase your content, such as photos, videos, or presentations, to a larger audience.
| Step | Description |
|---|---|
| 1 | Ensure that both your Apple device and the display you wish to mirror to are connected to the same Wi-Fi network. Consistent network connectivity is crucial for a smooth mirroring experience. |
| 2 | Open the Control Center on your Apple device by swiping down from the top-right corner of the screen for newer models or swiping up from the bottom of the screen for older models. |
| 3 | Tap on the "Screen Mirroring" or "AirPlay" option, typically represented by an image of a rectangle with a triangle at the bottom. This will bring up a list of available devices to mirror to. |
| 4 | Select the desired display from the list of available devices. If prompted, enter the necessary passcode or authentication credentials to establish the connection. |
| 5 | Your Apple device's screen will now be mirrored to the chosen display. You can navigate through apps, play videos, or present slideshows, and the content will be simultaneously displayed on both screens. |
It is important to note that different Apple devices may have variations in the specific steps required to set up display mirroring. However, the fundamental concept remains the same – establishing a connection between your Apple device and the desired display for screen projection. Enjoy the convenience and visual impact of display mirroring on your iOS device!
A user-friendly guide on duplicating your device's display
Have you ever wondered about the possibility of effortlessly replicating your handheld gadget's visuals onto a larger screen? It's time to explore the fascinating process of screen mirroring, which allows you to seamlessly showcase the interface of your portable device on a secondary display. In this step-by-step guide, we will walk you through the easy-to-follow instructions on how to mirror your device's screen, providing you with a hassle-free experience.
To begin with, let's embark on this journey of duplicating your device's visuals by initiating the setup process. Start by establishing a stable connection between your handheld device and the desired secondary screen. This can be achieved through a variety of methods, such as wireless technologies like AirPlay or physical connections using cables or adapters.
Once the connection is successfully established, it's time to delve into the settings of your device. Navigate through the menus and seek out the screen mirroring option. Fear not – this process varies from device to device, but typically it can be found under display settings, network settings, or even accessibility settings. Look for terms such as "screen sharing," "casting," or "external display."
Upon finding the screen mirroring option, activate it to initiate the mirroring process. Your device will automatically search for available secondary displays within its range. Once the desired display is detected, select it from the available options to establish a secure connection.
Voila! You have successfully mirrored your device's screen onto a secondary display. Now, revel in the convenience of viewing your favorite apps, movies, or any other visual content on a bigger screen without compromising quality or performance. Remember, screen mirroring opens up a whole new world of possibilities for presentation, entertainment, and collaboration.
Before concluding, let us remind you of some important tips to ensure a smooth mirroring experience. Make sure both your device and the secondary display are connected to the same Wi-Fi network or paired via a compatible cable. Keep the firmware and software of your device updated to utilize the latest features and improvements. Lastly, in case of any troubleshooting issues, consult the manufacturer's instructions or seek online support forums for further assistance.
Now that you have mastered the art of screen mirroring, it's time to enjoy an enhanced viewing experience on a bigger canvas. Explore the world of seamless connectivity and let your device's screen dazzle audiences beyond its compact boundaries!
Choosing the Right Method for Display Duplication on Apple Devices
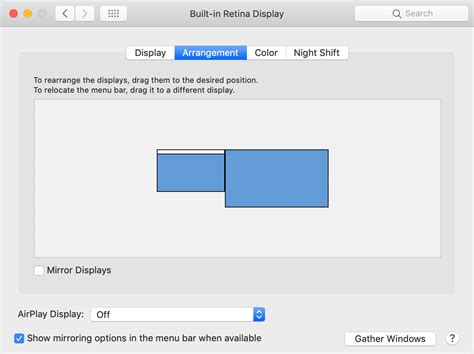
In this section, we will explore the various approaches available to users seeking to replicate their device's interface onto a larger screen. By examining the diverse options at hand, you can select the most suitable method for your specific requirements.
Wireless Casting: One popular technique involves utilizing wireless casting technology to duplicate your Apple device's screen onto a secondary display. This method allows for seamless connectivity without the need for cables, providing convenience and flexibility. By selecting the appropriate wireless casting solution, you can achieve a hassle-free screen replica experience.
Cable Connection: An alternative method is to establish a physical connection between your Apple device and a larger screen using compatible cables. This option offers a reliable and stable connection, ensuring minimal latency and high-quality replication. By selecting the right cable type and ensuring compatibility with your devices, you can enjoy a seamless screen mirroring experience.
Third-party Apps: Additionally, there are various third-party applications available that facilitate screen mirroring on Apple devices. These apps often provide additional features and customization options, allowing users to tailor their mirroring experience according to their preferences. By exploring the different applications on the market, you can find the one that best suits your needs and preferences.
Built-in Display Options: Furthermore, Apple devices offer built-in display options that may meet your screen duplication needs. These options may vary depending on the model and operating system version of your device. By accessing the device's settings and exploring the available display options, you can determine if a built-in solution suits your requirements.
By carefully considering the pros and cons of each method and assessing your unique circumstances and preferences, you can make an informed decision when choosing the right method for screen mirroring on your Apple device. Experimenting with different techniques can ultimately lead to a more tailored and satisfactory screen duplication experience.
Exploring Various Methods to Mirror Your iOS Display
In this section, we will delve into different techniques that allow you to replicate the contents of your iOS device's screen onto another display. By employing multiple approaches, you can effortlessly share your iOS screen with a larger audience, facilitate presentations, or enhance your overall viewing experience.
One of the alternatives is AirPlay, a wireless protocol developed by Apple. This technology enables seamless screen mirroring and media streaming between compatible devices. By leveraging AirPlay, you can effortlessly transmit audio, video, and even mirror your entire iOS device's screen onto an Apple TV or other AirPlay-enabled receivers.
Another option to consider is utilizing third-party applications specifically designed for screen mirroring on iOS. These apps often offer additional features and compatibility with various devices, extending the possibilities beyond what the built-in AirPlay functionality provides. Some popular applications in this category include Reflector, AirServer, and X-Mirage.
| Method | Description |
|---|---|
| Wired Screen Mirroring | This method involves connecting your iOS device to another display using a physical cable, such as an HDMI or VGA cable, along with an appropriate adapter. This direct connection provides a reliable and lag-free mirroring experience, making it a preferred choice for situations where wireless options may be limited or unstable. |
| Screen Recording and Casting | This technique involves capturing a video recording of your iOS screen and streaming it to another device using screen casting apps or built-in casting features. While it may not provide real-time mirroring, it allows you to showcase pre-recorded content and share it with others effortlessly. |
| Browser-Based Mirroring | Some applications leverage web browsers as a medium for mirroring iOS screens. They utilize web technologies like WebRTC to establish a connection between your iOS device and the receiving device, allowing for convenient screen sharing without the need for specific software or dedicated hardware. |
By exploring these different options, you can choose the method that best suits your needs, considering factors such as the desired level of convenience, compatibility with your devices, and the presence or absence of stable wireless connectivity.
Common Issues and Troubleshooting for Display Mirroring on Apple Devices

When attempting to wirelessly mirror the display of your Apple device to another screen, you may encounter several common issues that can hinder the smooth functioning of this feature. In this section, we will explore these issues and provide troubleshooting recommendations to help you resolve them.
- Connection Problems: One of the most common issues encountered while attempting to mirror the display is a poor or unstable connection. This can be caused by factors such as distance between devices, interference from other devices, or weak Wi-Fi signals. To troubleshoot this issue, ensure that both devices are within reasonable proximity and have a strong Wi-Fi signal. Additionally, try restarting both devices or switching to a different Wi-Fi network.
- Compatibility Issues: Another issue that users may face is compatibility problems between the Apple device and the receiving screen. Some screens may not support certain display resolutions or may require specific software installations to enable mirroring. To address this, check the user manual or manufacturer's website of the receiving screen to ensure compatibility with your Apple device and follow any recommended setup steps or software updates.
- Audio Syncing: In cases where the audio and video do not sync properly during screen mirroring, it can be quite frustrating. This issue can be caused by various factors, such as network congestion or outdated software. To troubleshoot this issue, try restarting both devices and ensuring that they are running the latest software updates. Additionally, reducing the number of devices connected to the same Wi-Fi network can help minimize network congestion and improve audio syncing.
- Interference from other Apps: Sometimes, other apps running in the background on your Apple device may interfere with the mirroring process, resulting in a laggy or unresponsive display. To troubleshoot this issue, close any unnecessary apps or processes running in the background and try mirroring again. You can also enable the "Do Not Disturb" mode on your device to minimize interruptions during the mirroring process.
- Network Security Settings: If you encounter issues while attempting to mirror the display in environments with strict network security settings, such as offices or public Wi-Fi networks, it is possible that certain network configurations may be blocking screen mirroring functionality. To address this, consult with the network administrator or switch to a different network with more lenient security settings.
By identifying and troubleshooting these common issues, you can enhance your screen mirroring experience on Apple devices, ensuring a seamless and enjoyable viewing experience. Remembering these recommendations will help you resolve any problems that may arise and make the most of screen mirroring technology.
Solutions to common difficulties encountered during mobile device display duplication
When attempting to replicate the content of your handheld device onto another screen, users occasionally encounter a range of difficulties. Understanding and addressing these common issues can save time and frustration in the process of mirroring your smartphone or tablet's display.
- Connectivity Problems:
- Ensure that both devices are connected to the same Wi-Fi network.
- Check for any potential interferences, such as physical barriers or other electronic devices causing signal interference.
- Restart the Wi-Fi router or switch to a different network if problems persist.
- Compatibility Issues:
- Confirm that both the source device and the display receiving the mirrored content are compatible and support screen mirroring functionalities.
- Check if both devices are running on the latest software versions, as outdated software can lead to compatibility problems.
- If using a wired connection, ensure that the correct adapter or cable is being used for your specific devices.
- Settings Configuration:
- Verify if screen mirroring is enabled on both devices. Different devices may have varying names for this feature, such as "AirPlay" or "Smart View".
- Ensure that the device's display settings are correctly configured to allow the mirroring process. This may involve adjusting screen resolution or display preferences.
- Disable any power-saving or energy-conserving modes that could interrupt the mirroring process.
- Network Stability:
- If experiencing lag or choppiness during the mirroring process, check the network's stability and speed. Consider switching to a faster network or using a wired connection for a more stable experience.
- Reduce the load on the network by closing unnecessary apps or processes running in the background on the source device.
- Peripheral Interference:
- Disconnect any external devices or accessories connected to the source device, such as Bluetooth headphones or keyboards, as they may interfere with the mirroring process.
- Ensure that no other screen sharing applications or services are running, as they can conflict with the chosen mirroring method.
By following these troubleshooting steps, users can overcome many of the common problems that arise during the process of mirroring their mobile device's display to another screen. Attention to compatibility, network stability, and settings configuration can help ensure a seamless and enjoyable screen mirroring experience.
Screen Mirroring vs. AirPlay: What's the Difference?

In the realm of device connectivity, there are various methods to share and display content from your smart device onto a larger screen. Two popular options often mentioned are screen mirroring and AirPlay. Understanding the difference between these two terms is essential in choosing the right method that suits your needs and preferences.
Screen mirroring refers to the process of replicating the contents of one device onto another screen. It allows you to duplicate the entire display of your device, including videos, images, apps, and other multimedia content. By wirelessly connecting your device to a larger screen such as a TV or projector, you can enjoy a more immersive and shared viewing experience.
AirPlay, on the other hand, is a wireless technology developed by Apple specifically for their devices. It enables users to stream audio, video, and other multimedia content from their iOS devices to AirPlay-enabled devices, such as Apple TV or compatible speakers. AirPlay provides a seamless and convenient way to enjoy your favorite media on a larger screen or through a better audio system.
While both screen mirroring and AirPlay serve the purpose of sharing your device's content, there are key differences to note. Screen mirroring is a more comprehensive feature, allowing you to replicate your entire device display, whereas AirPlay is more focused on media streaming. Additionally, AirPlay is specifically designed for Apple devices and offers a seamless integration between iOS devices and other AirPlay-enabled devices.
In conclusion, understanding the difference between screen mirroring and AirPlay is crucial when selecting the appropriate method to share and enjoy multimedia content. Whether you prioritize a complete device replication or seamless media streaming, these options provide various features to enhance your viewing experience.
[MOVIES] [/MOVIES] [/MOVIES_ENABLED]FAQ
How can I mirror my iPhone screen on another device?
To mirror your iPhone screen on another device, you can use the built-in AirPlay feature. Simply swipe down from the top-right corner of your iPhone to open the Control Center, tap on the Screen Mirroring icon, and select the device you want to mirror to.
Can I mirror my iPhone screen without using Apple TV?
Yes, you can mirror your iPhone screen without using Apple TV by using third-party apps or devices such as Chromecast, Roku, or Amazon Fire TV. These devices have their own screen mirroring features that allow you to mirror your iPhone screen wirelessly.
What do I need to mirror my iPhone screen on a Mac?
To mirror your iPhone screen on a Mac, you need to make sure both devices are connected to the same Wi-Fi network. Then, open QuickTime Player on your Mac, click on the "File" menu, select "New Movie Recording," and choose your iPhone from the dropdown menu next to the record button.
Is it possible to mirror my iPhone screen on a Windows PC?
Yes, it is possible to mirror your iPhone screen on a Windows PC using third-party software such as Reflector or AirServer. These software solutions allow you to wirelessly mirror your iPhone screen to your PC by creating a virtual AirPlay receiver.
Can I mirror my iPhone screen on a smart TV?
Yes, you can mirror your iPhone screen on a smart TV that supports AirPlay. Make sure your smart TV and iPhone are connected to the same Wi-Fi network, open the Control Center on your iPhone, tap on the Screen Mirroring icon, and select your smart TV from the list.




