Imagine a world where your fingertips could control your entire digital experience with a single, seamless motion. No buttons, no commands, just a simple and intuitive swipe. This is the power of gesture navigation, a revolutionary feature that has become synonymous with modern touch-screen devices.
With gesture navigation, you can effortlessly navigate through your device, effortlessly swiping left and right, up and down, to access important features and functions. Whether you want to browse through your favorite apps, switch between tasks, or simply navigate through menus, gesture navigation provides a whole new level of convenience and efficiency.
Within the realm of smartphones, one device stands out as a true pioneer of gesture navigation – the iconic handheld companion known for its sleek design and intuitive user interface. This device has redefined the way we interact with our digital world, offering a seamless and natural experience like no other.
In this article, we will delve deep into the world of effortless navigation, exploring the techniques and tips to master the art of swipe gestures on this groundbreaking device. Discover the hidden shortcuts, unlock the full potential of your device, and elevate your digital experience to new heights.
Understanding Touch Movements on an Apple Device
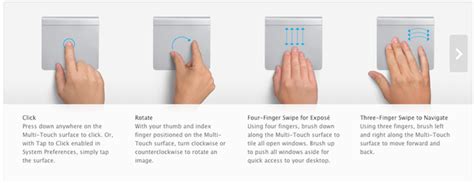
In the realm of device interaction, Apple devices offer users an innovative and intuitive way to navigate through various applications and features through touch gestures. One such gesture, which is commonly referred to as a swipe, allows users to effortlessly move their fingers across the screen to interact with the content.
While swiping is a form of touch movement, it goes beyond a simple tap or press on the screen. By swiping, users can perform a range of actions such as scrolling through a web page, navigating between different screens or menus, and even deleting or archiving items. Understanding the intricacies of swipe gestures on an Apple device can enhance the user experience and streamline navigation.
To fully grasp the concept of swipe gestures, it is important to recognize the various ways they can be executed. Apple devices enable users to swipe in different directions: horizontally (left or right), vertically (up or down), or in a diagonal motion. Each direction carries its own significance and triggers specific actions depending on the context of the application or screen being interacted with.
- Horizontal swipes are commonly used for tasks such as navigating between pages or cycling through images in a photo gallery.
- Vertical swipes often facilitate scrolling through documents or web pages, allowing users to effortlessly access additional content.
- Diagonal swipes can be employed to trigger unique functionalities or navigate within specialized applications.
Furthermore, the length and speed of a swipe can also impact its functionality. A short and swift swipe may trigger a quick action, while a longer and slower swipe could initiate a more significant interaction. Developers often implement touch sensitivity settings to ensure optimum responsiveness and cater to individual preferences.
Mastering swipe gestures on an Apple device not only simplifies navigation but also enhances the overall efficiency and enjoyment of interacting with the interface. By familiarizing oneself with the directional movements, context-based actions, and touch sensitivity, users can navigate effortlessly and unlock the full potential of their Apple devices.
Exploring Different Types of Swiping Actions
In this section, we will delve into the various types of hand movements on a touch screen device that can elicit specific responses, enhancing the user experience and productivity. These actions, commonly known as swipe gestures, involve the gentle gliding of one's finger(s) across the screen surface, allowing for seamless interaction with applications and content.
1. Flicking:
One of the most basic and widely used swipe gestures, flicking involves quickly swiping a finger across the screen in a controlled manner. This action often triggers actions related to scrolling or panning through lists, images, or web pages, providing a fluid and effortless navigation experience.
2. Pinching:
Pinching involves placing two fingers on the screen and then bringing them closer together or spreading them apart. This gesture is commonly utilized for zooming in or out on images, maps, and document views, allowing users to focus on fine details or obtain a broader perspective with ease.
3. Swiping:
Swiping is a fundamental gesture that involves moving one's finger across the screen in any horizontal or vertical direction. This versatile action is often used for navigating between different screens or pages within an application or system, providing quick access to content and functionalities.
4. Double-Tapping:
Double-tapping refers to tapping on the screen twice in rapid succession. This gesture can be used to zoom in on text or images, as well as to activate specific features or commands within applications. It offers a convenient way to perform actions quickly without the need for multiple steps.
5. Edge Swiping:
Edge swiping involves starting the swipe gesture from the edge of the screen and moving inward or outward. This action is commonly associated with invoking system-specific actions, such as accessing a control center, app switcher, or notification center. It provides an intuitive and efficient way to interact with a device's broader functionalities.
By understanding and utilizing these various types of swipe gestures, users can navigate through applications, access relevant information, and interact with their devices in a natural and efficient manner.
Mastering the Basic Swipe Gesture
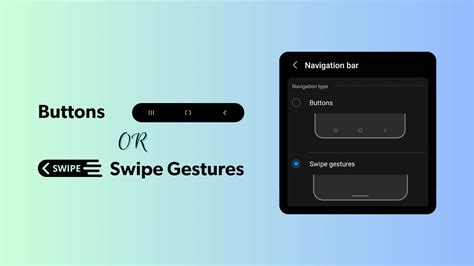
In this section, we will explore the fundamental principles and techniques behind effectively utilizing a common action performed on touch-enabled devices. By understanding the mechanics and variations of this motion, you can enhance your user experience and navigate through digital interfaces effortlessly.
- Discover the various styles and purposes of swipe gestures
- Learn the importance of directional sensitivity
- Master the perfect timing to execute a swipe gesture
- Explore the benefits of incorporating swipe gestures into your app design
- Understand the difference between swiping and scrolling
- Explore real-world examples of successful swipe implementations
- Examine common challenges and potential solutions
- Implement best practices to ensure seamless user interactions
- Optimize your swipe gestures for different screen sizes and orientations
By delving into the intricacies of the basic swipe gesture, you will gain the knowledge and skills required to elevate your user interface design and provide an intuitive and engaging user experience on a wide range of touch-enabled devices.
Customizing Swipe Movements in Device Settings
In the realm of mobile technology, the ability to personalize and adapt the user experience is of utmost importance. When it comes to interactions on your handheld device, refining swipe maneuvers to suit your preferences can significantly enhance the overall usability. This section explores the concept of customizing swipe gestures through the settings of your portable device, enabling you to tailor it to your unique needs and preferences.
Within the settings of your device, you can delve into a plethora of options to fine-tune the behavior of swipe gestures. By accessing the settings menu, you can modify and define the specific movements required for various functions, such as navigating between apps, accessing menus, or executing specific actions. This level of customization empowers you to establish a personalized interaction pattern that aligns seamlessly with your dexterity and intended usage.
By exploring the swipe gesture customization options, you can elevate your efficiency and enjoyment while navigating your device. Whether it involves adjusting the sensitivity of the swipe, customizing the direction of swipes for specific actions, or even assigning certain swipes to trigger shortcuts or functions, the settings provide immense flexibility to cater to individual preferences.
Customizing swipe gestures extends beyond adapting the physical interactions; it allows you to create a more intuitive and personalized digital experience. With the ability to modify the navigation patterns, you can streamline your device usage, effortlessly move between apps, and swiftly access essential features with minimal effort. By harnessing the power of these customizable settings, your device becomes an extension of your digital identity, seamlessly adapting to your unique style and preferences.
Enhancing Productivity with Swipe Actions

In today's fast-paced world, optimizing productivity has become essential for individuals to accomplish tasks efficiently. One innovative way to achieve this is by utilizing the power of swipe actions on your device. By employing intuitive finger movements, you can unlock a myriad of time-saving opportunities and streamline your daily routines.
- Efficient Navigation: Instead of relying solely on traditional button presses, swiping enables you to effortlessly move between screens, menus, and applications on your device. This seamless navigation method eliminates the need for excessive tapping and allows for a more fluid user experience.
- Quick Access to Functions: With swipe gestures, you can assign various actions to specific directions, granting you instant access to commonly used functions. For instance, a swipe to the left could open your email client, while a swipe to the right could launch your preferred messaging app. By customizing these gestures according to your needs, you can eliminate the time wasted on manually locating and opening applications.
- Effortless Task Switching: Multitasking becomes effortless with swipe gestures. Rather than closing and reopening apps, a simple swipe across the screen can seamlessly switch between recently used applications. This streamlined workflow enables you to maintain focus and quickly transition between tasks, maximizing your productivity.
- Elevated Organization: Swipe actions can also be utilized for organizing and managing information more efficiently. For example, swiping an email to the left can archive it, while swiping to the right can mark it as important. These intuitive gestures expedite the process of decluttering your inbox and triaging messages, allowing you to stay on top of your digital correspondence.
- Enhanced Media Control: Swipe gestures extend beyond navigation and organization. When viewing multimedia content, such as photos or videos, swiping can enable you to effortlessly switch, zoom, or rotate images. These gestures provide a more immersive experience, allowing you to interact with media intuitively.
By embracing the power of swipe gestures, you can unlock a new level of efficiency and productivity in your daily life. These intuitive actions streamline your workflow, providing quick access to functions, effortless navigation, and enhanced organization. Incorporating swipe gestures into your routine can save valuable time, allowing you to accomplish more with fewer taps and clicks. So why not take advantage of this powerful tool and elevate your productivity to new heights?
Troubleshooting Common Issues with Swipe Actions
In this section, we will address the most frequently encountered difficulties that can arise when utilizing swipe actions on your handheld device. By identifying potential problems and providing effective solutions, you will be able to overcome any obstacles that may impede your seamless interaction with your device.
| Issue | Possible Causes | Solution |
|---|---|---|
| Inaccurate Swipe Recognition | Unclean screen surface, improper finger positioning | Ensure the screen is clean and free from smudges or dirt. Position your finger correctly along the edge of the screen without covering the display. |
| Unresponsive Swipe | Low touch sensitivity setting, defective touchscreen | Check the touch sensitivity settings in your device's accessibility options and adjust if necessary. If the issue persists, consider contacting technical support or visiting an authorized service center. |
| Accidental Swipes | Sensitivity settings too high, inadvertent finger movement | Lower the sensitivity settings for swipe gestures in your device's accessibility options. Be mindful of your finger movements to avoid unintended swipes. |
| Misinterpreted Swipe Direction | Inconsistent or incomplete gesture, conflicting gestures | Practice consistent and deliberate swipe gestures to improve recognition accuracy. Ensure there are no conflicting gestures or unintended touches occurring simultaneously. |
| Swipe Gestures Not Supported | Incompatible device or operating system, outdated app | Verify if your device and operating system support swipe gestures. Update your applications to the latest versions available to ensure compatibility. |
By troubleshooting these common issues, you can enhance your overall experience and maximize the effectiveness of swipe gestures on your mobile device.
Exploring the Power of Swipe Actions in Select Apps
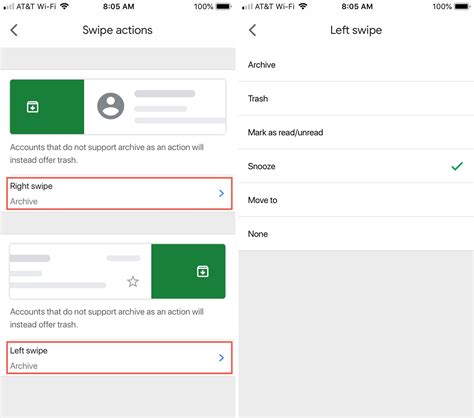
In today's technologically advanced world, the ability to quickly navigate through applications on our handheld devices has become increasingly important. One such innovative feature that has gained substantial popularity is the utilization of swipe gestures within specific apps. These intuitive actions offer users a seamless and efficient way to interact with varying functionalities and controls, enhancing their overall experience.
Enhancing Efficiency:
Swipe gestures serve as a means to perform actions within specific applications with effortless ease. By employing a simple swipe motion, users can swiftly navigate between screens, switch between tasks, access key features, or reveal hidden options. This intuitive form of interaction eliminates the need for extensive taps or clicks, streamlining the overall user experience and allowing individuals to accomplish their tasks quickly and efficiently.
Intuitive App Navigation:
Swipe gestures have been integrated into numerous applications to enhance the navigation process. For instance, in productivity apps, swiping left or right can be used to switch between different sections, such as emails or calendar events. In photo editing apps, users can use swipe gestures to switch between editing tools or access different filters. Similarly, in music or video streaming apps, swiping actions can be used to skip tracks or fast-forward through media content.
Customizable Actions:
Developers often provide users with the ability to customize swipe gestures within their preferred applications. This allows individuals to tailor their experience based on their unique preferences and needs. By assigning specific actions to different swipe directions, users can personalize their interactions and create a more personalized and efficient workflow. This level of customization empowers users to take full control of their app navigation and optimize their productivity.
Universal Usage:
Swipe gestures have transcended beyond a singular device or platform, becoming a widely adopted form of interaction across various operating systems and applications. Whether you're using an iPhone, Android device, or even a tablet, swipe gestures have become a central aspect of modern app design. Thus, the ability to utilize swipe gestures effectively provides users with a universal skill set that can be applied across numerous devices and platforms.
In conclusion, incorporating swipe gestures into specific applications enhances efficiency, improves app navigation, offers customizable actions, and provides a universal interaction experience. By harnessing the power of swipe gestures, users can effortlessly navigate through apps and seamlessly interact with various features and functionalities.
Advanced Swipe Gestures: Tips and Tricks
In the realm of mobile interactions, there lies a realm of possibilities beyond the standard swipe gestures commonly known. Unlock the potential of your device with advanced swipe techniques that elevate the user experience to new heights. This section will delve into lesser-known techniques and offer valuable insights into how to optimize your mobile interactions.
One technique worth exploring is the "pinch and zoom" gesture, which allows users to zoom in and out of images or text. By using a two-finger swipe inwards or outwards, users can effortlessly navigate through detailed graphics or adjust the font size to their liking. Mastering this gesture enables users to interact with content in a more personalized and engaging manner.
Another intriguing technique is the "two-finger swipe". Unlike the traditional single-finger swipe, this gesture involves two fingers moving simultaneously in the same direction. By implementing this technique, users can navigate between different screens or tabs effortlessly, enhancing overall navigation efficiency. This gesture is particularly useful when browsing through a lengthy document or switching between multiple open applications.
Beyond simple navigation, a more intricate gesture to explore is the "three-finger swipe". This gesture adds an extra layer of depth to user interactions, allowing for quick access to essential functionalities. Implementing this gesture can enable users to switch between applications, access a customizable quick menu, or even trigger predefined actions. The versatility of the three-finger swipe makes it a valuable addition to any app or device.
In conclusion, the world of swipe gestures extends far beyond the basic gestures commonly known in the iPhone environment. By exploring advanced swipe techniques, such as the "pinch and zoom," "two-finger swipe," and "three-finger swipe," users can unlock new levels of interactivity and efficiency. Incorporating these tips and tricks into your mobile applications will undoubtedly enhance the user experience and set your app apart from the rest.
FAQ
What is a swipe gesture on an iPhone?
A swipe gesture on an iPhone refers to the act of sliding your finger across the screen in a specific direction to perform an action.
What are some common uses of swipe gestures on an iPhone?
Swipe gestures are commonly used on an iPhone to navigate between screens, scroll through lists or webpages, delete or archive messages, access Control Center or Notification Center, and perform various other actions in different apps.
How can I perform a swipe gesture on my iPhone?
To perform a swipe gesture on your iPhone, you need to place your finger on the screen and then move it in the desired direction. For example, if you want to swipe right to left, start with your finger on the right side of the screen and slide it towards the left.
Can I customize swipe gestures on my iPhone?
No, you cannot customize swipe gestures on an iPhone. The swipe gestures are predefined by the operating system and the specific app you are using.
Are swipe gestures supported on all iPhone models?
Yes, swipe gestures are supported on all iPhone models that have a touchscreen display. From the older models like iPhone 4 to the latest iPhone 12, swipe gestures can be used to interact with the device.
How do I perform a swipe gesture on an iPhone?
To perform a swipe gesture on an iPhone, you can simply use your finger to quickly swipe across the screen in the desired direction. This can be done on various parts of the screen, such as the home screen, within apps, or in the Control Center.




