Ever wondered how to effortlessly showcase the content on your iPad screen to friends, colleagues, or classmates? Look no further! In this comprehensive article, we will walk you through the simple steps required to seamlessly share your iPad screen with others. Whether you're aiming to present a captivating slideshow, delve into an engaging app, or brainstorm ideas collaboratively, we've got you covered!
Get ready to unlock a whole new level of connectivity and interaction as we reveal a variety of techniques that go beyond the conventional ways of sharing your iPad screen. With our expert guidance, you'll learn how to effortlessly mirror your iPad screen to external displays and even multiple devices. Don't let technology stand in the way of your creativity and productivity – let us show you how to leverage your iPad's immense potential!
Throughout this step-by-step tutorial, we will provide clear instructions accompanied by insightful tips and tricks. We understand that each iPad user may have unique preferences and requirements, so we will present multiple methods tailored to suit your needs. Get ready to be amazed as we explore the wealth of options available to you – from wireless connections to cable solutions, and everything in between. Join us on this journey to becoming a screen sharing maestro!
Understanding the Advantages of Sharing Your iPad Screen

Screen sharing on your iPad brings an array of benefits that enhance your digital experiences. By utilizing this feature, you can conveniently display and interact with the content on your iPad's screen with others. This capability not only fosters seamless collaboration but also facilitates effective communication in various scenarios. Understanding the advantages of screen sharing on your iPad can help you make the most of this powerful tool in your personal and professional life.
Enhanced Collaboration: Sharing your iPad screen allows you to collaborate efficiently with colleagues, friends, or family members. It enables you to showcase your ideas, presentations, or documents, keeping everyone on the same page. Whether you are working on a project, conducting a virtual meeting, or simply sharing content, screen sharing promotes collaboration and boosts productivity. |
Interactive Learning: Screen sharing on your iPad opens up new possibilities for interactive learning experiences. Whether you are a teacher conducting online classes or a student seeking guidance, sharing your screen enables seamless demonstration of concepts, applications, or tutorials. This engaging method of teaching and learning allows for real-time interaction and fosters a deeper understanding. |
Remote Support: Screen sharing proves to be incredibly beneficial when it comes to receiving technical support or troubleshooting assistance remotely. By sharing your iPad screen, you can grant access to a trusted expert who can diagnose and resolve issues efficiently. This eliminates the need for physical presence, saving time and effort for both parties involved. |
Presentation and Demonstration: Whether you are a professional delivering presentations, a designer showcasing your work, or an enthusiast sharing your creativity, screen sharing on your iPad offers an effective platform for presentation and demonstration. You can showcase your content, provide live demonstrations, and engage your audience in a visually appealing manner. |
Remote Access and Control: Screen sharing on your iPad also grants you the ability to remotely access and control another device. This can be particularly useful when you need to access files, applications, or systems on a different device and manage them from your iPad. It offers convenience and flexibility, especially when you are on the go or working in a different location. |
By comprehending the advantages screen sharing brings to your iPad experience, you can leverage this feature to collaborate effectively, enhance learning, receive remote support, deliver engaging presentations, and gain remote access and control. Incorporating screen sharing into your daily routine empowers you to maximize productivity and achieve seamless connectivity in a variety of situations.
Setting Up Screen Mirroring on Your iPad
Once you have decided to display the contents of your iPad screen on a larger device, it's important to first set up the screen mirroring function. By enabling this feature, you can effortlessly share your iPad's screen with others, making it convenient for presentations, collaboration, or simply sharing content with friends and family.
Here are the steps to follow in order to set up screen mirroring on your iPad:
- Unlock your iPad and access the home screen.
- Swipe down from the top-right corner of the screen to open the Control Center.
- Locate and tap on the "Screen Mirroring" or "AirPlay" icon. This will open a list of available devices to connect to.
- Select the desired device from the list to establish a connection. This could be your Apple TV, a compatible smart TV, or any other device capable of receiving screen mirroring.
- Enter the necessary password or verification code, if prompted, to ensure a secure connection.
- Once the connection is established, your iPad's screen will be mirrored on the chosen device. You can now navigate and interact with your iPad as usual, and the actions will be mirrored in real-time.
- To end the screen mirroring session, simply access the Control Center again, tap on the "Screen Mirroring" or "AirPlay" icon, and select "Stop Mirroring" or a similar option.
By following these steps, you can easily set up screen mirroring on your iPad and enjoy the benefits of sharing your screen with others. Whether it's for work, entertainment, or educational purposes, screen sharing opens up new possibilities for seamless collaboration and engagement.
Exploring Different Apps for Sharing Your iPad Screen
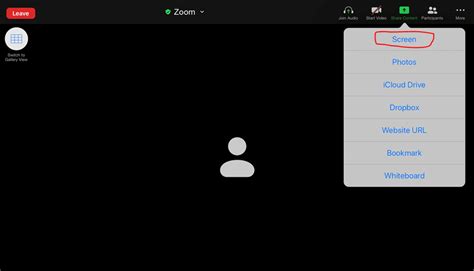
In this section, we will delve into various applications that enable you to showcase your iPad screen with others. These tools provide a seamless and convenient way to share your content, collaborate on projects, and demonstrate ideas. Here, we will discuss a range of options and their unique features, allowing you to choose the most suitable app for your specific needs.
- 1. Interactive Display Solutions
- 2. Remote Access Apps
- 3. Presentation Tools
- 4. Video Conferencing Solutions
- 5. Collaboration Platforms
If you want to add an interactive element to your screen sharing sessions, interactive display solutions might be the ideal choice. These apps often come equipped with features such as touchscreen compatibility, annotation tools, and real-time collaboration capabilities, allowing for engaging and dynamic presentations.
For those who require more extensive control over their iPad screen during screen sharing, remote access apps offer a comprehensive solution. With these apps, you can remotely access your iPad from another device, giving you complete control over your screen and enabling you to navigate through apps, browse the web, and access files from a distance.
If your primary goal is to deliver polished and professional presentations directly from your iPad, presentation tools are worth exploring. These apps often offer powerful features like customizable templates, transition effects, and embedded media, allowing you to create visually appealing slideshows that captivate your audience.
If you frequently engage in video conferences or virtual meetings, utilizing video conferencing solutions for screen sharing can be advantageous. These apps integrate screen sharing capabilities within their video conferencing features, enabling you to share your iPad screen seamlessly while communicating with others in real-time.
If you're looking for a comprehensive solution that combines screen sharing with robust collaboration features, collaboration platforms are worth considering. These apps provide a centralized space for team members to work together, share screens, brainstorm ideas, and edit documents simultaneously, fostering efficient and productive collaboration.
Facilitating Screen Sharing through FaceTime on iPad: A Comprehensive Walkthrough
Embark on an enlightening journey as we delve into the intricacies of screen sharing on your beloved iPad device with the aid of the popular FaceTime application. In this informative section, we will guide you through a step-by-step process that allows you to seamlessly share your screen with others, making your interactive experience more enriching and collaborative.
Before diving into the world of screen sharing, it is vital to ensure that all prerequisites are met to guarantee a smooth and uninterrupted experience. This involves having a stable internet connection, both parties owning compatible iPad devices, and the latest version of the FaceTime application installed.
Now, let us embark on our journey by launching the FaceTime application on your iPad and familiarizing ourselves with its user-friendly interface. Once inside, we will explore the various features and settings that enable screen sharing, ensuring you have complete control over the process.
| Step 1: | Initiating the FaceTime App |
| Step 2: | Navigating the FaceTime Interface |
| Step 3: | Customizing Screen Sharing Settings |
| Step 4: | Inviting Participants for Screen Sharing Session |
| Step 5: | Enabling Screen Sharing |
| Step 6: | Controlling the Shared Screen |
By following these outlined steps meticulously, you will gain the proficiency to effortlessly initiate and manage screen sharing sessions through FaceTime on your iPad. Unleash the power of collaboration and engagement by embracing this innovative feature, enabling you to forge stronger connections and share your ideas effectively.
Screen Sharing with Third-Party Applications: A Comprehensive Overview
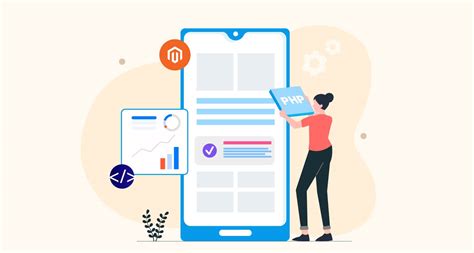
In this section, we will delve into the process of sharing your device screen with others through the use of third-party applications. By exploring alternative solutions, you can expand your options and find the most suitable tools for your screen sharing needs.
- Discovering Reliable Third-Party Applications
- Understanding the Benefits of Third-Party Solutions
- Exploring Different Third-Party Apps for Screen Sharing
- Evaluating Features and Compatibility
- Step-by-Step Instructions for Setting Up a Third-Party Screen Sharing App
When it comes to screen sharing on your iPad, there are various third-party applications available that offer unique features and functionalities. These applications serve as alternatives to default screen sharing options, providing a broader range of capabilities to enhance your sharing experience.
To make an informed decision, it is essential to explore different third-party apps and assess their reliability, user-friendliness, and compatibility with your iPad. By researching and evaluating each option, you can identify the most suitable application for your specific requirements.
In this section, we will guide you through the process of setting up a third-party screen sharing app, providing step-by-step instructions to ensure a seamless and efficient experience. You'll gain a comprehensive understanding of how to utilize these applications and leverage their unique features for effective screen sharing.
Troubleshooting Common Issues During iPad Screen Sharing
When it comes to sharing your iPad screen, there are a few potential issues that you may encounter along the way. In this section, we will explore some common problems that users often face and provide troubleshooting steps to help you overcome them.
1. No connectivity: If you are experiencing difficulties connecting your iPad for screen sharing, ensure that both devices are connected to the same Wi-Fi network. Check the network settings on your iPad and make sure there are no network conflicts or restrictions that may prevent the connection.
2. Compatibility issues: It's essential to ensure that the screen sharing app or software you are using is compatible with your iPad. Check for any updates or patches that may need to be installed, as outdated versions can often cause compatibility issues. Additionally, verify that the app supports the specific iOS version running on your device.
3. Inadequate bandwidth: Insufficient internet bandwidth can lead to poor quality or laggy screen sharing sessions. If you're experiencing these issues, try closing any other bandwidth-intensive applications running in the background and disconnect any unnecessary devices from your network. This will help prioritize network resources for a smoother screen sharing experience.
4. Firewall or security settings: Sometimes, security settings or firewall configurations on your iPad or network may block screen sharing connections. Check your device's security settings and ensure that the necessary permissions are granted for screen sharing. If you're using a corporate network, consult with your IT department to ensure that the necessary ports and protocols are open for screen sharing.
5. App-specific troubleshooting: If you're facing issues with a specific screen sharing app or software, visit the app's official support website or community forums to look for troubleshooting guides or reach out to their customer support for assistance. They will be best equipped to troubleshoot problems specific to their application.
By addressing these common screen sharing issues, you can enhance your iPad screen sharing experience and ensure a smooth and efficient collaboration or presentation.
Enhancing Your Screen Sharing Experience on iPad: Tips and Tricks
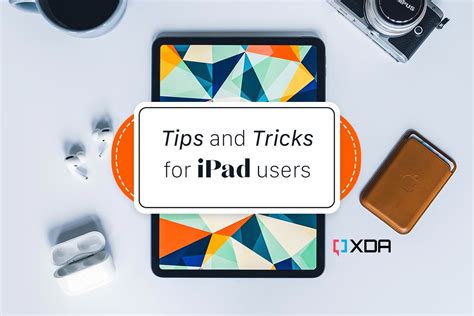
When it comes to maximizing your screen sharing experience on your iPad, there are several tips and tricks that can help you get the most out of this feature. By implementing these techniques, you can enhance your productivity, streamline collaboration, and make your presentations more engaging.
| Tips | Tricks |
|---|---|
| Utilize the Annotation Tools | Make use of the various annotation tools available during screen sharing to highlight important points, draw attention to specific areas, or emphasize key elements. This can make your presentations more interactive and visually appealing. |
| Optimize Your Display Settings | Adjust the brightness, contrast, and color settings of your iPad to ensure that the shared screen content is sharp, clear, and easily visible to all participants. |
| Enable Guided Access | By enabling Guided Access mode on your iPad, you can restrict access to certain features or apps, preventing accidental disruptions during screen sharing sessions. |
| Use Split Screen Multitasking | Take advantage of the split-screen multitasking feature on your iPad, allowing you to have multiple apps open simultaneously. This enables you to reference other documents, images, or information while screen sharing, enhancing your ability to provide comprehensive explanations and answer questions. |
| Share Audio with Screen Content | If you are presenting multimedia content during screen sharing, ensure that the audio is also shared. This can be done by enabling the appropriate settings to maintain a synchronized audio-visual experience for all participants. |
By implementing these tips and tricks, you can take your screen sharing experience on the iPad to the next level. Whether you're conducting virtual meetings, delivering presentations, or collaborating on projects, these enhancements will help you communicate effectively and engage your audience. Experiment with these techniques and discover the power of screen sharing on your iPad.
FAQ
Can I screen share on my iPad?
Yes, you can screen share on your iPad. There are several methods you can use to screen share, including built-in features in iOS and third-party apps.
What is the built-in feature in iOS for screen sharing?
The built-in feature in iOS for screen sharing is called "Screen Mirroring." It allows you to mirror your iPad's screen on a compatible device, such as an Apple TV or a Mac computer.
Are there any third-party apps for screen sharing on iPad?
Yes, there are several third-party apps available for screen sharing on iPad. Some popular options include Zoom, Microsoft Teams, and Google Meet. These apps allow you to share your iPad's screen during video conferences or online meetings.




