Modern technology enthusiasts are always seeking innovative methods to personalize their electronic devices. The iPhone 11, known for its cutting-edge features and sleek design, offers a multitude of possibilities for customization. One of the most popular choices for personalization is adding icons or symbols to the device's screen, allowing users to express their unique style and preferences.
Discovering the ideal icon to enhance your iPhone 11's screen might initially seem like an arduous task. However, equipped with the right knowledge and the willingness to explore new avenues, you can effortlessly achieve the desired result. This article will guide you through the process of showcasing an eye-catching symbol on your iPhone 11's display, ensuring that your device stands out among the crowd.
Embrace Your Creative Side: Customizing your iPhone 11 screen with an emblematic symbol enables you to add a personal touch to your device. Break away from the mundane and unleash your creative prowess by selecting an icon that resonates with your individuality. The possibilities are endless - whether it's an emoticon, a favorite animal, or a motivational quote, find an emblem that showcases who you are and what you stand for.
Discover the Steps: Now that you have a mindset rooted in creativity, it's time to move on to the practical aspects of adding an icon to your iPhone 11's display. By following a few simple steps, you can effortlessly integrate a symbol onto your device, transforming it into a true reflection of your unique style. With a little patience and attention to detail, you'll be showcasing your chosen icon on your iPhone 11 in no time.
How to Place a Symbol on Your iPhone 11 Start Interface

Are you interested in learning how to incorporate a distinctive symbol onto the main screen of your latest iPhone model? Look no further, as this section will guide you through the process, step by step.
Adding a personalized emblem to your iPhone 11 home screen can be achieved through a few simple actions. By following these instructions, you'll be able to effortlessly enhance your device's appearance and make it uniquely yours. Discover the tips and tricks below on how to seamlessly integrate a distinct icon into your iPhone 11's main page.
Personalize Your iPhone with Custom Icons
Add a personal touch to your iPhone screen by customizing the icons with your own unique designs. Make your device stand out from the rest by giving it a personalized look that truly reflects your personality and style.
Express your creativity by creating custom icons that represent your favorite apps or categories. Whether you're a fan of minimalist designs, vibrant colors, or a specific theme, there are endless possibilities to customize your iPhone icons to match your preferences.
Transform the way you interact with your device by replacing the default icons with custom ones that are aesthetically pleasing and visually appealing. Create a cohesive and visually satisfying home screen by choosing icons that follow a consistent design language.
With various online resources and tools available, it's easier than ever to design and create personalized icons for your iPhone. Whether you're skilled in graphic design or just starting out, there are options to suit every level of expertise.
Once you've designed your custom icons, it's time to bring them to life on your iPhone screen. Learn how to easily replace the default icons with your personalized creations to create a unique and eye-catching home screen layout.
Upgrade your iPhone experience by customizing your icons and let your device reflect your individuality. Stand out from the crowd and make a statement with a customized home screen that is truly one-of-a-kind.
Step-by-Step Guide to Adding Symbols to Your iPhone 11 Home Screen
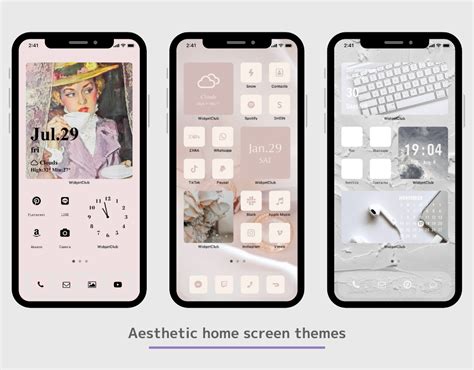
In today's digitally-driven world, personalizing our iPhone 11 home screens has become an expression of individuality. One way to achieve this is by adding carefully selected symbols to our app icons. In this step-by-step guide, we will walk you through the process of customizing your iPhone 11 home screen with unique symbols that reflect your personal style.
Step 1: Research and Choose Symbolic Images
Before replacing your app icons with symbols, spend some time researching and gathering a collection of symbolic images that resonate with you. These symbols can represent your interests, values, or favorite things. Ensure that the symbols you choose are visually appealing and easily recognizable, even when scaled down to fit within the app icon size.
Step 2: Download a Customization App
To add symbols to your iPhone 11 home screen, you will need to download a customization app from the App Store. There are several apps available that enable you to personalize your app icons easily. Do thorough research and choose a reliable app that suits your preferences and offers a wide range of customization options.
Step 3: Select the App Icon to Customize
Launch the customization app on your iPhone 11 and navigate to the section that allows you to change app icons. Select the app icon you want to customize, and make sure to note down the original app's name to ensure easy navigation.
Step 4: Upload and Associate the Symbol
Within the customization app, locate the symbol upload feature and select the symbolic image you researched and downloaded in Step 1. Once uploaded, associate the symbol with the corresponding app by selecting the appropriate App Store app from a list or by manually typing in the app's name.
Step 5: Set the Customized Icon on Your Home Screen
After successfully associating the symbol with the app, navigate to the customization app's Home Screen editing feature. Here, you should see a preview of your customized app icon. Follow the on-screen prompts to set the custom icon on your iPhone 11 Home Screen. If required, rearrange the icons on your screen to create your desired personalized layout.
Step 6: Repeat the Process for Additional Symbols
If you wish to customize multiple app icons with different symbols, repeat Steps 3 to 5 for each desired app. Take your time to experiment with different combinations and symbols until you achieve the desired aesthetic and layout.
Step 7: Organize Your Customized Home Screen
Once you have customized all the desired app icons with symbols, take a moment to organize your newly personalized Home Screen. Place the most frequently used apps in easily accessible areas and group related apps together. Create folders to further organize your apps if necessary.
Step 8: Enjoy Your Personalized iPhone 11 Home Screen
With the icons now customized with meaningful symbols and your Home Screen neatly organized, you can comfortably enjoy a personalized iPhone 11 experience that aligns with your unique personality and style.
Please note: Some customization apps may require a subscription or in-app purchases to access certain features or symbol options. Review the app's terms and conditions before making any purchases or commitments.
Effortlessly Create Quick Access Buttons for Your iPhone Home Screen
Discovering a convenient method to establish shortcuts for your favorite applications is a valuable asset in enhancing your iPhone experience. By implementing this simple yet effective technique, you can efficiently access your desired apps directly from your home screen without navigating through menus or searching extensively.
Step 1: | Locate the desired application you wish to create a shortcut for within your iPhone's application library. |
Step 2: | Tap and hold on the application icon until a menu appears with various options. |
Step 3: | Select the "Add to Home Screen" option from the menu to proceed with creating your shortcut. |
Step 4: | Customize the shortcut's name by typing in a distinctive label. |
Step 5: | Click "Add" in the top right corner to finalize and add the shortcut to your home screen. |
With these simple steps, you can easily declutter your iPhone's interface by organizing your most frequently accessed apps in a way that suits your preferences. Creating personalized shortcuts ensures quick and effortless access to your favorite applications, saving you precious time and providing a seamless user experience.
[MOVIES] [/MOVIES] [/MOVIES_ENABLED]



