Whether you're a tech enthusiast or simply looking to maximize the functionality of your beloved wearable device, finding innovative ways to personalize the way your applications appear on your Apple Watch is a surefire way to stand out from the crowd. With a myriad of interactive possibilities at your fingertips, imagine the endless opportunities to express your unique style and preferences, all while maintaining a seamless user experience.
Unleash your creativity and engage with your Apple Watch on a whole new level by harnessing the power of app displays. These incredibly versatile screens allow you to break away from the conventional and immerse yourself in a world where your favorite functionalities are just a glance away. With the ability to choose different layouts, color schemes, and even background images, the opportunities for showcasing your individuality are truly boundless.
Ignite your senses by exploring the extensive range of design options available. Customize each app display to align with your unique personality, preferences, and current mood. Employing striking visuals such as vivid illustrations, eye-catching icons, and visually dynamic backgrounds will not only transform your Apple Watch into an extension of yourself but also make using it a truly enjoyable and personalized experience.
Elevate your efficiency by strategically arranging your apps on the Apple Watch screen to optimize convenience and streamline your daily routines. Tailor your app displays to align with your everyday tasks, effortlessly accessing the features you need most at any given time. With a quick glance at your wrist, you can effortlessly manage your calendar, track your fitness progress, or even control smart devices around your home, all without missing a beat.
Understanding the Layout of the Apple Watch Screen
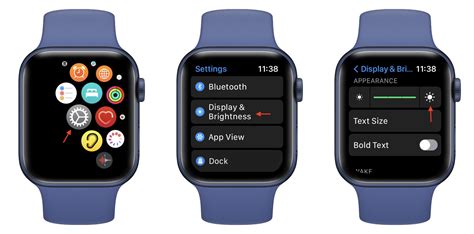
In this section, we will explore the arrangement and structure of the interface on the Apple Watch, focusing on its visual components and organization. By gaining a deeper understanding of the layout, users can navigate and interact with their smartwatch more effectively, enhancing their overall experience.
One key aspect of the Apple Watch screen layout is the presence of multiple complications, which provide users with quick access to relevant information. Complications can be compared to widgets or mini-apps that display snippets of information from various apps, such as weather updates, calendar events, or fitness activity. These complications are positioned around the watch face, allowing users to customize their appearance and order to suit their preferences.
 |  |  |
|---|---|---|
Complication 1 | Complication 2 | Complication 3 |
In addition to complications, the Apple Watch screen layout includes a variety of other elements that enhance navigation and interaction. The watch face, for instance, serves as the main screen where users can view the time, access complications, and perform actions. It can be customized with different designs, allowing users to express their personal style.
The Apple Watch also features a digital crown, which is a small rotating button on the side of the device. This crown serves various purposes, including scrolling, zooming, and navigating through menus. It provides a tactile and intuitive way for users to interact with the smartwatch.
Furthermore, the layout of the Apple Watch screen includes app icons, which are displayed as a grid on the home screen. These icons represent different applications installed on the device, allowing users to launch them with a tap. By organizing and arranging these icons, users can easily locate and access their desired apps.
Overall, understanding the layout of the Apple Watch screen is essential for maximizing the usability and functionality of the device. By familiarizing themselves with the organization of complications, watch face customization options, the digital crown, and app icons, users can navigate their smartwatch more efficiently and make the most out of its features.
Customizing the Layout of your Application for the Apple Timepiece
When it comes to optimizing the appearance of your application on the Apple smartwatch, there is a range of options to consider. This section will delve into the various techniques and strategies you can employ to personalize and tailor the layout of your app. By customizing the design and arrangement of elements, you can ensure a seamless user experience on the Apple Timepiece.
One effective way to enhance the app layout is to modify the positioning and sizing of the different interface components. You can experiment with alternative placements, such as repositioning the pivotal elements, resizing them to different scales, or altering their orientation. These adjustments can help create a visually appealing and intuitive interface that is optimized for the Apple Timepiece's compact display.
Additionally, it is crucial to consider the composition of your app's user interface by selecting appropriate typography, color schemes, and icons. Choosing fonts that are legible on a small screen and harmonizing colors that complement each other will contribute to the overall polished look of your application. Furthermore, using easily recognizable and intuitive icons will assist users in quickly understanding the functionality available to them.
Another aspect to keep in mind is leveraging the capabilities of complications, which are specialized areas on the Apple Timepiece screen. Complications allow users to personalize the watch face with specific information from your app. By designing and integrating meaningful complications, you can provide users with quick access to relevant data directly from the watch face, enhancing convenience and adding value to your application.
Lastly, it is essential to conduct thorough testing of your custom layouts to ensure they function optimally on the Apple Timepiece. By testing different screen sizes, analyzing the readability of text, and assessing the intuitiveness of navigation, you can make informed refinements and resolve any design issues, ultimately delivering a visually appealing and user-friendly experience on the Apple Timepiece.
Arranging and Customizing App Icons on Your Apple Watch
In this section, we will explore the process of personalizing and arranging the icons of your favorite apps on the home screen of your Apple Watch. By following these steps, you can organize your apps to suit your preferences and make it easier to access your most frequently used applications.
Customizing Your App Layout
When it comes to arranging your app icons on the Apple Watch, you have the flexibility to create a layout that works best for you. Whether you prefer a minimalist approach with only a few essential apps or a comprehensive setup with a wide range of options, the choice is yours. You can arrange the app icons in a grid-like fashion, ensuring a neat and streamlined appearance.
Repositioning App Icons
To reposition app icons on your Apple Watch, firstly, navigate to the desired app on the home screen. Once selected, press and hold the icon lightly until it begins to wiggle. At this point, you can adjust the position of the app by moving your finger across the screen. To finalize the new position, simply release the app icon, and it will stay in its new location.
Customizing App Placement
Additionally, you have the option to have your most frequently used apps displayed first on your Apple Watch home screen. This feature, known as "app prioritization," enables you to access your preferred applications with utmost convenience and efficiency. By taking advantage of this feature, you can save time by minimizing the need for navigating through multiple screens to find your desired app.
Creating Folders
For further organization, you can also create folders on your Apple Watch home screen to group similar apps together. By grouping apps based on categories or functions, you can reduce clutter and enhance navigation. To create a folder, simply press and hold an app icon until it starts to wiggle, and then drag it onto another app icon. This action will automatically create a folder containing both apps, which you can customize with a descriptive name.
Conclusion
By customizing and arranging your app icons on the Apple Watch home screen, you can create a personalized and optimized layout that suits your needs and preferences. With the ability to reposition icons, customize app placement, and create folders, you can enhance the efficiency and convenience of navigating through your favorite apps on your Apple Watch.
Using Glances to Present App Data on the Apple Watch
In this section, we will explore a method to showcase valuable information from your iOS application using the easily accessible Glances feature on the Apple Watch. Glances provide users with a quick overview of pertinent data without the need to navigate deeper into the app interface. By leveraging Glances effectively, you can deliver key insights and updates to users efficiently and seamlessly.
To utilize Glances effectively, it is essential to curate the presented information to provide a concise yet meaningful summary of your app's features or content. By selecting and organizing the most relevant data points, you can ensure users receive valuable insights at a glance.
Consider utilizing various visual cues and design elements to enhance the appeal and clarity of your Glance. Clear and intuitive icons, visually distinct data representations, and smart typography choices can contribute to an aesthetically pleasing and user-friendly presentation.
When incorporating Glances into your app's functionality, it is important to strike a balance between brevity and usefulness. While providing enough information to entice and inform users, it is crucial to avoid overwhelming them with excessive content. Always remember that Glances serve as an informative snapshot, encouraging users to explore further within the app if desired.
Furthermore, keep in mind that Glances should reflect real-time or near real-time updates whenever possible. By providing users with up-to-date information, you can ensure the relevance and usefulness of the presented data, ultimately enhancing their app experience.
By mastering the art of utilizing Glances, you can optimize the user experience on Apple Watch, offering users valuable insights without compromising ease of use or overwhelming them with excessive data. Strategic selection, mindful design, and timely updates will enable you to effectively showcase your app's benefits through this convenient feature.
Creating Complications for App Display on the Apple Watch Face
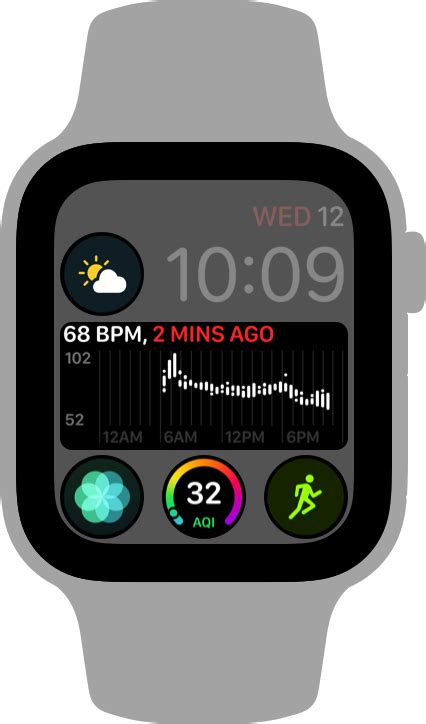
Enhancing the user experience on the Apple Watch involves more than just displaying an app on the screen. One way to make your app stand out is by creating complications for the Apple Watch face. Complications are small widgets that provide quick and glanceable information to users directly on the watch face.
By designing and implementing complications for your app, you can offer users a convenient way to access important information without the need to open the app itself. These complications can display various types of data, such as weather updates, fitness statistics, upcoming events, or even custom data specific to your app's functionality.
| Benefits of Creating Complications |
|---|
| 1. Enhanced visibility: Complications allow your app to be prominently displayed on the Apple Watch face, ensuring that users can easily access important information. |
| 2. Contextual relevance: By providing relevant and timely information through complications, you can ensure that users find value in keeping your app on their watch face. |
| 3. Increased engagement: Complications can serve as a reminder for users to interact with your app, encouraging them to open it and explore additional functionality. |
| 4. Customizability: Complications offer flexibility in terms of design and data presentation, allowing you to tailor the widget to align with your app's branding and user preferences. |
When creating complications, it's essential to consider the display size and limited interaction capabilities of the Apple Watch. You'll need to design and optimize your complication to ensure it's easily legible, provides valuable information at a glance, and respects the watch face's overall aesthetic.
Apple provides extensive documentation and resources to help you create complications for your app, including guidelines for complication design, code samples, and the ClockKit framework. By following these guidelines and leveraging the power of complications, you can make your app's presence felt on the Apple Watch face and provide users with a seamless experience that enhances their daily interactions with your app.
Enhancing App Functionality in the Apple Watch App Dock
The Apple Watch app dock offers a prime opportunity to maximize the performance and usability of your app. By carefully optimizing its functionality in the app dock, you can improve the user experience and ensure seamless access to key features. In this section, we will explore strategies to enhance the functionality of your app in the Apple Watch app dock.
1. Prioritize Essential Features: Focus on identifying the most important features of your app that users frequently access. By prioritizing these essential features, you can ensure that they are easily accessible in the app dock, enabling users to quickly navigate and utilize them.
2. Utilize Contextual Information: Take advantage of contextual information to provide relevant and personalized app functionality in the app dock. By displaying relevant information or actions based on the user's current context or time, you can enhance the user experience and make the app dock more dynamic and useful.
3. Optimize for Glanceability: Ensure that your app's functionality in the app dock is easily understandable at a glance. Use clear and concise icons, labels, or notifications to convey information and actions effectively. Avoid overcrowding the app dock with too many options, as it can overwhelm users and reduce usability.
4. Enable Quick Actions: Take advantage of the Apple Watch's Force Touch feature to enable quick actions directly from the app dock. By providing shortcuts to common tasks or frequently used features, you can streamline the user experience and enhance app functionality.
5. Continuously Refine and Test: Regularly review and analyze user feedback, usage data, and industry best practices to refine and optimize your app's functionality in the app dock. Conduct user testing and gather insights to ensure that the features and actions in the app dock align with user expectations and preferences.
In Conclusion, maximizing the functionality of your app in the Apple Watch app dock is vital for providing a seamless and efficient user experience. By prioritizing essential features, utilizing contextual information, optimizing for glanceability, enabling quick actions, and continuously refining your design, you can create a compelling and user-friendly app that stands out on the Apple Watch platform.
Organizing App Notifications for the Apple Watch
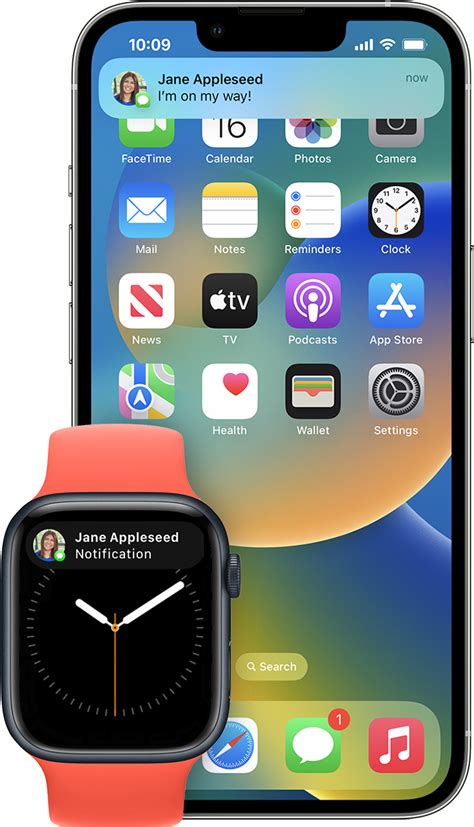
In the world of wearable technology, managing app notifications on your Apple Watch can be a key aspect of optimizing your experience. By organizing and customizing these notifications, you can ensure that your Apple Watch provides you with relevant information and alerts without overwhelming you with unnecessary distractions. In this section, we will explore various strategies and settings to effectively organize app notifications on your Apple Watch.
1. Prioritizing Notifications: One of the first steps in organizing app notifications is to prioritize them based on importance. Assess which apps deliver critical information and deserve your immediate attention. Consider categorizing notifications into high-priority, medium-priority, and low-priority groups to ensure that you are only alerted to the most vital information.
- High-priority notifications can include messages from important contacts, reminders, or urgent updates from essential apps.
- Medium-priority notifications may consist of social media updates, non-urgent emails, or general news alerts.
- Low-priority notifications might include notifications from recreational apps or less significant updates.
2. Utilizing Notification Categories: Many apps offer the ability to customize notification categories, allowing you to specify the types of alerts you receive on your Apple Watch. Take advantage of this feature to streamline your notifications. For example:
- For messaging apps, create separate categories for individual conversations or groups to prioritize or mute specific threads.
- In news apps, select categories based on your interests or mute certain topics that are less relevant to you.
- For productivity apps, customize categories to receive alerts for specific types of tasks or projects.
3. Managing Notification Delivery: In addition to organizing app notifications by priority and category, it is crucial to manage the delivery of these notifications effectively. Adjust the settings to determine how and when you receive alerts on your Apple Watch:
- Explore the option to receive notifications as banners, which provide a temporary pop-up on your Apple Watch screen.
- Consider enabling silent notifications, which deliver alerts discreetly through haptic feedback without sound.
- Utilize the "Do Not Disturb" mode during specific periods to avoid interruptions.
By implementing these strategies and customizing notification settings on your Apple Watch, you can create a more organized and personalized notification experience tailored to your preferences and needs.
Integrating Third-Party Apps with the Apple Watch Display
In this section, we will explore the seamless integration of third-party applications with the cutting-edge interface of the Apple Watch. By leveraging the capabilities of the device's advanced technology, developers can create innovative and interactive app experiences, tailored specifically for the compact and versatile screen of the Apple Watch.
One key aspect of integrating third-party apps with the Apple Watch display is optimizing the user interface design. It is essential to carefully consider the limited screen real estate and prioritize the most relevant information and functionality. Developers can utilize various UI elements, such as tables, to efficiently present data and enhance user interaction.
| Customized App Notifications | By incorporating customized app notifications, developers can ensure that relevant information is delivered to users without overwhelming the Apple Watch display. These notifications can be tailored to specific user preferences and displayed in a concise and visually appealing manner. |
| Complications Integration | Integrating app complications allows users to easily access important data and features directly from their watch faces. Developers can design and configure complications to present real-time updates or provide quick shortcuts to specific app functionalities. |
| Glanceable and Contextual App Designs | To provide a seamless user experience, third-party apps on the Apple Watch should embrace glanceable and contextual designs. This involves presenting essential information at a glance and dynamically adapting the interface based on the user's current context or activity. |
| Inter-app Communication | By enabling seamless communication between different apps on the Apple Watch, developers can enhance the overall functionality and user experience. This can be achieved through the use of app extensions, allowing users to interact with multiple apps without needing to switch between them. |
In conclusion, integrating third-party apps with the Apple Watch display requires careful consideration of user interface design, customization of app notifications, complications integration, glanceable and contextual app designs, and enabling inter-app communication. By following these principles, developers can create engaging and user-friendly app experiences on the Apple Watch, making the most of its unique features and capabilities.
Managing the Layout and Display Settings on Your Apple Watch
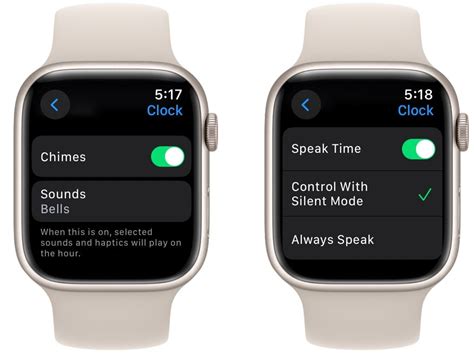
In this section, we will explore the various options available to effectively manage and organize the visual presentation of apps on your Apple Watch. Enhancing the user experience goes beyond just the app's functionality; it also involves optimizing its layout and display settings.
Customizing the layout of your apps on the Apple Watch allows you to arrange them in a way that best suits your preferences and priorities. By employing a user-friendly interface, you can improve overall accessibility and convenience.
One aspect of managing the app layout is selecting the ideal display settings that enhance readability and visibility. Adjusting font sizes, brightness levels, and color schemes can significantly improve the user's reading experience.
Furthermore, understanding the available options for managing your app's display settings allows you to tailor the visual appearance to adapt to different scenarios. Whether you're in a brightly lit environment or in low-light conditions, optimizing the display settings ensures an enjoyable user experience.
Additionally, taking advantage of the Apple Watch's complications feature enables you to display relevant information directly on your watch face. By customizing complications and selecting the most pertinent data to display, you can streamline access to critical information while maximizing the use of the limited screen real estate.
In conclusion, by effectively managing the layout and display settings on your Apple Watch, you can enhance the overall user experience and optimize the accessibility of your apps. Customization options allow you to adapt the visual appearance to different environments and prioritize information that matters most to you.
Troubleshooting Issues with Displaying an Application on the Apple Watch
When utilizing the functionality of a third-party software on your wrist-worn device from Cupertino's tech giant, it is of utmost importance to ensure that all elements of the application's presentation on the wearable platform materialize in a precise and seamless manner. However, there may be instances where certain complications occur, hindering the optimal display of the application on your Apple Watch. This section endeavors to address and troubleshoot a range of potential issues that may arise in this context.
One potential complication that may arise when attempting to present an application on the Apple Watch involves the arrangement and positioning of elements, which can affect the overall user experience. It is crucial to assess whether the layout of the interface elements adheres to the design guidelines provided by Apple to ensure a cohesive and logical presentation. Additionally, verifying that the sizing and placement of these elements are compatible across different watch face sizes may also contribute to resolving any display issues.
An additional consideration when troubleshooting app display issues on the Apple Watch is examining the compatibility of the application with the available complications. These complications are informative elements displayed directly on the watch face, providing users with swift access to various features or information. It is significant to ensure that the app is compatible with the complications offered by the Apple Watch and that they are seamlessly integrated into the user interface. Troubleshooting any discrepancies in this regard may contribute to a more optimal and effective display of the application.
Furthermore, an aspect to consider when encountering issues with app display is the compatibility of the application with different versions of the watchOS operating system. As updates to the operating system are released, it is possible that certain functionalities or displays may evolve or change. Ensuring that the application remains up-to-date with the latest compatible version of watchOS may assist in resolving any display issues that may arise due to compatibility discrepancies.
| Common Issues | Troubleshooting Steps |
|---|---|
| The application interface appears distorted or misaligned on the Apple Watch screen. | 1. Verify that the interface elements adhere to Apple's design guidelines for watchOS. 2. Ensure that the elements are appropriately sized and positioned for different watch face sizes. 3. Check for any compatibility issues between the app and the watch face being used. |
| Complications associated with the application fail to display or function correctly. | 1. Confirm that the app is compatible with the available complications on the Apple Watch. 2. Implement seamless integration of complications into the user interface of the application. 3. Troubleshoot any discrepancies between the app and the complications, ensuring they function as intended. |
| The application's display is not compatible with the current version of the watchOS operating system. | 1. Update the application to the latest compatible version of watchOS. 2. Stay informed about any changes or updates to watchOS that may affect the application's display. 3. Verify the compatibility of the app with the current watchOS version before troubleshooting display issues. |
By considering these troubleshooting steps, it is possible to overcome various display issues that may impede the optimal functioning of an application on the Apple Watch. Ensuring compatibility with design guidelines, watch face variations, complications, and watchOS updates can significantly enhance the overall user experience on this wearable device.
[MOVIES] [/MOVIES] [/MOVIES_ENABLED]FAQ
How do I display an app on my Apple Watch screen?
To display an app on your Apple Watch screen, you need to first download the app on your iPhone. Then, open the Watch app on your iPhone and navigate to the "My Watch" tab. Scroll down to the "Installed on Apple Watch" section and find the app you want to display. Toggle the switch next to the app to enable it on your Apple Watch. The app will now appear on your Apple Watch screen.
Can I choose which apps to display on my Apple Watch?
Yes, you have the option to choose which apps to display on your Apple Watch. Open the Watch app on your iPhone and go to the "My Watch" tab. Scroll down to the "Installed on Apple Watch" section and you'll see a list of apps. Toggle the switches next to the apps to enable or disable them on your Apple Watch. By enabling specific apps, you can choose exactly which ones appear on your Apple Watch screen.
Do I need to download a separate app for the Apple Watch?
In most cases, you don't need to download a separate app specifically for the Apple Watch. When you download an app on your iPhone that has a corresponding Apple Watch app, it will automatically be available on your Apple Watch. However, some apps may require you to download the Apple Watch version separately from the App Store.
Is it possible to rearrange the order of apps on the Apple Watch screen?
Yes, you can rearrange the order of apps on your Apple Watch screen. Press the digital crown on your Apple Watch to go to the app grid, then press and hold an app icon until the apps start jiggling. Once the apps are jiggling, you can drag them around to rearrange their positions. Press the digital crown again or tap the "Done" button to save the new app arrangement.
Can I remove an app from my Apple Watch?
Yes, you can remove an app from your Apple Watch. Press the digital crown on your Apple Watch to go to the app grid, then press and hold an app icon until the apps start jiggling. Once the apps are jiggling, tap the "X" button on the app you want to remove. A confirmation message will appear, asking if you want to delete the app. Tap "Delete App" to remove the app from your Apple Watch.




