In this article, we will explore the process of deactivating your headphones and enabling the desired audio output. Whether you are looking to switch from an individual listening experience to a shared one or simply need to troubleshoot your audio settings, we've got you covered. By following a few simple steps, you can easily disable your headphones and regain access to the full range of audio options.
Are you tired of being isolated in your own audio bubble? Do you crave the ability to share your favorite tunes or engage in conversations without the barrier of headphones? Look no further as we provide a comprehensive guide to turning off your headphones and turning on your audio. The steps outlined below will help you transition seamlessly from a solitary listening experience to an environment where sound can be shared and enjoyed by all present.
As we delve into the process, it's important to remember that disabling your headphones doesn't mean losing the ability to listen to audio. Quite the contrary, by following these steps, you are opening the door to an expanded auditory experience. If you find yourself in situations where headphones are no longer necessary or desired, whether it be during social gatherings, conferencing, or simply wanting to embrace the ambiance of your surroundings, this article will provide the solutions you need.
Switching from Headphones to Speaker Sound
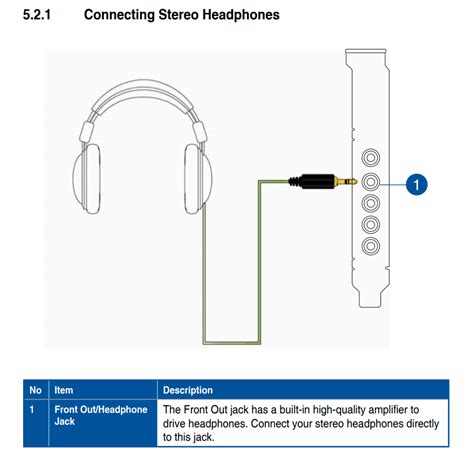
Discover how to easily transition your audio output from headphones to your device's built-in speakers. This section provides step-by-step instructions on deactivating your headphones and enabling sound through the speakers, allowing you to enjoy your favorite music or audio content without the use of headphones.
Discover the Audio Port on Your Device
Have you ever wondered where to find the connection point for your headphones on your electronic device? In this section, we will guide you on how to locate the audio jack.
If you want to listen to audio privately or connect external speakers to your device, it is essential to know the exact location of the headphone jack. The audio port allows you to enjoy your favorite music, videos, or simply enhance the audio experience.
The audio port can be located in different areas, depending on the device you are using. It is commonly found on the top, bottom, or sides of smartphones, tablets, laptops, and computers. The audio jack is a small circular hole that accommodates the headphone connector.
While searching for the audio port, look for an icon that resembles a pair of headphones or a small label that says "Audio" or "Headphones." These visual indicators can help you locate the correct spot quickly.
Once you have found the headphone jack, ensure that it is not blocked or covered by any protective case or dust. Clear any obstacles to guarantee a proper connection and optimal sound quality.
With the audio port now identified, you are ready to connect your headphones or external speakers and enjoy a delightful audio experience on your device.
Gently detach the headphone plug from the audio jack

The following section will focus on the careful and delicate removal of the headphone plug from the audio jack, without interrupting or disrupting the sound experience. By employing gentle techniques, one can ensure a seamless transition from headphone usage to enjoying sound through alternate audio sources.
One of the key steps in switching from headphones to external audio is safely disconnecting the headphone plug from the audio jack. While some might overlook this step or treat it as an insignificant task, removing the plug gently is crucial to maintain the integrity of the audio equipment and prevent any potential damage.
| Step 1: | Identify the location of the audio jack on the device. It is usually located on the side or bottom of the device, marked with a headphone icon or labeled with "Audio" or "Headphone". |
| Step 2: | Hold the device firmly, ensuring a stable grip to avoid any accidental dropping or mishandling. Applying a gentle pressure, insert your fingertips around the base of the headphone plug. |
| Step 3: | Rotate the headphone plug slightly counterclockwise or clockwise to loosen any possible friction or resistance. This enables a smoother disconnection process without straining the audio jack or the plug itself. |
| Step 4: | Gradually and carefully pull the headphone plug straight out of the audio jack. Avoid any sudden jerks or yanks, as they may result in unintended consequences, such as damaging the jack or causing potential audio disruptions. |
| Step 5: | Once the headphone plug is completely removed, gently place it aside or securely store it to prevent any tangling or damage to the plug and the accompanying cable. This ensures it remains in good condition for future use. |
By following these steps, users can detach the headphone plug from the audio jack in a safe and controlled manner, allowing them to switch to other sound sources seamlessly. Practicing a gentle approach helps maintain the longevity of both the audio equipment and the headphones, ensuring a continued immersive sound experience.
Check the audio settings on your device
When it comes to managing the audio output on your device, it is essential to be aware of the various settings that can affect your listening experience. Familiarizing yourself with these settings will enable you to make any necessary adjustments to ensure optimal sound quality.
Here are some key aspects to consider when checking the audio settings on your device:
- Volume: Adjust the volume level to a comfortable level that suits your listening preferences.
- Equalizer: Explore the equalizer options available to fine-tune the audio frequencies and enhance the sound quality according to your personal taste.
- Balance: Balance allows you to control the distribution of sound between the left and right channels. It is useful to check and adjust this setting if you notice any imbalance when using headphones or speakers.
- Audio enhancements: Many devices offer additional audio enhancement features, such as virtual surround sound or bass boost. Experiment with these options to find the setup that suits your audio preferences.
- Output devices: Ensure that the selected output device is set correctly. This is particularly important if you have multiple audio devices connected to your device, such as headphones, speakers, or external monitors.
- Notifications and system sounds: Check the settings for notifications and system sounds to ensure they are appropriately adjusted, especially if you have recently experienced issues related to sound notification alerts.
By keeping these fundamental audio settings in mind and making the necessary adjustments, you can ensure an enjoyable and customized audio experience on your device.
Adjust the volume and sound preferences
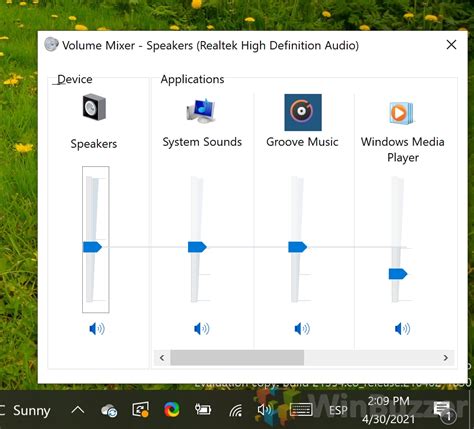
In this section, we will explore various ways to manage and customize the audio settings on your device. By adjusting the volume and sound preferences, you can tailor your listening experience to your personal preferences and ensure optimal audio quality.
Adjusting the volume:
One of the fundamental ways to control the audio output is by adjusting the volume level. You can increase or decrease the volume to make the sound louder or softer, depending on your surroundings and personal preference. By finding the right balance, you can enjoy your audio content without it being too loud or too quiet.
Customizing sound preferences:
Beyond adjusting the volume, you have the ability to customize various sound preferences to enhance your listening experience. This includes options such as equalizer settings, which allow you to fine-tune the audio frequencies to suit different types of music or optimize the sound for specific genres. Additionally, you may have the option to enable surround sound, virtual sound enhancements, or adjust the balance between channels for a more immersive audio experience.
Using audio profiles:
Many devices offer pre-defined audio profiles that are designed to optimize the sound output for specific scenarios, such as music, movies, or gaming. These profiles are tailored to enhance certain aspects of the audio and can be a convenient way to quickly switch between different settings based on your current activity or preference.
Managing notification and system sounds:
In addition to adjusting the volume and customizing sound preferences, it's important to be able to manage notification and system sounds. This includes controlling the volume of notifications, ringtones, and other system sounds to ensure they are audible without being disruptive. By customizing these settings, you can achieve a balance between staying informed and maintaining a peaceful audio environment.
Conclusion:
By adjusting the volume and sound preferences, you can personalize your audio experience to suit your needs and preferences. Whether you enjoy listening to music, watching movies, or playing games, taking the time to optimize these settings can greatly enhance your overall enjoyment. Experiment with different options and find the perfect balance that allows you to fully immerse yourself in the world of sound.
Restarting your device for changes to take effect
One effective solution to ensuring changes are properly implemented is by restarting your device. By performing a restart, you can guarantee that any alterations made to the settings will take effect, ultimately resolving any issues you may be experiencing.
A restart essentially involves the device powering off and then starting up again, allowing it to refresh its system processes and configurations. This process can help in resolving various technical problems, including those related to sound settings on headphones.
When you restart your device, it closes all running applications and clears temporary files, creating a clean slate for the operating system to work without any conflicting settings. This can help resolve conflicts or errors that may have been preventing proper sound output through headphones.
Moreover, restarting your device can also help in synchronizing the changes made to the sound settings. Sometimes, changes take effect only after a restart, ensuring that the modifications made to turn off headphones and turn on sound are applied and functional.
It is worth noting that restarting your device can be a simple yet effective troubleshooting step. Whether you are encountering issues with headphone functionality or sound output, restarting your device can often be the first step to take in resolving the problem.
- Close all applications and save any unsaved work.
- Locate the power button on your device, which is typically located on the top or side.
- Press and hold the power button until a menu appears.
- Select the "Restart" option from the menu, and wait for your device to power off and on again.
- Once the device restarts, check the sound settings and test your headphones to ensure the changes have taken effect.
By following these simple steps and restarting your device, you can effectively troubleshoot any issues related to turning off headphones and turning on sound. Restarting acts as a reset for your device, allowing it to apply and implement any changes made to the settings successfully.
Troubleshooting Guide for Speakers: Solutions to Restore Sound

When encountering issues with the speakers and sound still not playing, it is essential to explore additional strategies to fix the problem. In this troubleshooting guide, we will provide you with a variety of solutions and steps to help you restore sound functionality effectively.
1. Verify Connections: One of the primary reasons sound may not be coming from the speakers is due to loose or faulty connections. Ensure all cables are securely plugged into their respective ports, including the power cable and any audio cables.
2. Check Volume Settings: It is worth confirming that the volume on your device or computer is turned up and not muted. Adjust the volume levels using your device's settings or the volume control on the speakers themselves.
3. Run Audio Troubleshooter: Many operating systems provide built-in audio troubleshooters that can automatically detect and resolve common sound-related problems. Use the audio troubleshooter included with your device's operating system to diagnose and fix any issues.
4. Update Sound Drivers: Outdated or incompatible sound drivers can lead to sound problems. Visit the manufacturer's website for your computer or sound card to download and install the latest drivers for optimal performance.
5. Test with Different Audio Source: To determine if the issue lies with the speakers or the audio source, try connecting a different device, such as a smartphone or tablet, to your speakers. If sound plays from the alternate device, the problem may be with the original audio source.
6. Reset Audio Settings: Sometimes incorrect audio settings can prevent sound from playing through the speakers. Resetting the audio settings to their default values can help resolve the issue. Refer to your device's user manual or settings menu to find the option to restore default audio settings.
7. Contact Technical Support: If none of the above solutions resolve the problem, reaching out to the technical support team of your device or sound card manufacturer can provide further assistance and guidance.
By following these troubleshooting steps, you can identify and resolve the underlying causes of sound-related issues with your speakers. Restoring sound functionality will bring music, movies, and other audio to life, ensuring an enjoyable listening experience.
Ensure your software is up to date
In order to resolve any issues related to turning off headphones and turning on sound, it is important to check for software updates. Keeping your software up to date can provide solutions to common problems and improve overall functionality.
Here are a few steps to check for software updates:
- Open your device's settings.
- Navigate to the "Software Update" or "System Update" section.
- Tap on "Check for Updates" or a similar option.
- If an update is available, download and install it on your device.
Software updates often address known issues and bugs, and may include enhancements or fixes specifically related to audio and sound settings. By ensuring that your device's software is up to date, you increase the chances of resolving any problems with turning off headphones and turning on sound.
Contact technical support if the issue persists
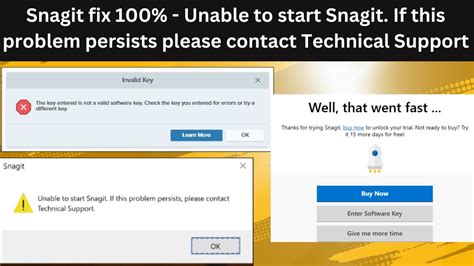
If you are still experiencing difficulties with managing your audio settings or resolving any issues related to headphones and sound, it may be time to seek assistance from technical support. Professional help can provide effective solutions and guidance tailored to your specific problem, ensuring a speedy resolution and a hassle-free audio experience.
When encountering persistent issues with headphones and sound, it is important to reach out to technical support, as they possess extensive knowledge and expertise in troubleshooting audio problems. They are equipped with the necessary tools and resources to diagnose the issue accurately and provide the most suitable solution.
Technical support professionals can assist in identifying any software or hardware conflicts, checking for driver updates, and verifying the compatibility of your devices. They can guide you through the process of adjusting audio settings, ensuring proper device setup, and troubleshooting any potential conflicts or errors.
Furthermore, contacting technical support is particularly beneficial if you have encountered recurring issues or if the problem persists despite attempting multiple solutions on your own. Their prompt assistance can save you valuable time and prevent further frustration.
Remember, technical support is there to assist you in resolving any audio-related problems you may encounter. By reaching out to them, you can receive the necessary guidance and expertise to ensure optimal functionality of your headphones and sound. Don't hesitate to seek their assistance if the issue persists, as they are dedicated to providing you with a seamless audio experience.
Fix iPad Stuck in Headphone Mode | Easy and Professional Methods
Fix iPad Stuck in Headphone Mode | Easy and Professional Methods by Coolmuster 39,546 views 8 months ago 2 minutes, 53 seconds
How to Turn OFF Headphones Safety Notifications on iPhone
How to Turn OFF Headphones Safety Notifications on iPhone by iDeviceHelp 182,343 views 3 years ago 2 minutes, 58 seconds
FAQ
How can I turn off my headphones?
To turn off your headphones, you can simply press and hold the power button until they turn off. The exact method may vary depending on the model of your headphones, so refer to the user manual for specific instructions.
Why is the sound not coming out of the speakers?
If the sound is not coming out of the speakers, there could be several reasons. First, make sure that the volume is turned up and not muted. Also, check if the audio output is set to the correct device, such as the speakers, in your computer or audio settings. Additionally, ensure that the cables are properly connected and there are no issues with the speakers themselves.




