Oh, the wonders of technological prowess embraced by the renowned wristwear that has become an emblem of our digital era. In this labyrinth of cutting-edge innovations, we find ourselves faced with the intriguing conundrum of navigating the intricate world of physical exercise recording.
Our beloved wrist companion, although adored for its seamless integration of exercise tracking features, can sometimes lead the unwary user into a paradoxical twist of events. Ah, the famed Workout Mode, an enchanting realm of endless possibilities, where heart rates soar, calories are meticulously measured, and minutes turn into valuable metrics. But what if, perchance, you yearn for a respite from the relentless demands of physical exertion evaluation?
Enter the mystical world of disengagement, where one can skillfully disable the captivating allure of the fitness tracking attributes that dwell within the digital realms of the revered Apple Watch. Fear not, dear reader, for we are about to embark on a journey that shall unravel the secrets of taming the Workout Mode, setting you free from its tenacious grip, while enabling you to still revel in the wonders of this extraordinary timepiece.
Exploring the Functionality of Activity Tracking on Your Wrist Device
Activity tracking has become an essential part of our daily lives, helping us to improve our overall well-being and maintain a healthy lifestyle. One of the most popular wrist devices that provide activity tracking features is the iconic Apple Watch. This section aims to delve into the intricacies of the workout mode found on the Apple Watch, providing users with a comprehensive understanding of its capabilities.
| Key Features | Benefits |
|---|---|
| Automated exercise detection | Ensures accurate assessment of physical activity |
| Real-time metrics | Offers immediate feedback on workout intensity |
| Personalized goal setting | Allows users to tailor their fitness targets |
| Integration with various workout types | Caters to diverse exercise preferences |
Whether you are jogging, dancing, swimming, or practicing yoga, the workout mode on the Apple Watch is designed to accommodate an array of physical activities. By leveraging advanced sensors and algorithms, the device automatically detects the start and end of each workout session, accurately providing metrics such as heart rate, calories burned, and distance covered in real-time.
Not only does the workout mode provide users with instant feedback on their exercise intensity, but it also enables them to set personalized goals based on their fitness levels and aspirations. This level of customization empowers individuals to track their progress effectively and make informed decisions to improve their overall fitness.
Additionally, the Apple Watch workout mode seamlessly integrates with other apps, fitness programs, and third-party devices. This versatility ensures that users can synchronize their data across multiple platforms, enabling comprehensive analysis of their workouts and facilitating a holistic approach to fitness tracking.
Understanding the workout mode on the Apple Watch allows individuals to maximize the utility of this innovative wrist device. By making use of its automated exercise detection, real-time metrics, personalized goal setting, and broad compatibility with various workout types, users can embark on a comprehensive fitness journey right from their wrists.
Step-by-step Guide to Deactivating Exercise Mode
So you've recently engaged in a vigorous physical activity with your smart wristwear and now wish to halt the fitness monitoring functionality to conserve its battery or focus on other tasks. This comprehensive step-by-step guide will walk you through the process of disabling the exercise mode on your cutting-edge wrist companion.
| Step 1 | Activate your Apple Watch by pressing the crown button. |
| Step 2 | Navigate to the Home screen by tapping on the screen or turning the crown button. |
| Step 3 | Locate the "Settings" app, which is represented by a cogwheel icon and tap on it. |
| Step 4 | Scroll down the settings menu until you find the "Workout" option and tap on it. |
| Step 5 | Within the Workout settings, find the "Auto-Detection" option and tap on it. |
| Step 6 | Disable the auto-detection feature by toggling the switch to the off position. |
| Step 7 | Return to the previous screen or the Home screen by either using the back button or pressing the crown button. |
| Step 8 | Congratulations! You have successfully disabled the workout mode on your remarkable smart wristwatch. |
By following these easy steps, you will regain control of your Apple Watch's functionality, allowing you to utilize it for other purposes without interference from workout mode. Enjoy your enhanced flexibility and explore the many features of your innovative device!
Using the Apple Watch Control Center for Quick Access

In this section, we'll explore the convenient features of the Apple Watch Control Center that allow you to access commonly used functions and settings with ease. No longer will you need to navigate through multiple menus or apps to perform simple tasks - the Control Center puts everything you need right at your fingertips.
The Control Center on your Apple Watch provides a convenient way to toggle various settings, access key features, and perform quick actions. By swiping up from the bottom of the watch face, you can reveal the Control Center, which is a customizable hub for essential functions.
- Control Center allows you to adjust important settings such as brightness, volume, and Do Not Disturb mode. With a simple tap, you can quickly modify these settings to suit your preferences.
- Accessing frequently used apps is a breeze with Control Center. By customizing the app shortcuts, you can have instant access to your favorite applications without having to navigate through the app grid.
- Need to quickly check the battery status of your Apple Watch? The Control Center includes a battery icon that provides a snapshot of your remaining battery life, allowing you to manage your usage accordingly.
- Control Center also offers quick access to important communication functions. Whether it's making a phone call, sending a message, or using walkie-talkie mode, these features are just a tap away.
The convenience of the Apple Watch Control Center cannot be overstated. With its intuitive design and customizable options, it streamlines your user experience and saves you precious time. So take advantage of this powerful tool and make the most out of your Apple Watch!
Disabling Workout Mode through the Workout App
When it comes to taking a break from your fitness routine on your trusty wrist companion, there's a simple process you can follow within the Workout app on your Apple Watch to disable the workout mode. By implementing these steps, you can seamlessly exit the exercise tracking feature without any fuss.
Firstly, navigate to the Workout app on your Apple Watch. This application offers a comprehensive overview of your running, walking, cycling, and other physical activities. To leave workout mode, you'll need to access the relevant settings within this app.
Next, search for the option that enables you to cease the workout session. Look for the setting that halts the activity tracking and provides a smooth transition back to regular use. This feature will supply you with a more relaxed experience, with no need to continuously monitor your workout progress on the screen of your watch.
Once you've located the appropriate setting, simply tap on it to disable the workout mode. This action will pause the current exercise and allow you to exit seamlessly. You'll be able to resume your regular daily activities without any interruptions from the workout tracking feature.
Remember that disabling workout mode on your Apple Watch does not erase any of the recorded data from your ongoing workout. Your progress and statistics will still be preserved within the Workout app for you to review and analyze at a later time.
In conclusion, the Workout app on your Apple Watch provides a user-friendly and intuitive method to disable workout mode. By accessing the relevant settings within the app, you can easily pause the workout session and switch back to regular device usage, allowing you to continue with your day-to-day activities effortlessly.
Customizing the Workout Mode Settings
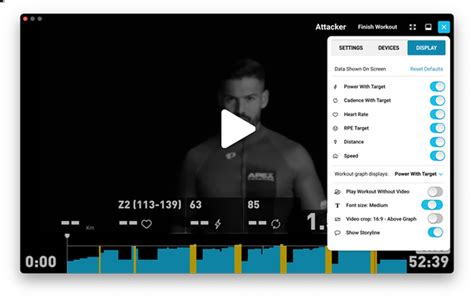
In this section, we will explore various ways to personalize and tailor the settings for the exercise feature on your innovative wrist device. By adjusting the workout mode settings on your cutting-edge wearable gadget, you can enhance your fitness experience and make it more effective and enjoyable.
1. Customizable Exercise Metrics:
One way to optimize your workout mode settings is by customizing the exercise metrics displayed during your training sessions. You can choose the specific data points you want to see on your device's screen, such as heart rate, distance covered, or calories burned. By selecting the most relevant metrics for your fitness goals, you can keep a close eye on your progress and stay motivated throughout your exercise routine.
2. Setting Workout Reminders:
To ensure you never miss a workout, you can customize your Apple Watch to send you timely reminders. By setting up workout reminders, you can establish a consistent exercise routine and stay on track with your fitness goals. Whether you prefer reminders to be sent hourly, daily, or on specific days of the week, tailoring these settings to suit your needs will help establish a regular exercise pattern.
3. Personalizing Haptic Feedback:
An additional way to customize your workout mode settings is by adjusting the haptic feedback, which is the subtle vibrating sensation your Apple Watch uses to notify you during workouts. By personalizing haptic feedback, you can choose the intensity and duration of these vibrations, ensuring they are comfortable and helpful to you without being intrusive or distracting.
4. Creating Workout Playlists:
Listening to energizing music or motivating podcasts during your workouts can significantly enhance your exercise experience. You can customize your workout mode settings by creating personalized playlists on your Apple Watch. By curating a collection of your favorite songs or audio content, you can stay pumped up and engaged during your workout sessions, resulting in a more enjoyable and effective fitness routine.
By utilizing these customizable workout mode settings, you can optimize your Apple Watch's exercise feature to match your unique preferences and fitness goals. Experiment with these options to create a workout experience that suits you best, making each training session a personalized and rewarding activity.
Exploring Your Exercise History on Your Apple Timepiece
Reviewing Your Activity Log
Whether you're a fitness enthusiast or just curious about your daily physical activities, the Apple Watch provides a comprehensive exercise history that can give you valuable insights. By exploring your exercise history, you can track your progress, identify patterns, and gain a deeper understanding of your overall fitness level.
Accessing Your Exercise History
To access your exercise history on your Apple Watch, you can navigate to the Activity app, which keeps a detailed log of all your workouts. This app provides you with a visually appealing and user-friendly interface that displays various fitness metrics, such as distance covered, calories burned, heart rate data, and more. By scrolling through your exercise history, you can review past workouts, compare your performance over time, and set new fitness goals.
Customizing Your Exercise Log
With the Apple Watch, you have the flexibility to customize your exercise log. You can choose to categorize your workouts based on different activities, such as running, cycling, swimming, or yoga. This allows you to have a more organized and personalized view of your exercise patterns. Additionally, you can add detailed notes to each workout, such as how you felt during the session or any specific challenges you faced. These personalized notes can provide valuable context for future reference.
Syncing Your Exercise History
One of the advantages of the Apple Watch is its seamless integration with other Apple devices. Your exercise history is automatically synced across your iPhone, iPad, and Apple Watch, ensuring that you have access to your data wherever you go. This allows you to analyze your exercise patterns on a larger screen and share your progress with friends, family, or even fitness communities.
Conclusion
By delving into your exercise history on your Apple Watch, you can gain a deeper understanding of your physical activities and make informed decisions about your fitness journey. Whether you're looking to track your progress, set new goals, or simply stay motivated, exploring your exercise history can be a valuable tool in achieving your fitness aspirations.
Troubleshooting Issues with Disabling Exercise Functionality on iOS Timepiece

The exercise function on modern wearable devices can sometimes present difficulties for users who wish to deactivate it. This section aims to address common problems encountered when disabling the exercise mode on the renowned Cupertino wristwatch.
| Potential Issue | Possible Solution |
|---|---|
| Failing to Inhibit Fitness Tracking | Try modifying the fitness settings in the smartwatch's application on your paired device. |
| Unresponsive Exercise Termination Controls | Perform a force restart on the iOS timepiece by pressing and holding both the side button and digital crown simultaneously until the Apple logo appears. |
| Insufficient App Permissions | Ensure that the appropriate permissions are granted to the exercise app on your connected iPhone. |
| Syncing Issues with Other Apple Devices | Verify that all linked Apple devices are up to date and properly synchronized through iCloud. |
| Unexpected Automatic Workout Detection | Access the exercise settings on your iOS timepiece and disable any features related to automatic workout detection. |
If your exercise mode continues to persist despite these troubleshooting steps, it may be advisable to contact Apple's dedicated support team for further assistance in resolving the workout mode disabling issue on your technologically sophisticated wrist gadget.
Additional Tips and Tricks for Managing Workouts
In this section, we will explore various strategies and techniques that can help you better manage and optimize your workout experience on your Apple wearable device. By making use of these tips, you can enhance your overall workout performance and achieve optimal results.
1. Customizing Workout Metrics:
One useful feature of the Apple Watch is the ability to customize the metrics you wish to track during your workouts. You can tailor your metrics based on personal preferences and workout goals. By selecting the most relevant and meaningful data to monitor, you can gain valuable insights into your progress and make informed decisions to improve your workouts.
| Tips: | Benefits: |
|---|---|
| Experiment with different metrics | Choose the ones that align with your fitness goals |
| Focus on key metrics | Prioritize the most important information for your workouts |
| Monitor trends over time | Identify patterns and make adjustments to optimize your performance |
2. Utilizing Workout Reminders:
To stay motivated and consistent with your workouts, the Apple Watch offers the option to set workout reminders. These reminders can help you stay on track and ensure that you don't miss a scheduled workout session. By utilizing this feature, you can maintain a regular exercise routine and achieve better results in the long run.
3. Exploring Advanced Workout Features:
Beyond the basic workout functionalities, the Apple Watch provides advanced features that can elevate your workout experience. These include guided workouts, interval training, and personalized coaching. By exploring and utilizing these advanced features, you can take your workouts to the next level and maximize your fitness gains.
4. Optimizing Battery Life:
Extended workout sessions can drain the battery life of your Apple Watch. To ensure that your device lasts throughout your workout, it's essential to optimize its battery consumption. You can disable unnecessary features, adjust screen brightness, and enable power-saving mode to extend the battery life and avoid interruptions during your workouts.
By implementing these additional tips and tricks, you can effectively manage the workout mode on your Apple Watch, improve your fitness journey, and reach your desired fitness goals.
Considering Alternatives to Disabling Exercise Mode
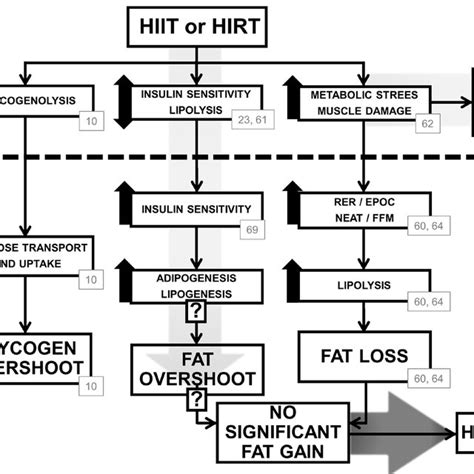
In this section, we will explore various options to temporarily deactivate the activity tracking feature on your Apple Watch, allowing you to take a break from intense workouts without completely disabling the entire workout mode.
If you're looking for alternatives to disabling the exercise mode on your Apple Watch, here are a few suggestions to consider:
- Adjusting Activity Goals: Instead of disabling the workout mode, you can modify your daily activity goals to make them more attainable. By setting realistic targets, you can still engage in light exercises while preventing the watch from constantly tracking intense workout data.
- Using Do Not Disturb Mode: Enabling the Do Not Disturb mode on your Apple Watch can help minimize notifications and distractions during workout sessions. This allows you to focus on your exercise without the constant reminders and prompts from the device.
- Exploring Other Workout Apps: Apple Watch offers various third-party workout apps that provide different features and tracking options. By trying out alternative apps, you may find one that suits your needs better and offers more flexible control over the exercise mode functionality.
- Utilizing Theater Mode: Activating Theater Mode on your Apple Watch can temporarily disable the brightness and raise-to-wake features, preventing accidental activation of the workout mode. This can help you maintain an uninterrupted focus on other activities while wearing the device.
- Taking Advantage of Water Lock Mode: If you engage in water-based activities or sports, enabling Water Lock mode can prevent accidental touches from activating the workout mode. This feature enhances convenience and prevents unnecessary tracking during swimming or any water-related exercises.
By considering these alternatives, you can find a suitable approach to manage workout mode on your Apple Watch according to your preferences and requirements, without completely disabling the feature.
How to Start a Workout on Apple Watch
How to Start a Workout on Apple Watch by Foxtecc 54,074 views 1 year ago 3 minutes, 33 seconds
FAQ
Is there a way to stop workout mode without going through the steps mentioned above?
Yes, there is a quicker way to stop workout mode on your Apple Watch. Simply press and hold the side button on your Apple Watch until you see the power off screen. Then, release the side button and swipe the "Power Off" slider to the right. This will also end the workout mode and turn off your Apple Watch if you keep swiping.
Can I disable workout mode from my iPhone?
Unfortunately, you cannot disable workout mode directly from your iPhone. You need to perform the steps mentioned earlier on your Apple Watch itself to end workout mode. The Apple Watch and iPhone have separate interfaces for managing workout mode.
What happens if I don't end workout mode on my Apple Watch?
If you forget to end workout mode, your Apple Watch will continue to track and record your activity until you manually stop it. This can affect the accuracy of data, as workout mode assumes you are actively exercising. It is recommended to end workout mode to avoid any unnecessary tracking.
Is it possible to customize the workout mode options on Apple Watch?
Yes, you can customize the workout mode options on your Apple Watch. Open the "Fitness" app on your iPhone and go to "My Watch" tab. From there, select "Workout" and choose the workouts you want to see on your Apple Watch. You can also rearrange their order or remove certain workouts that you don't use.




