Every computer user knows the importance of staying up to date with the latest advancements and security patches. However, there are times when updates can disrupt your workflow or cause compatibility issues with third-party software. In such cases, it becomes necessary to take control of your operating system and customize the update settings to suit your needs.
Retaining autonomy
For those seeking independence in managing their operating system, it is essential to explore ways to disable the automatic update feature. By disabling updates, you can ensure stability and compatibility without interruptions from unexpected software modifications. While this step may require some technical proficiency, it is worth the effort to regain control over your system.
Overcoming the limitations
Although updates are designed to enhance the user experience and protect against security vulnerabilities, they can be a cause of frustration. Automatic updates have been known to restart systems at inconvenient times, interrupt critical tasks, or even lead to system crashes. By disabling Windows updates, you can prevent these disruptions and create an uninterrupted working environment.
Managing Windows Update Settings through Control Panel

In this section, we will explore the process of customizing and configuring the update settings on your Windows operating system. By accessing the Control Panel, you can have control over your system's update preferences, allowing you to personalize your experience and manage the installation of important updates efficiently.
One way to manage the Windows Update settings is through the Control Panel's interface. By navigating to the appropriate section, you can adjust various parameters related to the update process. This enables you to choose when and how updates are downloaded and installed, ensuring that it aligns with your specific needs and preferences.
Within the Control Panel, you will find a dedicated area for Windows Update settings. This section provides an overview of the current update configuration on your system and offers options to modify it. You can decide whether to automatically download and install updates, or choose to receive notifications and manually install them at user-defined times.
A key aspect of managing Windows Update settings through the Control Panel is the ability to select the type of updates to install. You have the option to install critical updates that are essential for the security and stability of your system. Additionally, you can choose to include recommended updates, which may enhance the functionality or performance of your software and hardware.
| Options | Description |
|---|---|
| Automatic Updates | Enables automatic downloading and installation of updates. |
| Notify but don't download or install updates | Receives notifications about available updates, but allows manual control over the download and installation. |
| Turn off automatic updates | Disables automatic downloads and installations, requiring manual intervention for all updates. |
By utilizing the Windows Update settings within the Control Panel, you can strike a balance between keeping your system up to date and maintaining control over the update process. This empowers you to ensure maximum security, stability, and efficiency of your Windows operating system.
The Method of Disabling the Windows Update Service Through Services Manager
In this section, we will discuss a technique to prevent the automatic installation of system updates in the Windows operating system. By utilizing the Services Manager, users can gain control over the Windows Update Service to suit their preferences.
- Open the Start menu by clicking on the Windows icon located in the bottom left corner of the screen.
- In the search bar, type "services.msc" and press Enter to access the Services Manager.
- A list of services will appear. Scroll down or use the search function to locate the "Windows Update" service from the options.
- Once the "Windows Update" service is found, right-click on it to reveal a contextual menu.
- Select "Properties" from the menu to open the properties window for the Windows Update service.
- In the properties window, locate the "Startup type" section and click on the drop-down menu.
- Choose "Disabled" from the available options to prevent the Windows Update service from starting automatically.
- Click on the "Apply" button to save the changes, and then click "OK" to exit the properties window.
- Restart your computer to ensure that the changes take effect.
By following these steps, users can successfully disable the Windows Update service through the Services Manager, allowing them to have more control over the installation of system updates.
Managing Windows Update Settings with Group Policy Editor
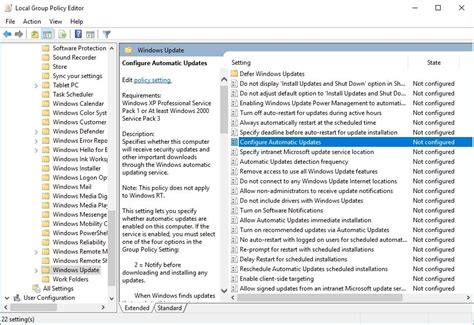
In this section, we will explore how to customize the update behavior of your operating system by leveraging the Group Policy Editor. By utilizing the advanced settings provided by the Group Policy Editor, you can gain more control over Windows updates without relying on default options.
Accessing the Group Policy Editor
Firstly, you need to open the Local Group Policy Editor on your Windows system. To do this, you can press the Windows key + R to open the Run dialog box, then type "gpedit.msc" and hit Enter. The Group Policy Editor will launch, allowing you to modify various system settings.
Locating the Windows Update Policy
Once you have the Group Policy Editor open, navigate to the "Computer Configuration" section, and then expand the "Administrative Templates" folder. Inside this folder, locate and click on the "Windows Components" folder, followed by "Windows Update."
Modifying Windows Update Settings
Within the "Windows Update" folder, you will find a range of options that you can configure to control the behavior of Windows updates. These options include specifying how updates are downloaded and installed, setting a scheduled installation time, and disabling updates altogether.
Note: It is important to exercise caution when modifying these settings as disabling updates can leave your system vulnerable to security risks. It is recommended to disable updates temporarily and only under specific circumstances.
Disabling Windows Updates
To disable Windows updates using the Group Policy Editor, double-click on the "Configure Automatic Updates" policy. In the window that opens, select the "Disabled" option. This will prevent Windows from automatically downloading and installing updates.
Saving and Applying Changes
After making the desired changes to the Windows Update policy, click on the "OK" button to apply the settings. Restart your system to ensure the changes take effect. It is important to periodically check for updates and enable them when necessary to maintain system security and performance.
Remember, disabling Windows updates should be approached with caution and used sparingly, as regular updates help to keep your operating system secure and up-to-date.
Preventing Automatic Restart After System Updates in Windows
In this section, we will explore techniques to avoid unexpected restarts caused by automatic system updates in Windows. We will discuss various methods that can be used to tailor the update settings according to your needs and eliminate the inconvenience caused by unscheduled restarts.
1. Configuring Active Hours:
One effective way to prevent automatic restarts is by configuring the active hours on your Windows system. The active hours feature allows you to set a specific time range during which your device won't restart for updates. This way, any pending updates will be automatically installed outside of the specified active hours, ensuring that your work is not disrupted.
2. Utilizing the Group Policy Editor:
If you are using Windows 10 Professional, Enterprise, or Education editions, you can make use of the Group Policy Editor to gain more control over the Windows Update settings. By utilizing the Group Policy Editor, you can modify settings to prevent automatic restarts or specify a specific time for updates to be installed.
3. Pausing Updates:
In some situations, you may want to temporarily halt Windows updates altogether. Windows 10 provides the option to pause updates for a certain period, which can be helpful if you are working on critical tasks and do not want any interruptions caused by system restarts.
4. Using Metered Connections:
Another way to prevent automatic restarts is by setting your network connection as "metered." When a network connection is set as metered, Windows updates are usually postponed or restricted to prevent excessive use of network data. By utilizing a metered connection, you can have more control over when and how updates are installed.
5. Advanced Options in Windows Update:
For advanced users who want more granular control over Windows updates, there are additional options available in the Windows Update settings. These options allow you to schedule restarts, configure notifications, and specify update installation preferences according to your specific requirements.
By implementing these techniques, you can prevent automatic restarts caused by Windows updates and ensure that your work is not interrupted at inconvenient times. Remember to regularly check for updates manually to keep your system up to date with the latest security patches and improvements.
Using Third-Party Software to Deactivate Operating System Updates

Disabling regular software updates on your computer can be achieved through the utilization of third-party solutions. This method involves employing alternative programs that provide the necessary functionality to prevent the automatic installation of system upgrades and enhancements. By implementing an external software application, users can take control of their operating system's update mechanism and determine when and how updates are installed, ensuring a customized approach tailored to the individual's preferences.
One option for disabling system updates is to utilize dedicated software applications that specialize in managing the update process. These programs offer a range of tools and features that grant users the ability to enable or disable specific update components, configure notification settings, delay or postpone updates, and blacklist certain update packages altogether. By tapping into the capabilities offered by third-party software, individuals can manage the update process in a more flexible and personalized manner, granting them greater control over their system's configurations.
- Ability to customize the update process according to personal needs and preferences.
- Flexibility in managing the timing of updates to avoid disruptions or potential compatibility issues.
- Advanced features such as selective update blocking to prevent installation of specific updates.
- Enhanced control over notification settings, ensuring that users stay informed without interruptions.
- Compatibility with various operating systems, providing a wide range of options for users.
Third-party software solutions offer an alternative approach to managing system updates, allowing individuals to tailor the update process to their specific requirements. By utilizing these external programs, users gain more control and flexibility over the installation and timing of updates, ultimately enhancing their overall computing experience.
Disable Windows Update Permanently on Windows 10 & 11 - (In 1 Minute)
Disable Windows Update Permanently on Windows 10 & 11 - (In 1 Minute) מאת Crown GEEK 16,157 צפיות לפני שנה שתי דקות, 44 שניות
How To Disable Automatic Updates on Windows 11 Permanently
How To Disable Automatic Updates on Windows 11 Permanently מאת tech How 10,693 צפיות לפני 6 חודשים שתי דקות, 4 שניות
FAQ
Is it possible to disable Windows Update in Windows?
Yes, it is possible to disable Windows Update in Windows by utilizing the Group Policy Editor or the Windows Registry.
Why would someone want to disable Windows Update?
There are a few reasons why someone may want to disable Windows Update. Some users prefer to have more control over their system updates and avoid unexpected restarts. Others may have limited internet data and want to conserve it by manually choosing which updates to download.
Is it recommended to disable Windows Update?
It is generally not recommended to disable Windows Update completely. Windows updates often include critical security patches, bug fixes, and performance improvements. By disabling Windows Update, your system may become more vulnerable to security threats and may not receive essential updates. However, if you choose to disable Windows Update, it is important to periodically check for updates manually to ensure your system stays secure.
Can I disable Windows Update in Windows?
Yes, it is possible to disable Windows Update in Windows. However, it is not recommended as it can leave your system vulnerable to security risks and prevent you from receiving important updates.




