Have you ever found yourself in a situation where you wanted to work or study in complete silence, but the sound of your keyboard keys clicking and clacking became a distraction? If so, you're not alone. Many people find the sound of typing annoying or disruptive, especially when they need to focus on a task at hand. Fortunately, there is a simple solution to this common problem, and it involves disabling the audio feedback that occurs when pressing keys on your computer's keyboard.
By muting the sound produced by your keyboard, you can enjoy a quieter environment without sacrificing your typing speed or accuracy. This can be particularly useful when working in shared spaces or late at night when others might be sleeping nearby. The ability to mute the keyboard sound allows you to maintain your workflow without disturbing those around you, ensuring a more peaceful and harmonious atmosphere.
There are several methods available to achieve this, depending on the operating system you are using and the specific keyboard settings on your computer. While the steps may vary slightly, the general process involves accessing the settings menu and choosing the option to disable the audio feedback. Some keyboards may have dedicated buttons or switches to control the sound, while others require adjustments to be made through the operating system's control panel.
Whichever method you choose, it's important to remember that muting the keyboard sound does not affect your computer's ability to type or register key presses. You can still type as usual and enjoy a silent typing experience without any compromise in functionality. So why not give it a try and see how much more peaceful and productive your work or study sessions can become without the clickety-clack of keyboard sounds?
How to Silence the Keyboard on Your Windows Device

In this guide, we will explore a step-by-step method to turn off the auditory feedback produced by your Windows device whenever a key is pressed. By following these instructions, you can enjoy a quiet typing experience without the distraction of keyboard sounds.
| Step 1: | Access the Control Panel |
| Step 2: | Navigate to the Sound Settings |
| Step 3: | Locate the Keyboard Sounds Option |
| Step 4: | Disable the Keyboard Auditory Feedback |
| Step 5: | Save and Apply the Changes |
By following these simple steps, you can enjoy a peaceful typing experience with suppressed keyboard sounds on your Windows device. Enhance your productivity and avoid distractions by easily turning off the audible feedback provided by your keyboard.
Alternative Methods for Disabling Auditory Feedback While Typing on a PC Keypad
Are you seeking a way to eliminate the audible clicks that accompany keyboard typing on your Windows operating system? There are various solutions available that can help you accomplish this goal without the need for complicated settings or software modifications. By taking advantage of alternative techniques, you can ensure a noise-free typing experience and maintain your focus without distractions. In this section, we will explore a few options you can consider to disable sound feedback when using a keyboard on a Windows device.
- Modify Keyboard Settings: Depending on your specific keyboard model, you may have the ability to adjust its settings and disable sound feedback. Explore the keyboard settings in the control panel or refer to the manufacturer's documentation for instructions tailored to your device.
- Switch to a Silent or Noiseless Keyboard: If your current keyboard is causing excessive noise, consider investing in a silent or noiseless keyboard. These keyboards are specially designed to provide a quieter typing experience, often featuring specialized key mechanisms or dampening materials to reduce sound.
- Use Keyboard Accessories: Another option to consider is utilizing keyboard accessories that can help minimize sound feedback, such as rubber or silicone covers. These covers can be placed over the keys and help dampen the sound produced when typing.
- Try Keyboard Silencing Software: There are software applications available that can further assist in muting or reducing the sound feedback when typing. These programs function by modifying the keyboard input to eliminate or reduce the accompanying sound.
By exploring these alternative methods, you can find a solution that best suits your preferences and requirements. Whether it involves adjusting settings, upgrading your keyboard, or utilizing accessories or software, you can achieve a noise-free typing experience on your Windows device.
Muffling Keyboard Sounds on Windows: A Comprehensive Walkthrough
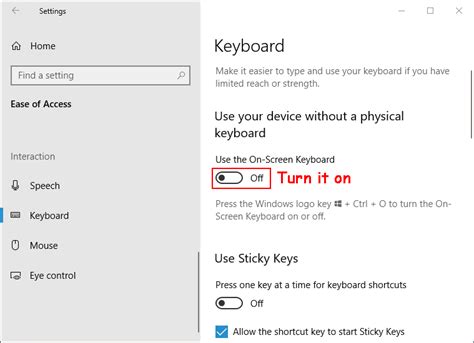
Having the option to suppress the audible feedback generated by your keyboard strokes can greatly enhance your overall computer using experience. In this step-by-step guide, we will explore various methods and techniques to effortlessly configure your Windows settings and ensure a serene working environment without the distracting clatter of keyboard sounds.
Before diving into the specific steps, it is essential to understand the importance of muting keyboard sounds. Whether you find the keys' clacking noise irritating, need a quieter environment for concentrated work, or just prefer a more peaceful typing experience, learning how to mute keyboard sounds on your Windows machine can be immensely beneficial.
- Step 1: Accessing the Sound Settings
- Step 2: Navigating to the Keyboard Sound Options
- Step 3: Adjusting Volume and Sound Frequency
- Step 4: Disabling Keyboard Sounds Globally
- Step 5: Customizing Sound Settings for Specific Applications
- Step 6: Utilizing Third-Party Software for Advanced Sound Management
Each step will provide clear instructions accompanied by screenshots to help you effortlessly navigate through the process. Whether you prefer a basic mute function or desire fine-tuned control over your keyboard sounds, this comprehensive guide will cater to your needs, ensuring a noiseless typing experience on your Windows device.
Embrace the tranquility and focus on what truly matters by following this step-by-step tutorial to mute keyboard sounds on Windows. With just a few simple adjustments, you can effortlessly silence the clattering keys and create a serene environment for your work or leisure activities.
Simple Ways to Mute Keyboard Noises on Your PC
Are you tired of the constant tapping sounds that your keyboard produces every time you type? Fortunately, there are several straightforward methods you can use to silence the keyboard noises on your Windows computer. In this section, we will explore these techniques to help you enjoy a quieter and more peaceful typing experience.
- Adjusting Keyboard Settings
- Using Keyboard Silencing Software
- Installing Keyboard Anti-Noises Pads
One of the simplest and most common ways to silence the keyboard sounds is by adjusting your keyboard settings. By accessing the keyboard settings on your Windows computer, you can modify various options to reduce or mute the noise produced when typing. This can be done by changing the key press sound or adjusting the volume levels specifically for keyboard input.
If modifying the settings alone does not provide the desired effect, you can consider using specialized keyboard silencing software. These software programs are designed to provide a more in-depth range of customization options to help you effectively silence the keyboard noises. They offer features such as sound dampening, key press sound customization, and even complete muting of keyboard sounds.
Another option to consider is installing keyboard anti-noise pads. These pads are typically made of rubber or silicone and are placed beneath the keys of your keyboard to reduce the noise generated when the keys are pressed. They act as a cushion, absorbing the impact of your keystrokes and significantly reducing the sound produced. This can be a simple and effective way to silence your keyboard without making any software or settings adjustments.
By utilizing these simple methods, you can easily eliminate or minimize the annoying sounds caused by typing on your keyboard. Whether you choose to tweak your keyboard settings, use specialized software, or install anti-noise pads, you will be able to enjoy a quieter and more peaceful typing experience on your Windows computer.
Effortless Solution: Deactivating Sound Effects From Typing on Your PC

Discover a simple yet effective method to eliminate those bothersome noise effects produced by your keystrokes on a PC running the popular Windows operating system. By following the steps outlined below, you can effortlessly disable and silence these audio notifications, enabling a more serene and quiet typing experience. Say farewell to irritating and distracting sounds, replacing them with blissful tranquility as you engage with your keyboard.
| Step 1: | Accessing the Sound Settings |
| Step 2: | Navigating to Keyboard Sound Effects |
| Step 3: | Disabling Keyboard Sound Effects |
| Step 4: | Verifying Disabled Keyboard Sound Effects |
Follow these simple steps to customize your Windows settings, enabling you to enjoy a noise-free environment while typing. Say goodbye to the constant clicking sounds produced by your keyboard, effortlessly and quickly, with just a few clicks. Enhance your productivity and concentration by eliminating unnecessary audio distractions, granting you a peaceful and focused work environment.
Effortless Ways to Silence Feedback Tones When Typing
Discovering convenient methods to eliminate the audible output produced when keys are pressed on a computer keyboard can greatly enhance the user's overall experience. By implementing effortless techniques to turn off sound feedback, individuals can experience a quieter and more seamless typing experience.
How To Disable Beep Sound Keyboard on Windows 10
How To Disable Beep Sound Keyboard on Windows 10 by Imma Fixer 199,869 views 7 years ago 1 minute, 1 second
Volume Button Not Working - Reverse Function Keys and Multimedia Keys (F1-F12)
Volume Button Not Working - Reverse Function Keys and Multimedia Keys (F1-F12) by Filip Tech 1,128,489 views 4 years ago 4 minutes, 25 seconds
FAQ
Is there a way to turn off the sound that is played when I press a key on my Windows keyboard?
Yes, there is a way to disable the sound that is played when you press a key on your Windows keyboard. You can follow the steps mentioned in the article to turn off this feature.
Why does my keyboard make a sound every time I press a key?
The sound that is played when you press a key on your keyboard is a feature called "key press sound" on Windows. It is enabled by default, but you can easily turn it off by following the instructions provided in the article.
Can I change the sound that is played when I press a key on my Windows keyboard?
No, you cannot change the sound that is played when you press a key on your Windows keyboard. The sound is a system default and cannot be customized. However, you can completely disable this feature if you find it annoying.
Will disabling the key press sound on my Windows keyboard affect any other system sounds?
No, disabling the key press sound on your Windows keyboard will only affect the sound that is played when you press a key. It will not affect any other system sounds such as notifications or error alerts. You can disable the key press sound without worrying about other sound settings on your computer.




