Have you ever wondered how to eliminate the distinguishable emblem that appears when Windows is launching? If you find this particular trademark of Windows intrusive or even unnecessary, there is a simple and efficient way to dispose of it. By following these easy steps, you will be able to suppress the emblem from catching your attention during startup, enabling you to focus on your essential tasks without any distractions.
Alter the Distinctive Insignia Displayed in the Initial Phase
Although the visual representation identifying the initiation process of the Windows operating system has become somewhat iconic, there are instances where the need arises to suppress it. Whether you aim to personalize your computer's boot sequence or simply seek a less conspicuous startup screen, configuring your system to bypass the emblem becomes paramount. By modifying a few settings in your computer's registry, you can easily customize your initial startup screen experience to align with your preferences.
Editing the Windows Registry Settings
Engaging in the process of modifying the registry settings may seem intimidating initially, but with proper guidance, it can be accomplished even by users with limited technical knowledge. It is crucial to remember that any alterations made to the registry must be executed precisely and with caution to avoid any undesirable consequences. We will guide you through the necessary steps to disable the emblem, ensuring a seamless and emblem-free Windows startup experience.
Removing the Windows Symbol during Initial Boot
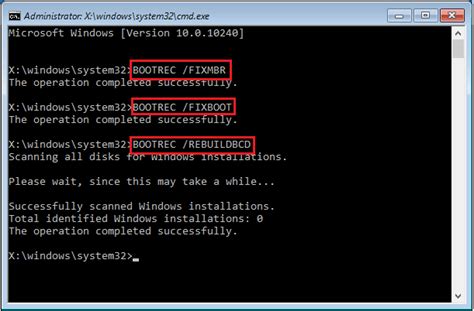
When you power on your computer, you might have noticed a distinctive symbol displayed on your screen. This emblem, closely associated with the operating system created by Microsoft, accompanies the booting process. If you desire a more simplistic startup experience or would like to customize your computer's appearance, this section will guide you on how to eliminate the Windows logo that appears during the initial boot.
To disable the distinctive Windows sign at startup, you can follow these straightforward steps:
- Access the system settings by opening the "Settings" menu.
- Navigate to the "Personalization" option and click on it.
- Within the "Personalization" menu, select "Background" from the sidebar on the left-hand side of the screen.
- Scroll through the available options until you find the "Choose which picture appears on the lock screen" section.
- Click on the "Picture" option to open a drop-down menu.
- Select a personalized image or an alternative picture that does not feature the Windows logo.
- Once you have chosen your desired image, close the settings menu.
By following these steps, you can effectively remove the Windows logo displayed during startup and replace it with an image of your preference. Personalizing this aspect of your computer's boot process can allow you to create a more unique and tailored experience when using your device.
Understanding the Windows Emblem during System Initialization
Exploring the Significance of the Windows Symbol during Initial System Boot
When powering on a Windows-operated computer, users are greeted with a distinctive emblem that appears on the screen. This recognizable symbol serves as a visual representation of the operating system and plays a crucial role in the boot-up process. Understanding the implications and functionalities associated with the Windows emblem during startup can provide insights into the overall system initialization.
| Symbolic Representation |
| Describing the emblem's significance as a symbolic representation of the Windows operating system. |
| Historical Evolution |
| Tracing the evolution of the Windows emblem throughout different versions of the operating system. |
| Boot Sequence Indication |
| Examining how the appearance of the Windows emblem signifies the progression of the boot sequence. |
By diving deeper into the understanding of the Windows emblem and its role in system initialization, users can gain a greater appreciation for the operating system's visual identification and its overall impact on the user experience.
Reasons to Remove the Windows Symbol When Starting the Computer

When starting up your computer, one might consider removing the iconic Windows emblem for various reasons. The distinct symbol has become synonymous with the operating system, but there are instances where it may be preferable to eliminate its presence during the startup process.
- Minimalistic Aesthetics: For individuals who appreciate a sleek and minimalistic visual experience, having a clutter-free startup screen can contribute to a clean and streamlined overall appearance.
- Faster Boot Times: By removing the Windows logo, the startup process can potentially be expedited, allowing for quicker access to the desktop or desired applications.
- Professional Presentation: In certain professional settings, such as business meetings or presentations, the absence of the Windows logo may provide a more polished and serious impression.
- Personal Preference: Some users may simply have a personal preference to hide the Windows logo, as it could be associated with distractions or associations unrelated to their computing purposes.
- Customization Options: Removing the Windows logo allows users to customize the startup screen with their own preferred images, logos, or text, enabling a more personalized experience.
While the Windows logo may hold significance for many users and symbolize familiarity and reliability, there are valid reasons why some individuals may choose to remove it when their computer starts up. Whether it's to enhance the visual aesthetics, improve efficiency, or cater to personal preferences, the ability to disable the iconic symbol provides users with greater control and customization over their computing experience.
Understanding the Advantages of Disabling the Windows Emblem
Discovering the many benefits associated with deactivating the prominent symbol associated with the operating system known as Windows can lead to a more customized and efficient user experience.
By exploring alternative startup options and removing the Windows emblem, users can establish a unique and personalized visual environment that aligns with their preferences and branding. This allows for a more seamless and immersive user experience, where the focus shifts from traditional startup visuals to a more streamlined and individualized interface.
Disabling the Windows logo during startup can also have practical advantages, such as faster boot times and improved system performance. By eliminating the time-consuming process of displaying the emblem, users can reduce the overall startup duration and allocate more resources to essential programs and tasks.
In addition, the absence of the Windows logo can contribute to a clutter-free and distraction-free environment, particularly in professional or educational settings. By eliminating this familiar emblem, users can minimize unnecessary visual stimulation and maintain a clean and focused workspace.
Furthermore, disabling the Windows emblem can serve as a practical solution for individuals who prefer a minimalist aesthetic or those who frequently customize their operating system. By removing this default visual element, users have greater flexibility and freedom to create a personalized interface that reflects their unique style and preferences.
All in all, recognizing the various advantages associated with deactivating the Windows logo allows users to optimize their startup experience by customizing their visual environment, improving system performance, reducing distractions, and fostering a more personalized and efficient workspace.
A Guide to Removing the Windows Emblem during System Boot-up
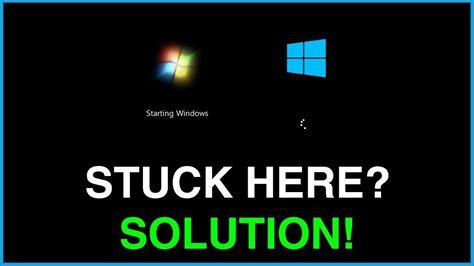
Learn how to eliminate the iconic symbol that appears during the initial stage of your computer's start-up process with this step-by-step tutorial. By following the instructions provided below, you will be able to prevent the Windows logo from being displayed upon system boot, offering a clean and distraction-free start to your computing experience.
Exploring Alternative Options to Deactivate the Windows Symbol during System Startup
In this section, we will delve into various alternative techniques to eliminate the prominent Windows emblem that appears when you start your computer. By implementing out-of-the-box approaches, we can modify the startup process to avoid the display of the symbol, providing a more personalized and streamlined user experience.
Utilizing Third-Party Tools:
One effective method to circumvent the Windows logo during startup is by using third-party software. Numerous tools are available online that offer customization features, allowing users to modify the startup sequence and suppress the logo's appearance. These tools often provide a user-friendly interface and straightforward options to disable the Windows emblem effortlessly.
Modifying the System Registry:
For more advanced users who prefer manual customization, altering the system registry can be an alternative solution. By accessing the registry editor, specific values can be modified to disable the Windows logo during startup. However, it is vital to proceed with caution while editing the registry, as any erroneous changes may negatively impact the system's stability.
Exploring BIOS/UEFI Settings:
Another viable alternative to disable the Windows logo is by accessing the BIOS or UEFI settings on your computer. These settings, accessed during the boot process, provide options to customize various system parameters. By exploring the boot settings, it might be possible to suppress the display of the Windows emblem during startup, ensuring a minimalistic boot experience.
Using Command-line Tools:
Command-line enthusiasts might find relief in utilizing specific tools and commands to disable the Windows logo during startup. Command Prompt or PowerShell can be used to execute commands that modify the boot settings, effectively preventing the logo's appearance. It is important to follow proper command syntax and execute commands with administrative privileges to ensure successful execution.
Editing Boot Configuration Files:
Advanced users can take advantage of boot configuration files to achieve the desired outcome. By editing these files, it is possible to modify parameters related to the boot process, including disabling the Windows logo. However, it is crucial to exercise caution and create backups of the original files before making any changes.
These alternative options provide users with a range of methods to disable the Windows logo during the startup sequence. Whether through third-party tools, direct system modifications, or leveraging system settings and commands, users can customize their boot experience to suit their preferences and needs.
Troubleshooting: Common Issues When Disabling the Windows Logo
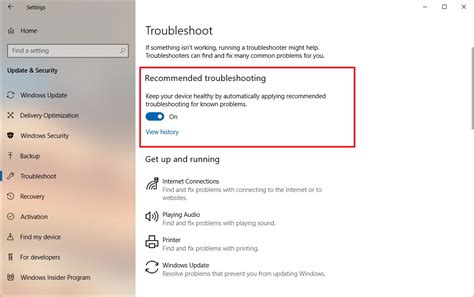
In the process of deactivating the iconic emblem associated with the Windows operating system during startup, certain challenges may arise which hinder a smooth transition. This section aims to shed light on the most frequent complications encountered when attempting to eliminate the Windows logo, offering possible solutions to rectify them.
1. System Configuration Errors
One of the primary issues that users may encounter when trying to disable the Windows logo is related to system configuration errors. These errors can arise due to incorrect changes made to the startup settings or modifications implemented without proper understanding or knowledge of the system. When facing this issue, it is important to carefully review the changes made and ensure that they align with the recommended steps provided in the disablement process.
2. Incompatibility with System Updates
Another common problem that may arise when disabling the Windows logo is compatibility issues with system updates. As Windows continually releases updates to enhance security and performance, certain changes in the operating system may conflict with the modifications made to disable the logo. To mitigate this issue, it is crucial to regularly update the system and stay informed about any potential conflicts that may arise due to the disablement process.
3. Third-Party Software Interference
Third-party software installed on the system can sometimes interfere with attempts to disable the Windows logo. These applications, such as antivirus programs or system utilities, may have settings or features that conflict with the modification process. Troubleshooting this issue involves identifying the specific software causing the interference and adjusting its settings accordingly or temporarily disabling it during the disablement process.
4. Insufficient System Resources
Inadequate system resources can also pose a challenge during the process of disabling the Windows logo. The disablement process may require a certain level of processing power and memory, and a lack of these resources can lead to errors or unsuccessful attempts. To address this issue, it is recommended to close unnecessary applications and processes running in the background, freeing up valuable resources for the disablement process.
In conclusion, troubleshooting common issues when disabling the Windows logo is crucial for a successful outcome. By addressing system configuration errors, ensuring compatibility with system updates, managing third-party software interference, and optimizing system resources, users can overcome obstacles and achieve their goal of disabling the recognizable Windows logo during startup.
Restoring Original Settings: Enabling the Windows Insignia Once Again
After disabling the distinct symbol associated with the operating system during startup, there may come a time when you decide to revert the changes and bring back the iconic Windows logo. Doing so is a straightforward process that allows you to restore the default settings on your device.
- Access the settings menu: Begin by navigating to the system settings on your computer. This can typically be done by clicking on the gear icon in the Start Menu or using the keyboard shortcut Windows Key + I.
- Open the customization options: Once in the settings menu, locate and click on the "Personalization" tab. This will provide you with various options to customize the appearance of your device.
- Select "Start": Within the personalization menu, find and click on the "Start" option. This will allow you to modify the settings related to the Start Menu and its associated visuals.
- Restore the Windows insignia: Scroll down until you find the option to choose an accent color for your system. By default, Windows provides various color options to select from. Pick a color that suits your preferences.
- Apply the changes: After selecting an appropriate accent color, simply close the settings menu. Windows will automatically update the Start Menu, reintroducing the Windows logo on startup.
By following these simple steps, you can easily restore the original boot-up visuals on your Windows device. Embracing the iconic symbol associated with the operating system can bring a sense of familiarity and nostalgia, adding to the overall user experience.
Frequently Asked Questions about Disabling the Windows Logo
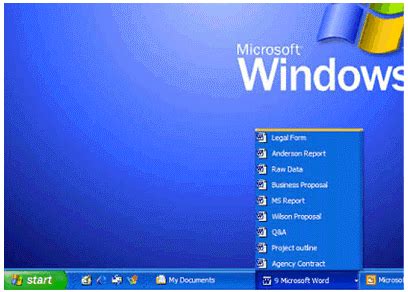
In this section, we will address some common queries related to the process of removing the Windows logo during system startup. By eliminating the appearance of the Windows visual identity at boot, you can create a more personalized experience when using your computer. Below, we've compiled a list of frequently asked questions to help you better understand the steps involved, the benefits, and any potential risks associated with this customization.
Question | Answer |
1. Is it possible to remove the Windows logo without disabling the operating system? | Yes, it is possible to remove the Windows logo during startup without affecting the functioning of the operating system. There are various methods available, and we will discuss some of them in detail. |
2. Will disabling the Windows logo impact the boot time of my computer? | In most cases, removing the Windows logo will not noticeably affect the overall boot time of your computer. The impact, if any, is usually minimal and depends on factors such as the hardware configuration and installed software. |
3. Can I restore the Windows logo after disabling it? | Yes, if you decide to revert the changes and restore the Windows logo during startup, you can do so. We will provide instructions on how to reverse the customization process. |
4. Are there any potential risks or drawbacks associated with removing the Windows logo? | While disabling the Windows logo is generally a safe procedure, it is essential to follow the recommended methods to avoid any unwanted consequences. It's advisable to create a backup and exercise caution while making any modifications to your system. |
5. Can I customize the boot process further by adding my own logo? | Yes, it is possible to replace the Windows logo with a personalized image or logo of your choice. We will provide guidance on how to achieve this customization and offer tips for selecting an appropriate image. |
Final Tips and Recommendations for Eliminating the Windows Emblem
After going through the necessary steps to remove the distinct trademark that appears during the initial boot-up of your Windows operating system, here are some final suggestions and advice to ensure a successful outcome.
1. Thorough Understanding:
Before proceeding with any modifications, it is crucial to have a clear comprehension of the process involved in disabling the emblem. Familiarize yourself with the different techniques available and choose the one that best suits your requirements and level of expertise.
2. Backup Essential Files:
Prior to making any adjustments to your system settings, it is highly recommended to create a backup of all important documents, files, and settings. This precautionary measure will safeguard your data in case any unexpected issues arise during the logo removal process.
3. Follow Trusted Sources:
When seeking information or guidance on this topic, always rely on reputable sources such as official Windows documentation, reliable technology forums, and trusted software providers. It is essential to avoid using unverified methods or downloading unauthorized third-party tools, as they may potentially compromise system stability and security.
4. Patience and Persistence:
Disabling the Windows emblem may require multiple attempts or adjustments to achieve the desired outcome. Do not be discouraged by initial failed attempts; instead, remain patient and persevere until you successfully eliminate the emblem.
5. Stay Updated:
Operating systems and software often undergo updates and improvements, which may impact the effectiveness of logo removal techniques. Stay informed about the latest developments in the field and periodically revisit the steps to ensure continued success in disabling the emblem.
6. Undoing Changes:
If, for any reason, you wish to revert to the original settings and restore the Windows logo on startup, it is crucial to document the changes made during the removal process. This will facilitate easier reversal of modifications and help avoid any potential complications.
7. Seek Professional Assistance:
If you encounter any difficulties or concerns during the logo removal process, it is advisable to seek assistance from professionals or experts in the field. Consulting with knowledgeable technicians or software specialists can provide valuable insights and ensure the correct implementation of the necessary steps.
By following these final tips and recommendations, you can effectively disable the Windows logo on startup, enhancing your user experience and personalizing your system's boot-up process to your liking.
How to remove the Government logo screen
How to remove the Government logo screen by Tonmoy Hazarika 32,300 views 2 years ago 5 minutes, 20 seconds
FAQ
Can I disable the Windows logo that appears when my computer starts up?
Yes, you can disable the Windows logo that appears when your computer starts up. There are a few methods you can try to achieve this.
Is there a way to remove the Windows logo that shows on startup without any third-party software?
Yes, there is a method to remove the Windows logo on startup without using any third-party software. This can be done by modifying the advanced boot options in Windows settings.
Will disabling the Windows logo on startup improve the boot time of my computer?
Disabling the Windows logo on startup will not significantly improve the boot time of your computer. The logo itself does not add any noticeable delay to the boot process. However, if you disable the logo, you may see a black screen for a slightly shorter time during startup.




