When it comes to optimizing our workflow and staying focused, sometimes the smallest distractions can have the greatest impact. In the realm of technology, where every keystroke counts, effectively customizing our devices becomes paramount. For those using the ubiquitous Windows operating system, understanding how to modify the behavior of certain keys can truly elevate our efficiency.
One particular area that often hampers our concentration is the functionality of the keys on our Windows keyboards. Operating systems are designed to cater to a wide range of users, and this includes those who may find themselves inadvertently triggering certain keys. The "Windows" and "Keys" function as a gateway to various shortcuts and commands, offering convenience but often causing unintentional hiccups in our workflow.
However, worry not, for there exists a simple solution that enables us to regain control over our work environment. By customizing the behavior of these keys, we can disable or remap them to suit our individual preferences. This ensures that we no longer need to fear accidental screen minimizing or accidental application launches while immersed in our tasks.
Using Registry Editor
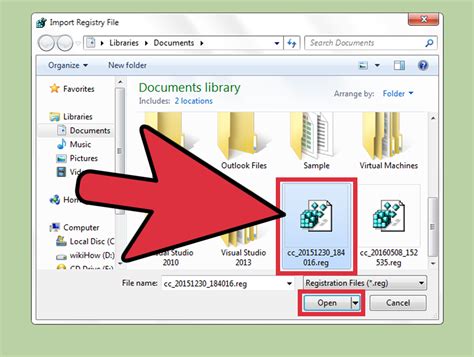
In the context of the topic "How to Disable Windows Keys in Windows," one method to achieve this is by using Registry Editor.
To begin, it is important to note that Registry Editor is a powerful tool within the Windows operating system that allows users to modify registry settings. By accessing and adjusting specific registry keys, it is possible to disable certain functionalities, such as the Windows keys. |
To disable the Windows keys, follow these steps:
1. Press the "Windows" + "R" keys simultaneously to open the Run dialog box. 2. Type "regedit" into the text field and press "Enter" to open Registry Editor. 3. Navigate to the following registry path: HKEY_LOCAL_MACHINE\SYSTEM\CurrentControlSet\Control\Keyboard Layout. 4. Right-click on the "Keyboard Layout" folder in the left-hand pane and select "New" > "Binary Value." 5. Name the new binary value as "Scancode Map" and press "Enter." 6. Double-click on the "Scancode Map" value in the right-hand pane to modify the value data. 7. Enter the following hexadecimal value into the data field: 00000000000000000300000000005BE000005CE000000000. 8. Click "OK" to save the changes and exit Registry Editor. |
After completing these steps, the Windows keys on your keyboard will be disabled, preventing accidental usage and interruptions while using your computer. Keep in mind that modifying registry settings can have unintended consequences, so it is always recommended to create a backup or consult with an IT professional if you are unsure.
Utilizing Group Policy Editor
In this section, we will explore the use of Group Policy Editor to effectively manage and control the functionality of certain keys on your Windows operating system. By leveraging the power of Group Policy Editor, you can customize and configure various settings to suit your preferences and requirements, without directly modifying the Windows registry or relying on third-party software.
Group Policy Editor offers a centralized management tool to control the behavior of different components within the Windows ecosystem. This includes the ability to modify key settings related to input devices, such as keyboards, and control how certain keys or key combinations function on your system.
By utilizing Group Policy Editor, you can disable specific keys or key combinations, such as the Windows key, to prevent unintended actions or interruptions during important tasks. This can be especially useful in scenarios where the Windows key interferes with the seamless execution of applications or causes accidental interruptions while gaming or working on critical projects.
| Advantages of Using Group Policy Editor | Disadvantages of Using Group Policy Editor |
|---|---|
| Provides granular control over key functionality. | Only available on Windows Pro, Enterprise, and Education editions. |
| Allows for centralized management of key configurations. | Requires administrative access to make changes. |
| Does not require modifications to the Windows registry. | May affect other system-wide settings if not configured correctly. |
| Reduces reliance on third-party software for key customization. | Changes made using Group Policy Editor may not apply to all applications. |
With the capability of Group Policy Editor, you can easily customize and manage key functionality on your Windows system, providing a tailored experience that enhances productivity and efficiency. By understanding the advantages and disadvantages of utilizing this powerful tool, you can make informed decisions and effectively control the behavior of your keyboard keys.
Utilizing external software

Implementing alternative programs can be a viable approach for restricting the functionality of particular buttons on your computer keyboard that pertain to the Microsoft operating system.
By employing third-party software, you can effectively modify the behavior of specific keys and customize their functionality according to your preferences. Such tools offer greater flexibility and control over the Windows operating system, providing you with the ability to disable or reassign keyboard functions without directly accessing system settings.
Benefits of using third-party software
Utilizing external software to disable Windows keys can be highly advantageous for users seeking a convenient and user-friendly solution. These programs often offer intuitive interfaces and straightforward settings that do not require extensive technical knowledge to operate.
Furthermore, third-party applications usually provide a wider array of customization options compared to native Windows settings. This enables users to tailor the behavior of their keyboard keys more precisely, granting a more personalized experience.
Increased efficiency and productivity
By utilizing specialized software, users can enhance their workflow and avoid unnecessary interruptions caused by unintentional key presses. Disabling specific keys, such as the Windows key, prevents accidental activation that may lead to unintended actions or interruptions while working or gaming.
Not only can this improve efficiency and productivity, but it also eliminates potential frustration caused by inadvertently triggering system commands and becoming distracted from the intended task.
Compatibility and support
Many third-party software solutions are designed to be compatible with various versions of the Windows operating system, ensuring a wide range of device compatibility. Additionally, these tools often come with dedicated customer support, offering assistance in case of any difficulties or questions that may arise during the usage of the software.
Overall, employing third-party software presents users with a comprehensive solution for disabling Windows keys, providing a higher degree of customization, increased efficiency, and broad compatibility.
[MOVIES] [/MOVIES] [/MOVIES_ENABLED]FAQ
Why would I want to disable the Windows keys?
There are a few reasons why someone might want to disable the Windows keys on their keyboard. One common reason is to prevent accidental pressing of the Windows key, which can interrupt or close programs in the middle of important tasks. Another reason is to prevent the Windows Start menu from popping up during gaming sessions, which can be disruptive. Disabling the Windows keys can help avoid these interruptions and allow for a more seamless user experience.
Is there a way to disable specific Windows keys instead of disabling all of them?
Yes, it is possible to disable specific Windows keys instead of disabling all of them. You will need to use a third-party software or a keyboard customization tool that allows you to remap or disable specific keys. One popular tool is AutoHotkey, which lets you create custom scripts to remap or disable keys on your keyboard. With this tool, you can define specific actions for each Windows key, including disabling them altogether. Simply download and install AutoHotkey, then create a script to disable the desired Windows keys.
Will disabling the Windows keys affect other functionalities of my computer?
No, disabling the Windows keys will not affect other functionalities of your computer. The Windows keys are mainly used for system shortcuts and the Windows Start menu. Disabling them will only prevent these specific functions from being triggered when the keys are pressed. All other functionalities, such as running programs, using applications, and navigating through files, will remain unaffected. If you decide to re-enable the Windows keys in the future, you can simply undo the registry tweak or remove the key remapping configuration.




