It is every user's utmost priority to ensure the security and privacy of their computer systems. However, there may be instances when you need to temporarily halt the robust protection that your operating system offers. With a bustling marketplace of anti-malware software, it is crucial to familiarize yourself with the different methods to disable the safeguarding features of your Windows defender service.
Adjusting the settings of your antivirus software is fundamental in various scenarios, including installing certain applications or troubleshooting compatibility issues. By taking control of your computer's defense mechanism and consciously yielding some power, you can achieve temporary relief from the ever-watchful eyes of your operating system's guard.
In this comprehensive guide, we will walk you through step-by-step instructions on how to effectively alter the behavior of your operating system's protective shield. You will learn the best practices to tame the relentless guard, minimizing its intrusion into your daily activities without compromising the overall security of your computer system.
Removing Security Shield: A Step-by-Step Guide for Disabling the Application
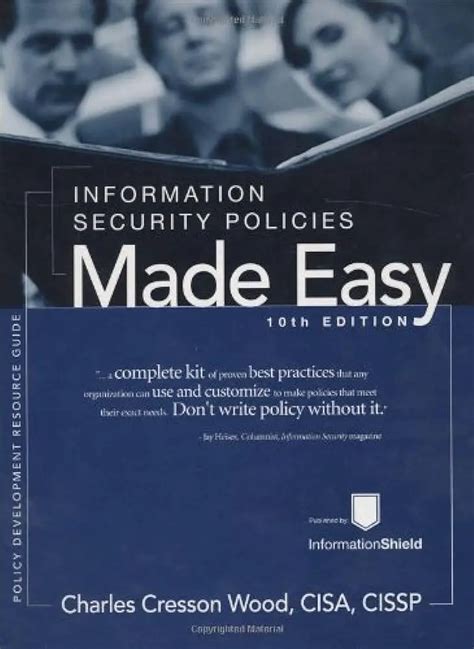
In this section, we will guide you through the process of disabling the Security Shield application on your device. By following these step-by-step instructions, you will be able to effectively remove this security tool from your system.
- Accessing System Settings
- Navigating to Security Shield
- Disabling Security Shield
- Confirming the Changes
- Restarting Your Device
Start by accessing the system settings on your device. Look for the option that allows you to manage applications or programs installed on your computer.
Once you have accessed the system settings, navigate to the list of installed applications. Search for the Security Shield application among the list and select it.
After selecting the Security Shield application, locate the option to disable or stop the application's services. This will effectively remove its functionality from your system.
Once you have disabled the Security Shield application, a confirmation prompt may appear. Confirm your decision to disable the application to proceed with the removal process.
After making the necessary changes, it is recommended to restart your device. This will ensure that the changes take effect and the Security Shield application is completely disabled on your system.
By following these simple steps, you can effectively disable and remove the Security Shield application from your device. Keep in mind that it is important to exercise caution when making changes to your system's security settings, and always consider alternative security measures to protect your device.
Examining the Importance of Disabling the Windows Defender Software
Within the realm of computer security, it is often necessary to understand the significance of deactivating specific protective programs, such as the Windows Defender software. By exploring the need to disable this particular service, users can gain insights into the potential implications and benefits of such actions.
1. Enhancing Flexibility and Control: Deactivating the Windows Defender service can provide users with the freedom to choose alternative security solutions that align with their specific needs and preferences. This autonomy allows individuals to tailor their computer's protection without the limitations imposed by a default program.
2. Improving System Performance: Disabling Windows Defender can potentially result in overall system performance improvements, particularly for computers with lower hardware specifications. By freeing up system resources, the efficiency and responsiveness of various tasks and processes may increase, ensuring a smoother user experience.
3. Addressing Software Conflicts: In situations where conflicts arise between Windows Defender and other security tools, disabling the service can mitigate compatibility issues. By proactively deactivating Windows Defender, users can prevent potential conflicts and maintain the functionality and stability of their system.
4. Customizing Security Measures: The ability to disable Windows Defender allows individuals to implement alternative security solutions that align with their unique requirements and preferences. This flexibility empowers users to take a tailored approach towards protecting their data and digital assets, ensuring comprehensive security measures that suit their specific circumstances.
- Conclusion: Understanding the reasons behind the need to disable Windows Defender can help individuals make informed decisions about their computer's security. By acknowledging the benefits of enhanced control, improved performance, conflict resolution, and customization, users can determine the path that best suits their security needs.
Managing Windows Defender with Group Policy Configuration
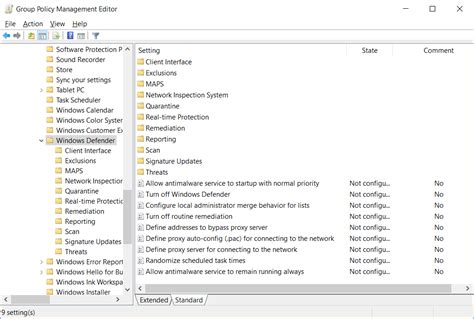
Group Policy is a powerful tool that allows administrators to manage various settings and configurations within a Windows environment. In the context of disabling Windows Defender, Group Policy can be used to modify settings and disable the Windows Defender service across multiple machines in a network.
By leveraging Group Policy, administrators can implement a centralized approach to managing Windows Defender, ensuring consistent settings and configurations throughout the organization. This can be particularly useful in environments where alternative security solutions are used or where the organization requires a specific antivirus software to be deployed.
- Step 1: Open the Group Policy Management console and navigate to the desired Group Policy Object (GPO) to apply the Windows Defender configuration changes.
- Step 2: Expand the "Computer Configuration" section and locate the "Administrative Templates" folder.
- Step 3: Within the Administrative Templates folder, navigate to "Windows Components" and then "Windows Defender Antivirus".
- Step 4: Here, administrators can find a variety of settings related to Windows Defender, including options to disable real-time protection, turn off scanning, or disable the entire Windows Defender service.
- Step 5: Select the desired setting, enable it, and apply the changes.
By following these steps, administrators can effectively disable the Windows Defender service through Group Policy, providing a centralized and streamlined approach to managing antivirus configurations within the organization. It is important to note that Group Policy changes may require a system restart or a Group Policy update to take effect.
Alternative Approaches to Deactivating Defender Program
In this section, we will explore alternative methods for disabling the formidable shield that protects your computer system, otherwise known as Windows Defender Services. While it is essential to consider the risks associated with turning off this protective feature, there may be scenarios where an alternative approach is necessary. Let's delve into some inventive techniques to circumvent the activation of Windows Defender Services.
1. Third-Party Antivirus Software: Utilizing third-party antivirus solutions can not only provide robust protection but may also offer the option to disable Windows Defender Services as part of their installation process. By availing yourself of alternative security software, you can effectively neutralize the Defender program while maintaining a secure environment.
2. Registry Modulation: One possible method involves making adjustments to the system's registry settings. By navigating to the relevant registry entries, it is possible to modify the configuration and effectively disable Windows Defender Services. However, caution must be exercised when manipulating registry values, as any incorrect changes can have adverse impacts on system stability.
3. Group Policy Editor: An alternative approach involves utilizing the Group Policy Editor, a tool that allows administrators to modify various system settings. By customizing specific policies related to Windows Defender, it is possible to prevent the service from starting up and effectively disable it within the operating system.
4. PowerShell Command: For advanced users, PowerShell can be employed to disable Windows Defender Services. By executing specific commands within the PowerShell interface, it is possible to override the default settings of Windows Defender and effectively neutralize its operations.
5. System Services Configuration: Within the Windows operating system, the Service Control Manager provides the ability to configure and disable various system services. By accessing the Manager and altering the settings associated with Windows Defender Services, it is feasible to deactivate this protective feature.
It is crucial to note that taking any of these alternative methods should be performed with careful consideration of the potential security risks involved. Disabling Windows Defender Services can leave your system vulnerable to malware attacks, and it is essential to evaluate the implications of such actions before proceeding.
How to Disable Microsoft Defender | Permanent Solution | Turn off Windows Defender | Windows 10 / 11
How to Disable Microsoft Defender | Permanent Solution | Turn off Windows Defender | Windows 10 / 11 by DELTA D 26 - EAZY TECH 4 ALL 1,185 views 2 months ago 2 minutes, 33 seconds
How to disable (turn off) windows defender permanent 2024 windows 10 and 11
How to disable (turn off) windows defender permanent 2024 windows 10 and 11 by Px MASTERS 39,465 views 1 year ago 8 minutes, 49 seconds
FAQ
Is it necessary to disable Windows Defender Service?
Disabling Windows Defender Service is a personal choice and depends on your specific needs. Windows Defender is a built-in antivirus and security solution provided by Microsoft. It offers real-time protection against various threats and malware. However, some users may prefer to use third-party antivirus software or have specific reasons to disable Windows Defender.
How can I disable Windows Defender Service?
There are several methods to disable Windows Defender Service. One way is through the Windows Security app. Open the app, go to "Virus & Threat Protection," click on "Manage Settings," and toggle off the "Real-time protection" option. Another method is using the Local Group Policy Editor. Press Win + R, type "gpedit.msc" and navigate to "Computer Configuration" > "Administrative Templates" > "Windows Components" > "Windows Defender Antivirus." Find and enable the "Turn off Windows Defender Antivirus" policy. Additionally, you can disable it temporarily by creating a registry key.
What are the potential risks of disabling Windows Defender Service?
Disabling Windows Defender Service removes the real-time protection provided by the software and may expose your system to potential risks. Without an active antivirus program, your computer becomes more vulnerable to malware, viruses, and other malicious threats. It is important to have an alternative antivirus solution in place before disabling Windows Defender to ensure the continuous protection of your system.
Can I enable Windows Defender Service after disabling it?
Yes, you can enable Windows Defender Service after disabling it. If you disabled it through the Windows Security app, simply toggle the "Real-time protection" option back on. If you disabled it through the Local Group Policy Editor, follow the same steps and select "Not Configured" or "Disabled" in the policy settings. Restart your computer for the changes to take effect. Keep in mind that it is recommended to have at least one active antivirus software running on your system at all times for optimal security.
Is it possible to disable Windows Defender Service temporarily?
Yes, it is possible to disable Windows Defender Service temporarily. One way is through the Windows Security app by toggling off the "Real-time protection" option, which disables it until the next system restart. Another method is by creating a registry key. However, it is important to note that temporarily disabling Windows Defender should only be done if you have another antivirus solution installed and intend to enable Windows Defender afterwards. Leaving your system unprotected for an extended period is strongly discouraged.




