In today's digital age, cybersecurity has become a vital aspect of our daily lives. With a multitude of threats lurking in the vast online realm, it is crucial to have a strong defense mechanism in place to protect our sensitive data and ensure the smooth functioning of our systems. One such defense mechanism is Windows Guardian, a powerful security feature incorporated within the Windows operating systems.
While Windows Defender provides a reliable shield against malicious software, there may be instances where you might need to temporarily deactivate this formidable guardian. Whether it's to install third-party antivirus software or troubleshoot system issues, knowing how to turn off Windows Defender can prove to be invaluable.
To disable this robust security feature, rest assured that it can be done with a few easy steps. By following the procedures outlined below, you will be able to successfully turn off Windows Defender on your Windows system without compromising the overall security of your device.
Understanding the Functionality of Microsoft's Built-in Security Software

Windows Defender, the native antivirus software developed by Microsoft, plays a crucial role in safeguarding your computer from various types of threats and malware. By comprehending the functionality and purpose of Windows Defender, you can effectively manage its settings and ensure the security of your system.
Windows Defender operates as a comprehensive security solution that shields your computer from malicious software, such as viruses, spyware, and ransomware. It continually monitors system activities, files, and applications to detect potential threats and promptly take appropriate actions to protect your computer.
The primary goal of Windows Defender is to provide real-time protection by detecting and removing harmful programs that could compromise your privacy or disrupt the stability of your computer. It utilizes a variety of defense mechanisms, including heuristic analysis, behavioral analysis, and signature-based detection, to proactively identify and mitigate potential threats.
- Heuristic analysis: Windows Defender employs advanced algorithms to analyze the behavior and characteristics of files and programs on your system. It can identify suspicious patterns and actions that may indicate the presence of malware.
- Behavioral analysis: By analyzing the actions and interactions of programs, Windows Defender can detect any abnormal behavior that might indicate malicious intent. It constantly monitors processes, registry entries, and network connections to identify potential threats in real-time.
- Signature-based detection: Windows Defender maintains an extensive database of known malware signatures. Whenever a file or program matches a signature in the database, Windows Defender takes immediate action to quarantine or remove the detected threat.
Moreover, Windows Defender integrates with other security features of Windows, such as SmartScreen, which helps protect against malicious websites and downloads. It also offers various customization options, allowing users to adjust scanning schedules, exclude specific files or folders from scanning, and manage any potential false positives.
Understanding the inner workings of Windows Defender empowers users to make informed decisions regarding their computer's security settings, ensuring that it effectively safeguards their systems against evolving security threats.
Reasons to Turn Off Windows Defender
When it comes to computer security, it is essential to have reliable antivirus software that can protect your system from various threats and malicious activities. While Windows Defender is a built-in antivirus program in Windows operating systems, there might be situations where you might want to consider disabling it. Here are a few reasons why some users opt to turn off Windows Defender:
1. Performance Impact: Windows Defender runs background scans and constantly monitors your system for potential threats. However, this can sometimes lead to a noticeable decrease in system performance, especially on older or low-spec machines. Turning off Windows Defender can help to improve overall system speed and responsiveness.
2. Conflicts with Other Antivirus Software: Some users prefer to use third-party antivirus software that they believe offers better protection or additional features not available in Windows Defender. In such cases, it is recommended to disable Windows Defender to prevent compatibility issues and conflicts between multiple antivirus programs.
3. False Positives: While Windows Defender is generally effective at identifying and removing malware, it can occasionally flag legitimate programs or files as potential threats. This can result in false positives, leading to inconvenience and the risk of unintentionally deleting or blocking important files. Disabling Windows Defender can reduce the chances of encountering false positives.
4. Customization and Control: Turning off Windows Defender allows users to have more control over their computer's security. Some users prefer to utilize advanced security solutions or perform manual scans on their own terms, rather than relying solely on Windows Defender. By disabling Windows Defender, users can choose and implement security measures that best suit their needs and preferences.
5. System Administrator Privileges: In certain cases, users with system administrator privileges might need to disable Windows Defender temporarily to perform specific tasks or install certain software that is blocked or restricted by the antivirus program.
While Windows Defender provides adequate protection for most users, these reasons highlight situations where disabling it may be a viable option. It is important, however, to always have an alternative antivirus solution in place to ensure the ongoing security of your system.
Checking the Status of Windows Defender
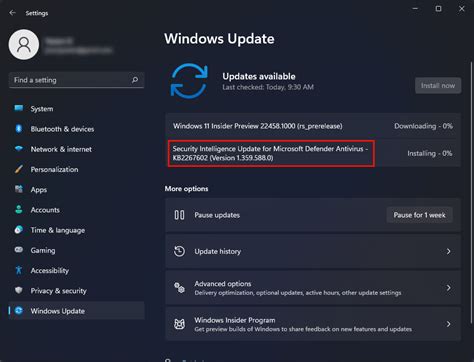
In this section, we will explore ways to determine the current state and status of the native security solution available on your PC system. By ensuring that all references are in alignment and functioning optimally, you can take appropriate actions to manage and maintain the defender's operation.
Assessing Windows Defender Activation:
Firstly, it's essential to ascertain whether Windows Defender is activated and functioning on your system. Various methods can be employed to confirm its operational status. One approach is to verify the activation status within the Windows Security application, a built-in utility offering a comprehensive overview of the security features and settings on your device. Alternatively, you can also access the Security Center through the Control Panel, where Windows Defender's activation status and related details can be found.
Verifying Real-time Protection:
Another vital aspect to consider is ensuring that Windows Defender's real-time protection feature is active. Real-time protection is designed to scan and evaluate files and programs in real-time, providing continuous defense against various types of malware. To verify its status, navigate to the Windows Security application or the Security Center within the Control Panel. Within these interfaces, you can locate the real-time protection section and inspect its current state.
Evaluating Automatic Scanning:
Windows Defender is equipped with an automatic scanning feature, which regularly examines your system to identify and eliminate potential threats. It's crucial to evaluate whether this feature is properly functioning to maintain a high level of security. To verify the status of automatic scanning, you can access the Windows Security application or the Security Center within the Control Panel. Within these interfaces, you can find the automatic scanning section, providing insights into its operational status and related configurations.
By following these steps and ensuring the correct functionality of Windows Defender's essential components, you can effectively monitor and manage your system's security status. This will enable you to take appropriate action whenever required, safeguarding your PC from potential threats.
Temporarily Turning Off Security Software in Windows
When it comes to safeguarding your system, there may be instances where you need to temporarily disable the protective measures put in place by your operating system. In this section, we will explore the process of temporarily turning off the security software provided by your Windows operating system, allowing you to perform specific tasks without interference.
It is sometimes necessary to pause or deactivate the built-in security features temporarily in order to troubleshoot certain software conflicts, install new applications, or perform system maintenance. By following the steps outlined below, you can gain temporary respite from the active monitoring of the Windows defender, ensuring a seamless completion of your desired activities.
While disabling Windows Defender temporarily, you are advised to exercise caution and only do so from trusted sources or when absolutely necessary. Keep in mind that by turning off security software, you may leave your system vulnerable to potential threats during the inactive period. It is important to reactivate the protective features as soon as your required tasks have been completed.
Permanently Disabling Windows Defender: A Comprehensive Guide

In this section, we will explore different methods to permanently disable Windows Defender on your Windows operating system. By turning off Windows Defender, you can opt for alternative security solutions that better meet your specific needs.
Before proceeding with any method, it's important to note that permanently disabling Windows Defender can leave your computer vulnerable to malware and other security threats. It is recommended to have a reliable antivirus software or other security measures in place before disabling Windows Defender.
- Method 1: Registry Editor - Modifying the registry settings allows you to disable Windows Defender permanently. This method requires careful attention and should be executed correctly to avoid any system instability or unexpected consequences.
- Method 2: Group Policy Editor - Group Policy Editor provides a centralized way to manage various system settings, including disabling Windows Defender. This method is suitable for users with Windows 10 Pro or Enterprise editions.
- Method 3: Local Group Policy Editor - Similar to the Group Policy Editor method, the Local Group Policy Editor allows you to disable Windows Defender by modifying specific policies locally on your computer.
- Method 4: Third-party Software - Numerous third-party software tools are available that offer advanced security features and the ability to disable Windows Defender permanently. These tools provide an alternative approach for enhanced protection.
While disabling Windows Defender may be necessary in certain scenarios, it's important to evaluate the potential risks and ensure that you have a robust alternative security solution in place. Remember to periodically review your security measures to adapt to evolving threats and maintain a protected computing environment.
Using Group Policy to Turn Off Windows Defender
In this section, we will explore a method to disable the built-in security feature on Microsoft's operating system through the use of Group Policy settings. By employing this technique, users can effectively control the settings of the protective software without directly altering its functionality.
- Step 1: Launch the Group Policy Editor
- Step 2: Navigate to the Windows Defender Settings
- Step 3: Disable Windows Defender
- Step 4: Save Changes
By following these steps, individuals can modify the Group Policy settings to prevent the Windows Defender from running and interfering with other security applications or accessing specific files and folders.
It is important to note that this method is intended for advanced users with administrative privileges and should be approached with caution. Modifying Group Policy settings incorrectly may lead to unintended consequences and impact system stability.
Lastly, it is advisable to weigh the potential risks and benefits of disabling Windows Defender. Although some users may prefer alternative security solutions, it is crucial to ensure that the system remains adequately protected against potential threats.
Disabling the Built-in Antivirus Protection in Windows 10
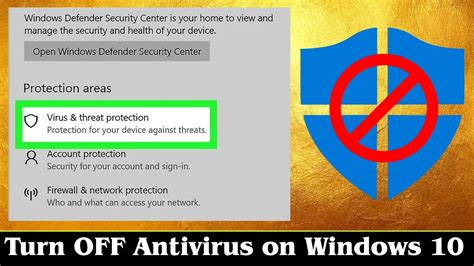
When it comes to managing the default security settings on your Windows 10 system, it may be necessary to turn off or disable the native antivirus program provided by Microsoft. By temporarily deactivating this protective feature, you can explore alternative antivirus solutions or troubleshoot any issues that may arise.
Here are the steps to effectively disable the built-in antivirus protection in Windows 10:
- Open the Start menu and navigate to the Settings app.
- Within the Settings app, select the "Update & Security" option.
- In the left-hand pane, click on the "Windows Security" tab.
- On the right side of the window, choose the "Virus & threat protection" option.
- In the newly opened window, click on "Manage settings" under the "Virus & threat protection settings" section.
- Locate the "Real-time protection" toggle and switch it to the "Off" position.
- When prompted, confirm your action by clicking "Yes" or entering your administrator password.
By following these steps, you will effectively disable Windows Defender, the default antivirus program provided by Windows 10. However, it's important to note that deactivating this protection leaves your system more vulnerable to potential security threats. Therefore, it is recommended to have an alternative antivirus solution in place before disabling Windows Defender.
Turning Off Windows Security Protectors in the Windows 8 Operating System
In the Windows 8 operating system, one may wish to disable certain security measures in order to have more control over their system. This section will provide step-by-step instructions on how to deactivate the protective features of the Windows Security application.
To begin the process, it is necessary to access the Windows Security settings. This can be done by navigating to the "Settings" option in the Windows start menu and selecting "Update & Security". Within the "Update & Security" menu, locate and click on the "Windows Security" tab.
Once in the Windows Security interface, different protective components, such as virus and threat protection, firewall, and app and browser control, can be turned off individually. To disable a specific security protector, locate the corresponding category in the Windows Security menu and click on it.
In order to disable the selected security protector, navigate to the corresponding settings page and find the toggle switch labeled "Real-time Protection". This toggle switch controls the real-time scanning of files and programs for security threats. To turn off the security protector, simply switch the toggle switch to the "Off" position.
Please note that disabling Windows Security protectors can leave your system vulnerable to potential security threats. It is crucial to have alternative security measures in place to ensure the safety of your device and data. Only proceed with disabling Windows Security protectors if you are confident in your ability to manage the associated risks.
| Steps to Disable Windows Security Defenders in Windows 8: |
|---|
| 1. Navigate to the "Settings" option in the Windows start menu. |
| 2. Select "Update & Security". |
| 3. Click on the "Windows Security" tab. |
| 4. Choose the specific security protector you wish to disable. |
| 5. Locate the "Real-time Protection" toggle switch. |
| 6. Switch the toggle switch to the "Off" position. |
By following these steps, you will be able to disable specific security protectors in the Windows 8 operating system, allowing for more control over your system's security measures.
Disabling Windows Defender in Windows 7
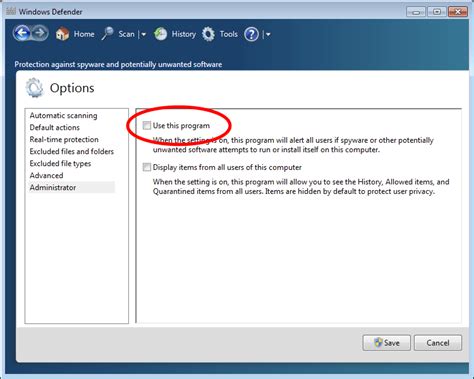
Overview: This section explores the process of deactivating the native security software, Windows Defender, on Windows 7 operating system. By following these steps, users can turn off Windows Defender and explore alternative security options.
FAQ
Is it necessary to disable Windows Defender in Windows?
Disabling Windows Defender is not always necessary. It is a built-in antivirus program in Windows that provides real-time protection against malware and other threats. However, there might be certain situations where you might want to disable it temporarily for specific tasks.
How can I disable Windows Defender in Windows?
To disable Windows Defender in Windows, you can follow these steps: 1. Open the Windows Security app by searching for it in the Start menu. 2. Click on "Virus & threat protection" in the left sidebar. 3. Click on "Manage settings" under the "Virus & threat protection settings" section. 4. Toggle off the "Real-time protection" switch. This will disable Windows Defender temporarily. If you want to disable it permanently, you can use the Group Policy Editor or the Registry Editor, but it is not recommended for average users.
What are the risks of disabling Windows Defender?
Disabling Windows Defender can leave your system more vulnerable to malware and other security threats. While there might be situations where you need to disable it temporarily, it is generally recommended to keep it enabled to ensure continuous protection. If you decide to disable Windows Defender, make sure to have an alternative antivirus program installed and updated to provide the necessary security.
Can I disable Windows Defender if I have another antivirus program installed?
Yes, you can disable Windows Defender even if you have another antivirus program installed. However, it is generally not recommended to disable the built-in antivirus without having a reliable alternative in place. Some antivirus programs automatically disable Windows Defender during installation, while others might require manual disabling. It is important to ensure that your system has continuous protection from malware and other threats.




