In this rapidly evolving digital landscape, where iPads have become an integral part of our lives, it is crucial to navigate the depths of such devices with proficiency and ease. One of the key features that enhance the user experience is the voice control functionality present in iPads, providing a convenient hands-free interaction. However, there may be instances where you would want to temporarily deactivate this capability to prevent unintended actions or simply regain control.
Unleashing the full potential of your iPad through personalized settings is essential in ensuring a seamless user experience. Fortunately, there are simple methods to temporarily suspend the voice control functionality without jeopardizing the overall performance of your device. By employing these techniques, you can regain control and take charge of your iPad's actions without relying solely on voice commands.
Your iPad should be a reflection of your preferences and needs – an empowering tool that works for you. By following the steps outlined in this article, you will learn how to modify the settings of your device, enabling you to disable the voice control feature efficiently. Take charge of your iPad and experience a new level of control and productivity, tailored to your unique needs.
Understanding the Functionality of Voice Services on Your Apple Tablet

Voice commands have become an integral part of modern technology, revolutionizing the way we interact with our devices. On your Apple tablet, there is a powerful feature known as Voice Control that allows you to control various aspects of your device using voice commands. This section will provide you with a comprehensive understanding of the Voice Control functionality on your iPad, highlighting its capabilities and potential applications.
Enhanced Accessibility:
Apple's Voice Control feature strives to enhance accessibility by providing users with a hands-free alternative to traditional device interaction. By utilizing natural language processing and audio recognition technology, Voice Control enables you to accomplish tasks on your iPad without having to physically navigate the touch screen.
Commanding Your Device:
With Voice Control, you can effortlessly perform a wide range of actions on your iPad by simply speaking out the corresponding voice commands. Whether it's making phone calls, sending text messages, launching applications, or adjusting settings, Voice Control empowers you to take control of your device using just your voice.
Customization and Personalization:
Apple understands that every user has unique preferences and requirements. Through Voice Control, you have the flexibility to customize and personalize the commands according to your needs. The feature allows you to create custom voice shortcuts for frequently used actions, ensuring a personalized and efficient user experience.
Multi-language Support:
Voice Control is designed to cater to a diverse user base, supporting multiple languages and accents. This means regardless of your native language or regional accent, you can still benefit from the voice commands and control functionalities offered by Voice Control on your iPad.
Interactive on-screen Feedback:
When using Voice Control on your iPad, you receive interactive on-screen feedback that helps you understand and verify your commands. This visual feedback ensures that your voice commands are accurately interpreted by the system, offering you a seamless and reliable experience.
The Future of Voice Control:
As technology continues to advance, voice control is expected to play an increasingly significant role in the way we interact with our devices. By understanding the capabilities and nuances of Voice Control on your iPad, you are well-equipped to make the most of this powerful feature, enhancing your overall user experience and convenience.
Recognizing the Need to Deactivate Vocal Command Functionality
Within the framework of addressing the issue of deactivating voice control on an iPad, it becomes crucial to first acknowledge the importance of identifying the necessity for such action. By understanding the circumstances in which disabling this feature becomes relevant, individuals can make informed decisions regarding their device's functionality and ensure a smoother user experience.
1. Unintentional Activation:
- Accidental Engagements: At times, users may unknowingly trigger vocal command functions on their iPad, leading to undesired outcomes.
- Inadvertent Activation: The inadvertent activation of voice control can occur due to various factors, such as unintentional pressing of buttons or accidental gestures across the device's interface.
- Misinterpretation of Voice Prompts: In some cases, the iPad may misinterpret spoken words or commands, resulting in incorrect actions being carried out.
2. Limited Utilization:
- Preference for Manual Operation: Certain users may have a personal preference for manually operating their iPad without relying on voice commands.
- Specific User Requirements: Individuals with specialized needs or certain disabilities may find voice control unnecessary or counterproductive in their specific usage scenarios.
3. Personal Privacy Concerns:
- Data Collection: Users who are concerned about privacy may choose to disable voice control to mitigate any potential data collection or storage associated with voice inputs.
- Audio Monitoring: Disabling voice control can provide assurance by minimizing the risk of the device actively listening to conversations or ambient sounds unintentionally.
By recognizing the need to disable voice control on an iPad, users can retain control over their device's functionality while addressing concerns related to accidental activation, limited utilization, and personal privacy. Understanding these factors facilitates a more personalized and tailored user experience, aligning with individual preferences and requirements.
Accessing the iPad Settings
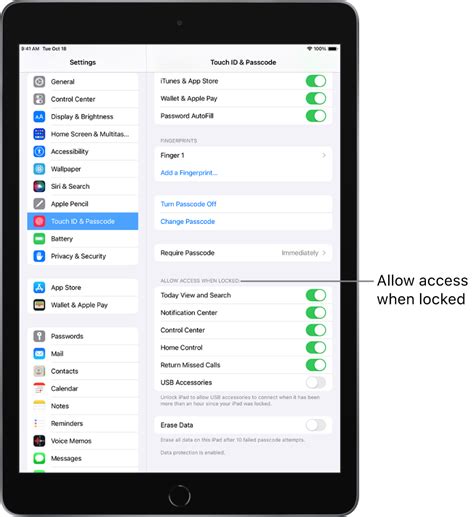
In order to make adjustments to the various functionalities of your device, it is important to know how to access the settings on your iPad. By familiarizing yourself with this process, you can easily customize your device to suit your preferences and needs without relying on external assistance.
Navigating to Accessibility Options
When it comes to customizing your device's settings and enhancing your user experience, it's important to know how to navigate to the accessibility options. By accessing these options, you can personalize your device to meet your specific needs and preferences. Whether you're looking to adjust visual settings, enable assistive technologies, or modify gestures and inputs, the accessibility options provide a wide range of functionalities.
To begin exploring the accessibility options on your device, start by accessing the Settings menu. This menu serves as the central hub for all system-related configurations and adjustments. You can usually find the Settings app represented by an icon that resembles a gear or cog.
Once inside the Settings app, you'll find a variety of categories that encompass different aspects of your device. Look for the "Accessibility" category, which is often represented by an icon that features a person in a wheelchair. This category houses all the accessibility features and options you can explore and modify.
Within the Accessibility menu, you'll find an array of sections that correspond to specific aspects of your device's accessibility. These sections can include options for vision, hearing, interaction, and more. Each section provides various settings that can be adjusted to suit your individual needs.
By taking the time to navigate through the accessibility options and experimenting with different settings, you can customize your device to enhance your user experience. Whether it's adjusting font sizes for easier reading, enabling voice control for hands-free navigation, or activating captions for multimedia content, exploring the accessibility features can greatly improve your device's usability and accessibility.
Remember to regularly check back in the accessibility options as new features and enhancements may become available with software updates. By staying familiar with these options, you can ensure that your device continues to provide a personalized and accessible experience.
Disabling Voice Control
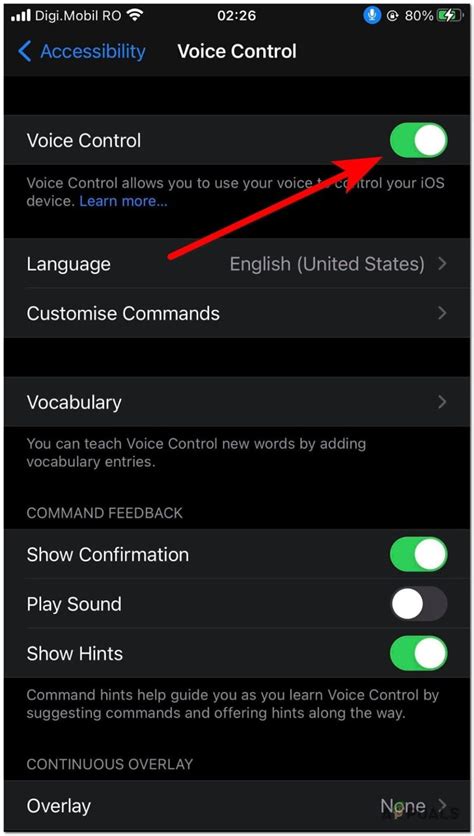
Are you looking to halt the operation of the vocal command feature on your device? This section will guide you on how to turn off the function that allows your device to interpret and respond to spoken commands without mentioning any specific device.
- Step 1: Access the settings menu.
- Step 2: Locate the accessibility settings.
- Step 3: Explore the available options.
- Step 4: Find the "Voice Control" option.
- Step 5: Deactivate the feature.
By following these steps, you can effectively disable the voice control functionality on your device without mentioning any particular device or platform.
Verifying and Testing the Disabled Voice Control
In this section, we will explore the process of confirming and evaluating the deactivation of voice control on your iPad. After following the steps to disable voice control, it is essential to verify its successful implementation in order to ensure its effectiveness and functionality.
To begin the verification process, you can perform a series of tests to ensure that voice control is indeed disabled. One way to do this is by attempting to activate voice control using various verbal commands or by pressing the designated voice control button on your device, and observing the lack of response or activation.
Additionally, you can check the settings and preferences on your iPad to confirm that voice control options and features are no longer visible or accessible. This can be done by navigating through the settings menu and ensuring that any references to voice control have been removed or grayed out.
Furthermore, it is recommended to test the functionality of other features and applications that may have been affected by the disabling of voice control. This can include testing the use of Siri or voice dictation in various apps, as well as checking for any unintended changes or limitations within the device's overall performance.
Should any unexpected issues or complications arise during the verification process, it may be necessary to revisit the steps outlined in the previous section and ensure that the disabling of voice control has been properly executed. If difficulties persist, seeking assistance from Apple support or referring to the official user guide for your specific iPad model is advised.
| Verification Steps: | Result: |
|---|---|
| Attempt to activate voice control using verbal commands or voice control button | No response or activation observed |
| Check settings menu for the presence of voice control options | Voice control options no longer visible or accessible |
| Test functionality of Siri and voice dictation in various apps | No issues or limitations detected |
How to enable and disable voice commands on the iPad.
How to enable and disable voice commands on the iPad. by iView 53 views 3 years ago 1 minute, 18 seconds
iPad And iPhone Siri or Voice Control Keep Popping Up, How To Turn Off Voice Control
iPad And iPhone Siri or Voice Control Keep Popping Up, How To Turn Off Voice Control by Jacob Siggaard (Apple help for iPad and iPhone) 35,176 views 4 years ago 4 minutes, 8 seconds
FAQ
How can I disable Voice Control on my iPad?
To disable Voice Control on your iPad, you can go to your device's Settings, then select Accessibility. From there, tap on Voice Control and toggle the switch to turn it off.
Is it possible to turn off Voice Control permanently on my iPad?
Yes, it is possible to turn off Voice Control permanently on your iPad. By going to Settings, then Accessibility, and Voice Control, you can disable it entirely or customize its settings to your preference.
Can I still use Siri even if I disable Voice Control on my iPad?
Yes, disabling Voice Control does not affect Siri on your iPad. You can continue to use Siri for voice commands and actions even if Voice Control is turned off. They are separate features on your device.




