Have you ever found your iPhone or iPad randomly activating its voice control feature, causing annoyance and frustration? This unexpected and unwanted behavior can occur when you least expect it, disrupting your workflow or interrupting an important conversation. Fortunately, there is a simple solution to disable this feature, allowing you to regain full control of your Apple device.
Undoubtedly, the voice control functionality on your iPhone or iPad can be incredibly useful - enabling you to execute commands and access various functions hands-free. However, there might be instances when you want to temporarily or permanently turn off this feature to prevent accidental activation or to personalize your device's settings.
By disabling voice control, you eliminate the inconvenience of unintentionally launching applications or triggering commands with your voice. Whether you prefer to have full manual control over your device or want to find alternative ways to access your apps and features, understanding how to disable voice control on your Apple device is crucial to enhancing your user experience.
Exploring iPhone's Voice Command Features
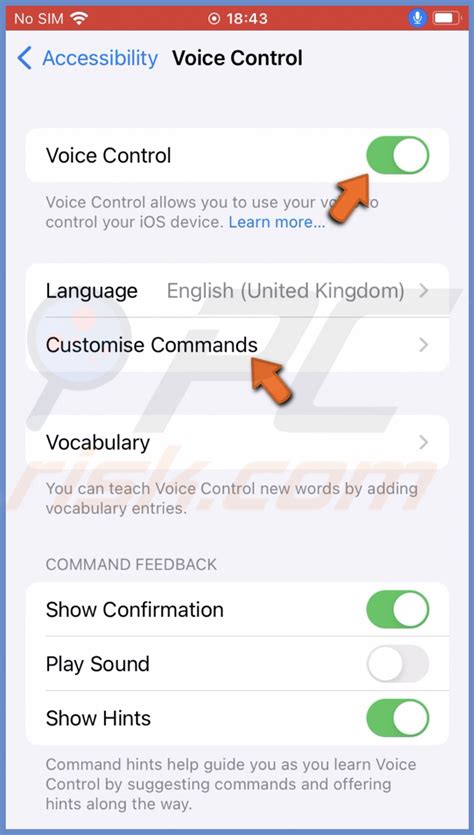
In this section, we delve into the fascinating capabilities of an exclusive function on your iPhone that allows you to interact with your device using only your voice. With this feature, your iPhone becomes more than just a mere tool – it becomes your personal assistant, responding to your commands and performing various tasks at your vocal behest.
Discovering the Power of Vocal Instructions
Imagine being able to dictate messages, make phone calls, launch applications, and even control certain settings on your iPhone, all without lifting a finger. Voice Control offers a hands-free experience, enabling you to accomplish tasks swiftly and effortlessly.
Conveniently navigate through your iPhone's features and applications merely by speaking out the actions you desire.
Understanding the Natural Language Processing
Voice Control utilizes sophisticated natural language processing algorithms, enabling it to understand and interpret spoken commands accurately. This technology allows you to communicate with your iPhone in a more conversational and intuitive manner, making the experience feel more natural and seamless.
Experience the convenience of interacting with your iPhone just as you would with a person – using everyday language.
Why Turn Off Voice Command Functionality?
The decision to disable the voice activation feature on your Apple device is rooted in the desire to personalize and optimize your digital experience. By deactivating the voice control capability, individuals can gain control over their device's behavior without relying on vocal commands or unintentional activation.
Many users may choose to disable the voice control function due to various reasons. While some individuals prefer a more traditional and tactile method of interacting with their devices, others may find that the voice control feature does not align with their specific needs or preferences. Additionally, certain users may have privacy concerns, as the voice recognition technology raises potential vulnerabilities or instances of accidental activation. Therefore, disabling this feature grants users the autonomy to navigate their device without relying on vocal commands and provides peace of mind regarding privacy and security.
Furthermore, by deactivating the voice control function, users can avoid inadvertent triggering and potential frustration caused by accidental activation. This ensures a smoother and more efficient user experience by eliminating interruptions or distractions caused by unintended voice commands.
Disabling the voice recognition feature allows individuals to customize their device according to their unique requirements, promoting ease of use and a more tailored digital experience. By disabling voice control on their iPhone, users can find alternative methods of interaction that better suit their communication and navigation preferences, contributing to a more seamless and personalized user experience.
A Step-by-Step Guide to Disabling Voice Control on Your Apple Device
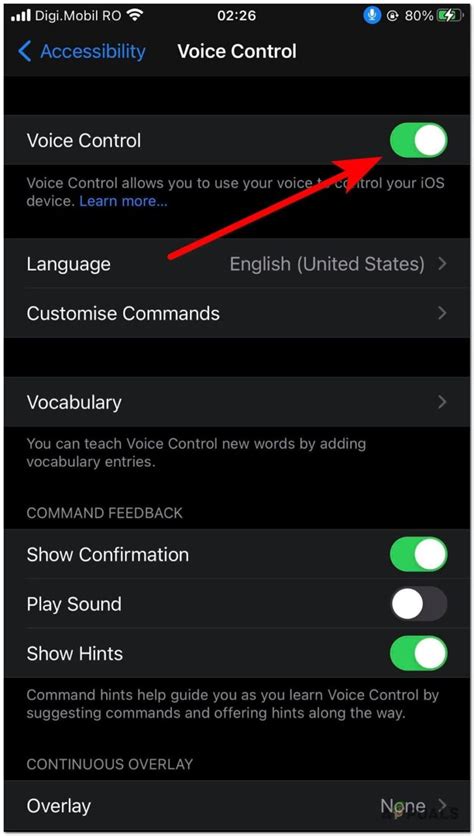
In this section, we will provide you with a comprehensive step-by-step guide on how to turn off the speech recognition feature on your Apple device. By following these simple instructions, you can ensure that your device no longer responds to spoken commands.
- Locate the "Settings" app on your Apple device.
- Tap on the "Settings" app to open it.
- Scroll down and select "Accessibility."
- Within the "Accessibility" menu, tap on "Siri & Search."
- In the "Siri & Search" menu, locate the "Listen for 'Hey Siri'" feature and toggle it off.
- Go back to the "Siri & Search" menu and find the "Press Side Button for Siri" or "Press Home Button for Siri" option, depending on your device model.
- Turn off the "Press Side Button for Siri" or "Press Home Button for Siri" option by toggling the switch.
- Return to the "Accessibility" menu and select "Home Button" or "Side Button," depending on your device model.
- Toggle off the "Hold to Speak" or "Press and Hold to Speak" feature.
- You have successfully disabled voice control on your Apple device.
Following these step-by-step instructions will allow you to fully disable the voice control feature on your Apple device, providing a hassle-free user experience free from unintentional voice commands. It is important to note that by disabling voice control, you will not be able to utilize voice commands such as activating Siri or making voice-controlled calls. However, you can enable these features at any time by following the same steps and toggling the corresponding switches back on.
Method 1: Turning Off Voice Control in Settings
One straightforward way to stop the vocal command feature on your iPhone is by navigating through the device's settings. By following a few simple steps, you can effectively disable this functionality without any hassle.
Step 1: Launch the "Settings" app on your iPhone, typically represented by a gear icon.
Step 2: Scroll down the settings menu until you locate the "Accessibility" option.
Step 3: Tap on "Accessibility" to access the submenu.
Step 4: Within the Accessibility menu, search for and choose the "Siri & Search" option.
Step 5: On the following screen, you will find an option labeled "Listen for 'Hey Siri'." Disable this feature by toggling the switch to the off position.
Step 6: After completing the previous step, find the "Press Home for Siri" option on the same page. Disable this setting by switching the toggle to the off position as well.
Step 7: Voila! By following these simple steps, you have successfully disabled the voice control functionality on your iPhone.
Using the aforementioned method, you can prevent unintentional voice commands and enjoy a more seamless user experience on your device.
Method 2: Utilizing Siri to Deactivate Voice Command

In this section, we will explore an alternative technique to deactivate the voice control feature on your Apple device by utilizing the voice-activated virtual assistant, Siri.
- Unlock your iPhone by entering your passcode or using Face ID/fingerprint recognition.
- Activate Siri by pressing and holding the Home button on iPhones with a physical Home button or Side button on iPhone X and newer models.
- When Siri appears, say a command such as "Open Settings."
- Siri will launch the Settings app for you.
- In the Settings app, scroll through the options using gestures or by saying "scroll down" to navigate to the General section.
- Select "General" from the list.
- Scroll down again to find "Accessibility" and tap on it.
- Within the Accessibility settings, locate and tap on "Siri & Search."
- Find the "Listen for "Hey Siri"" option and turn it on if not already enabled.
- Return to the previous Accessibility menu and search for "Home Button" or "Side Button", depending on your iPhone model.
- Select the appropriate option for your device.
- Toggle the "Press and Hold to Speak" option to enable it.
- Exit the Settings app and test the voice control functionality by pressing and holding the Home or Side button.
By following these steps, you can effectively utilize Siri to disable the voice control feature on your iPhone. This method offers a convenient way to access and modify the necessary settings without directly interacting with the voice control system itself.
Troubleshooting: Common Issues and Solutions
In this section, we will address some common problems that users may encounter when dealing with voice commands on their mobile devices and provide effective solutions to resolve them.
| Issue | Solution |
|---|---|
| Vocal activation not functioning | Try restarting the device and ensure that the microphone is not obstructed. If the issue persists, check the device settings to verify if voice control is enabled and properly configured. |
| Inaccurate response or misinterpretation of commands | Ensure that you speak clearly and at an appropriate volume. Make sure that the language settings are correct and consider retraining the voice recognition software. You can also try using alternative phrases or synonyms for your commands. |
| Unwanted voice activations | Disable any accidental triggering of voice control by adjusting the sensitivity settings. It is also advisable to update the device software to the latest version as it may include improvements in voice recognition. |
| Interference from background noise | Minimize background noise by moving to a quieter environment or using a headset with a built-in microphone. Adjusting the microphone settings or enabling noise cancellation features can also help mitigate this issue. |
| Failure to recognize specific accents or dialects | If voice control struggles to understand your accent or dialect, consider selecting a different language or accent within the device settings. Some accent-specific or regional voice models may be available for enhanced recognition. |
| General voice control malfunctions | If none of the above solutions work, you can try resetting the voice control settings or performing a factory reset on your device. Before attempting a factory reset, ensure that you have backed up all important data. |
By following the troubleshooting steps provided above, users can address various issues related to voice control on their mobile devices and enhance their overall user experience.
Benefits of Deactivating Vocal Command on iPhone
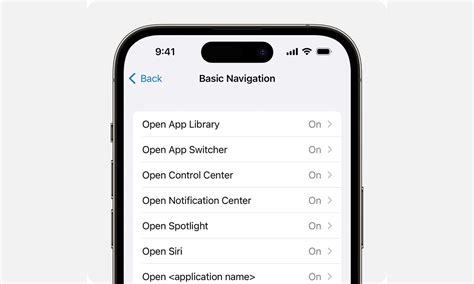
In today's fast-paced digital age, finding ways to enhance our mobile experience is essential. One option for iPhone users is to disable the feature of vocal control on their device. By deactivating this functionality, users can enjoy an array of benefits that contribute to efficiency, privacy, and convenience.
Firstly, disabling vocal command eliminates the possibility of accidental voice activation. Sometimes, in a noisy environment or during a conversation, the iPhone may misinterpret sounds and trigger the voice control feature unintentionally. By disabling this function, users can prevent any unwanted interruptions and avoid potential embarrassment or frustration.
Furthermore, deactivating vocal control enhances privacy by preventing the device from inadvertently listening to conversations. In an era concerned with data privacy and security, eliminating the possibility of unintentional voice recording can provide peace of mind. Users can have confidence that their private discussions or personal information will remain confidential and not be stored by the device.
Additionally, by disabling vocal command, users can experience improved accuracy in text input. Voice control can sometimes misinterpret words or phrases, leading to errors and incorrect text insertion. By relying solely on manual input methods, such as typing or dictation, users have better control over the accuracy of their messages, ensuring clearer and more precise communication.
Moreover, deactivating vocal control can help optimize device performance and battery life. The voice control feature requires processing power and constantly runs in the background, utilizing battery resources. By turning off this functionality, users can extend the duration between charging sessions and enhance overall device performance, resulting in a smoother and more efficient user experience.
In conclusion, deactivating vocal command on an iPhone provides various advantages that enhance efficiency, privacy, and convenience. By eliminating accidental activations, enhancing privacy, improving accuracy, and optimizing device performance, users can tailor their mobile experience to better suit their individual needs and preferences.
Undoing the Mute: Enabling Voice Commands on Your Apple Device
In the previous section, we discussed how to deactivate the voice control feature on your Apple device. However, there might be instances where you find yourself in need of re-enabling this functionality. This section will guide you through the process of restoring the voice control feature on your device. Let's dive in!
If you have previously turned off the voice control option on your device for whatever reason, fear not! Apple devices allow users to easily reverse this action and regain access to voice commands. By following a few simple steps, you will be able to re-enable the voice control feature and take advantage of its functionality once again.
To begin, access the settings menu on your Apple device. Look for the section or option that manages accessibility settings, as this is where the voice control feature is usually located. Keep in mind that the exact location may vary depending on the model and iOS version of your device.
Once you have located the accessibility settings, search for the option that pertains to voice control. It may be labeled differently, but look for terms such as "speech recognition" or "voice commands." When you have found it, select the option to re-enable voice control.
After enabling the voice control feature, it is a good idea to familiarize yourself with the available commands and customization options. Explore the settings related to voice control to tailor the feature to your preferences and needs. This will ensure that you make the most out of this convenient tool.
In conclusion, re-enabling voice control on your Apple device is a straightforward process. By accessing the accessibility settings and selecting the appropriate option, you can easily activate the voice control feature and resume using it for various tasks and commands. Make sure to explore the available customization options to personalize your voice control experience. Happy commanding!
FAQ
How can I disable voice control on my iPhone?
To disable voice control on your iPhone, go to the "Settings" app, then tap on "Siri & Search." From there, you can toggle off the "Listen for "Hey Siri"" and "Press Side Button for Siri" options.
Why would I want to disable voice control on my iPhone?
Some users may find voice control to be intrusive or accidentally triggering when they don't want it. Disabling voice control allows users to have more control over when they use voice commands on their iPhone.
Can I disable voice control on specific apps?
No, disabling voice control affects the overall functionality of voice commands on your iPhone. If you disable voice control, it will be disabled for all apps that use voice commands.
Will disabling voice control affect other Siri functionalities?
Disabling voice control will only disable specific voice commands and activation methods. Other Siri functionalities, such as asking questions or setting reminders, will still be available.
Is it possible to re-enable voice control after disabling it?
Yes, you can re-enable voice control on your iPhone by going to the "Siri & Search" section in the "Settings" app and toggling on the desired options for voice commands.
How can I disable voice control on my iPhone?
To disable voice control on your iPhone, go to the "Settings" app and select "Siri & Search" or "Accessibility." Then, toggle off the options for "Listen for 'Hey Siri'" and "Press Side Button for Siri." This will effectively disable voice control on your iPhone.
Is it possible to completely turn off Siri on my iPhone?
Yes, it is possible to completely turn off Siri on your iPhone. To do this, go to the "Settings" app and select "Siri & Search" or "Accessibility." Then, toggle off the options for "Listen for 'Hey Siri'" and "Press Side Button for Siri." Additionally, you can disable Siri suggestions by turning off "Suggestions in Search" and "Suggestions in Look Up." By following these steps, you will disable Siri and voice control on your iPhone.




