Have you ever found yourself frustrated by your iPad's virtual helper constantly chiming in at the wrong time? Whether you call it a voice assistant, personal assistant, or virtual companion, there are times when you simply want to silence it. If you're tired of hearing your iPad's interactive companion and want to regain control of your device, this article will guide you through the steps to disable it.
Silencing your device's digital counterpart can be a liberating experience. No longer will you have to endure unwanted interruptions or listen to inaccurate interpretations of your requests. By disabling this feature, you can ensure a more peaceful and efficient experience while using your iPad.
Before we dive into the how-tos, it's crucial to understand what exactly we're referring to when we mention the voice assistant. It's that built-in virtual persona that responds to your vocal commands, providing you with information or performing tasks for you. So, if you're ready to take back control of your iPad and unleash a silent sanctuary, let's explore the steps to disable your device's voice assistant.
Turning Off Voice Assistant on Your iPad: A Step-by-Step Guide

Understanding how to deactivate the voice assistance feature on your iPad can greatly enhance your usability and privacy. By following these simple instructions, you will be able to disable the vocal companion function and reclaim control over your device without relying on external assistance.
Step 1: Locating the Settings
Begin by navigating to the main settings on your iPad. Look for the icon that resembles a gear or cogwheel, which is typically found on the homescreen or in the app drawer. Tap on the icon to launch the settings menu.
Step 2: Accessing Accessibility
After entering the settings menu, scroll down until you find the "Accessibility" option. This menu contains various settings to customize your device's functionality. Locate and tap on the "Accessibility" option to proceed.
Step 3: Managing VoiceOver
Within the Accessibility menu, you will find a range of assistive features. Look for the option labeled "VoiceOver" or any setting related to voice assistance. This feature utilizes auditory prompts to guide you through tasks and can be turned off to disable voice assistant. Tap on the VoiceOver setting to access its configuration options.
Step 4: Disabling VoiceOver
Once in the VoiceOver configuration menu, you will find a toggle switch or checkbox next to the VoiceOver option. This switch indicates whether the feature is enabled or disabled. To turn off VoiceOver, simply tap on the toggle switch or uncheck the checkbox. You may also be prompted to confirm your action, so make sure to confirm the disabling of VoiceOver.
Step 5: Confirming and Exiting
After disabling VoiceOver, you will be redirected back to the Accessibility menu. Take a moment to confirm that the voice assistant feature has been successfully deactivated. You can do this by ensuring that the toggle switch or checkbox next to VoiceOver remains in the "off" position.
Remember, by turning off VoiceOver, you are no longer dependent on voice assistance and can freely navigate and use your iPad without auditory prompts. This simple step-by-step guide empowers you to take control over your device's functionality and tailor it to your personal preferences.
Accessing the Settings Menu
When it comes to managing your device's settings, it's important to know how to access the appropriate menu. In this section, we will explore the steps required to navigate to the settings menu on your device.
- To start, locate the "Settings" icon on your device's home screen.
- Once you have found the "Settings" icon, tap on it to open the settings menu.
- Within the settings menu, you will see a variety of options and categories that allow you to customize your device's functionality.
- Scroll through the different options available to find the one that relates to voice assistant settings.
- Once you have found the voice assistant settings, tap on it to access further customization options.
- From here, you may be able to disable or modify the settings related to the voice assistant feature on your device.
Remember, accessing the settings menu is a crucial step in managing various aspects of your device, including disabling or modifying the voice assistant feature. By following these steps, you will be able to easily access the settings menu on your device and make the desired changes to the voice assistant functionality.
Locate the Accessibility Options
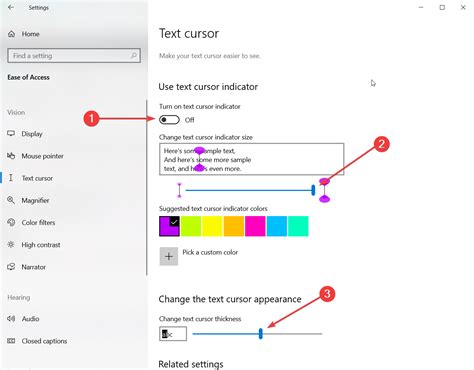
In this section, we will explore the steps to find the settings that control the features related to the voice assistant functionality on your iPad. By accessing the system-wide accessibility options, you will be able to customize and manage various aspects of your device's behavior and functionality without relying on the voice assistant.
To begin, navigate to the settings menu on your device. Once there, you will need to locate the accessibility options. These settings are designed to enhance the usability and accessibility of your iPad by providing customization options for users with different needs and preferences. To access them, you will need to follow a few simple steps.
The accessibility options can typically be found within the "Settings" menu. Look for the icon that represents accessibility, which often resembles a person in a wheelchair. Once you have located the icon, tap on it to enter the accessibility options.
Within the accessibility options menu, you will find a range of settings that you can customize to suit your needs. These settings cover a wide range of features and functions, such as visual, auditory, and motor accessibility options.
To disable the voice assistant, you will need to navigate to the specific settings that control this feature. Look for options related to voice control, voice-over, or any other feature that mentions voice assistance or voice commands.
Once you have located the relevant settings, you can disable the voice assistant functionality by toggling the switch or selecting the appropriate option. This will prevent the voice assistant from being activated or interrupting your interactions with the device.
It is important to note that the exact location and labeling of these settings may vary depending on the version of iOS running on your iPad. If you are having trouble finding the accessibility options or disabling the voice assistant, consult the user manual or contact Apple support for further assistance.
| Step 1: | Navigate to the settings menu on your iPad. |
| Step 2: | Locate the accessibility options in the settings menu. |
| Step 3: | Tap on the accessibility icon to enter the accessibility options. |
| Step 4: | Find the settings related to voice assistant or voice control. |
| Step 5: | Disable the voice assistant functionality by toggling the appropriate switch or option. |
Navigate to the Voice Control Settings
In order to manage the settings related to controlling your device using voice commands, you'll need to access the Voice Control settings. By following a few simple steps, you can easily navigate to this section and make any necessary changes or adjustments.
Here's a quick guide on how to locate and access the Voice Control settings:
- Start by unlocking your iPad and accessing the home screen.
- Next, locate and tap on the "Settings" app icon, which is represented by a gear-shaped symbol.
- Once you are within the Settings menu, scroll down until you find the "Accessibility" option. Select it to proceed.
- Within the Accessibility menu, continue scrolling until you reach the "Voice Control" option. Tap on it to enter the Voice Control settings section.
- Here, you will find various options and toggle switches that allow you to customize how your iPad interprets and responds to voice commands. Take your time to explore and modify these settings as needed.
By following these steps, you will be able to easily locate and navigate to the Voice Control settings on your iPad. This way, you can disable or customize the voice assistant functionality according to your preferences and needs.
[MOVIES] [/MOVIES] [/MOVIES_ENABLED]FAQ
Can I disable Voice Assistant on my iPad?
Yes, you can disable the Voice Assistant on your iPad by following a few simple steps.
Why would I want to disable Voice Assistant on my iPad?
Some users may find the Voice Assistant to be unnecessary or may prefer to use alternative methods of navigation on their iPad.
How can I turn off Voice Assistant on my iPad?
To turn off Voice Assistant on your iPad, go to the Settings app, select General, then Accessibility, and finally VoiceOver. From there, you can toggle the Voice Assistant off.
Will disabling Voice Assistant affect any other features on my iPad?
No, disabling Voice Assistant will only disable the voice navigation feature. All other functions and features of your iPad will remain unaffected.
Is it possible to enable Voice Assistant again after disabling it?
Yes, if you change your mind and want to re-enable Voice Assistant, you can follow the same steps in the Settings app to toggle it back on.




