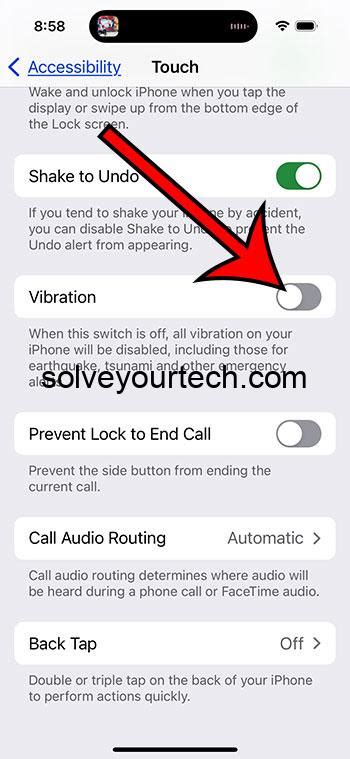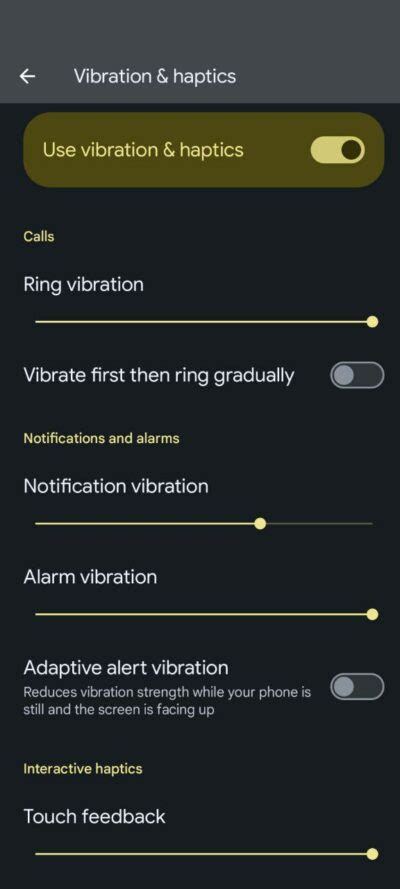Have you ever found yourself in a situation where your iPhone's vibrating notifications were more of a distraction than a helpful feature? If so, you're not alone. Many iPhone users have experienced moments when the constant buzzing and rumbling of their device have disrupted their focus or alerted people around them unintentionally.
Fortunately, there is a way to address this issue without resorting to extreme measures, such as muting all notifications or turning off your phone altogether. In this article, we will explore various methods that allow you to take control of your device's vibration settings and customize them to suit your preferences.
Adjusting Notification Sounds
Before we delve into the specifics of disabling vibrations, it's essential to understand the connection between notification sounds and vibrations. By default, when you receive a notification on your iPhone, it triggers both a sound and vibration. However, if you prefer to have only sound alerts without vibration, you can easily modify these settings in your device's notification preferences.
To adjust the notification sound settings:
- Go to the Settings app on your iPhone.
- Scroll down and tap on "Sounds & Haptics."
- Under the "Sounds and Vibration Patterns" section, locate the "Text Tone" or "Ringtone" options.
- Select the desired sound from the available options or choose a custom sound from your library.
- Ensure that the "Vibration" option is set to "None" to disable vibrations for notifications.
Once you've made these adjustments, your iPhone will only emit sound alerts for incoming notifications, giving you peace of mind and the ability to focus without unnecessary distractions.
Manage Phone Alerts to Enhance Distraction-Free Experience
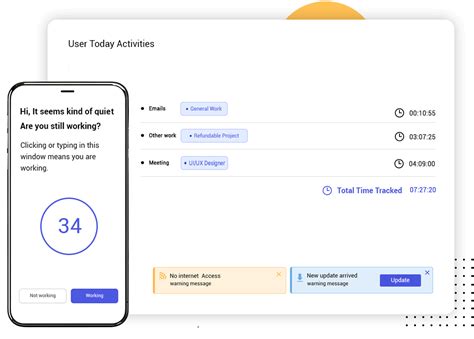
Living in the digital era implies the constant need to stay connected. Nonetheless, the numerous notifications on your mobile device can often cause distractions and disrupt your productivity. Being able to control the alerts on your smartphone can lead to a more focused and uninterrupted daily routine.
Here are some effective methods to take charge of your phone alerts:
- Adjust Notification Settings: Navigate to the settings menu and explore the options to customize your notifications. Locate the section specifically dedicated to sound and vibration alerts, and tailor them based on your preferences.
- Utilize Silent Mode: Enable the silent mode option to mute all incoming calls and notifications temporarily. This way, you can prevent any unexpected interruptions without completely disabling your phone's vibrational capabilities.
- Customize Alert Style: Explore additional settings to customize the alert style of different apps. You can choose to disable vibrations for some applications while opting for subtle sound notifications for others, creating a balance that suits your needs.
- Manage App-Specific Alerts: Dive deeper into the settings of individual apps and manage their specific alerts. You can toggle off vibrations for certain messaging or social media apps, allowing you to receive important notifications silently.
- Do Not Disturb Mode: Consider utilizing the "Do Not Disturb" mode during specific periods of the day or night when you need uninterrupted focus. This mode can be scheduled to automatically activate and deactivate, providing a hassle-free experience.
- Use Custom Vibrations: For those moments when vibrations are necessary, taking advantage of custom vibrations can be beneficial. Assigning different vibration patterns to important contacts or specific app notifications can help you identify them without relying on sound alerts.
By implementing these methods, you can effectively manage and maximize your iPhone's alerts, ensuring a more productive and distraction-free mobile experience.
Accessing the Settings Menu
To control the way your device responds to certain actions, you can access the settings menu on your Apple smartphone. This menu allows you to customize various features and functions, including haptic feedback settings.
Locating the Settings App
To access the settings menu, navigate to the application homescreen on your device. Look for the icon with gears or a cogwheel, which represents the Settings app. This app acts as a central hub for managing your device's preferences and configurations.
Opening the Settings App
To open the settings menu, simply tap on the Settings app icon. This action will launch the app and direct you to the main settings screen.
Navigating the Settings Menu
Upon opening the Settings app, you will be presented with a list of different categories or sections. Each section contains specific settings related to different aspects of your device. You can scroll through the list to find the desired section or use the search function provided at the top of the screen to quickly locate it.
Accessing the Audio or Sounds Settings
To disable vibration or modify haptic feedback settings, you need to access the appropriate section within the settings menu. Look for the section named "Sound" or "Audio" within the list of categories. This section typically contains options related to sound, volume, and vibrations.
Adjusting the Vibration Settings
Once you have accessed the sound or audio settings, you can adjust the vibration settings according to your preferences. Look for options such as "Vibration" or "Haptic Feedback" within this section. From there, you can disable vibration entirely or customize it based on your desired intensity or pattern.
Saving the Changes
After making the desired adjustments to the vibration settings, remember to save your changes. You can do this by either tapping on the "Save" or "Apply" button located within the settings menu or by simply exiting the menu, which will automatically save any modifications you made.
Remember that each version of iOS may have a slightly different layout or naming convention for the settings menu, but the general process of accessing and adjusting the vibration settings should remain consistent.
Navigating to the Sound & Haptics Option
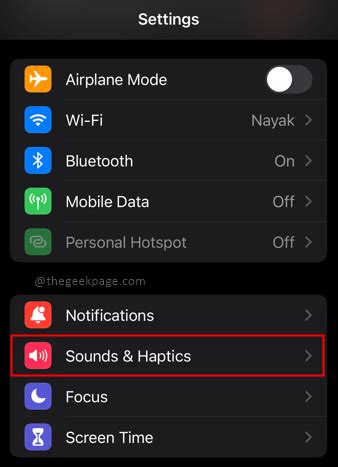
In order to adjust the settings related to the vibrating function on your Apple device, it is necessary to locate the Sound & Haptics option within the device's settings menu. This section provides access to various sound and vibration settings that can be customized according to individual preferences.
To navigate to the Sound & Haptics option, you can follow the steps outlined below:
| Step 1: | Unlock your Apple device by using the appropriate authentication method, such as a passcode or Face ID. |
| Step 2: | Locate and tap the "Settings" icon on your device's home screen. It is represented by a gear-shaped symbol and provides access to various settings and options for your device. |
| Step 3: | Scroll through the settings menu and tap on the "Sounds & Haptics" option. This option is usually located towards the top of the menu, but you may need to scroll further depending on your device and its settings layout. |
| Step 4: | Within the "Sounds & Haptics" section, you can find various options to customize the sound and vibration settings on your device. This includes options to adjust the volume levels, choose different ringtones and notification sounds, as well as toggle the vibrating function on or off. |
By accessing the Sound & Haptics option in the settings menu, you gain control over the vibration settings on your Apple device without the need for any third-party applications. This allows you to personalize your device's experience by adjusting the vibration intensity or disabling it completely according to your preferences.
Turning Off Haptic Feedback for Incoming Calls
In this section, we will explore the steps to deactivate the tactile response for incoming phone calls on your mobile device. Whether you wish to eliminate the buzzing sensation, the slight trembling, or the pulsating alerts that occur when you receive a call, this guide will assist you in adjusting your phone settings accordingly. By following these instructions, you can silence the haptic feedback for calls without any difficulty.
Switching off Haptic Feedback for Text Messages
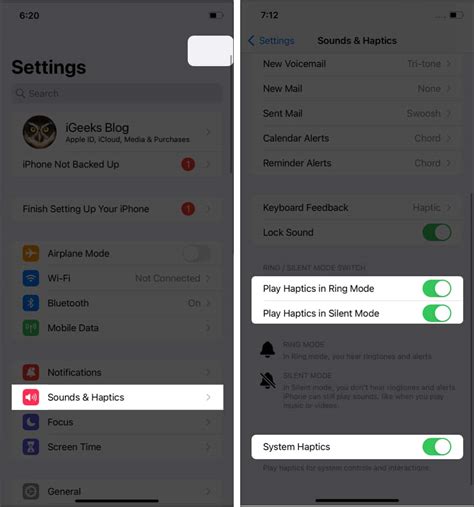
When it comes to managing your smartphone's settings, it's important to have control over the various features that enhance your user experience. One such feature is haptic feedback, which provides tactile vibrations in response to certain interactions on your device. If you find this feature distracting or simply prefer a quieter messaging experience, you have the ability to disable haptic feedback specifically for text messages.
Unharnessing the Power of Silence: Managing App Alerts on Your Device
In today's technologically advanced world, it is no secret that smartphone app notifications have become an integral part of our daily lives. While these notifications serve the purpose of keeping us informed, they can at times be distracting or disruptive, especially when accompanied by the familiar buzz, hum, or tremor. In this section, we will explore how to regain control over your app notifications by disabling the provocative vibrations that accompany them. By following the steps mentioned below, you can experience a more serene and undisturbed user experience on your handheld electronic companion.
1. Customizing App Notification Settings:
One of the most efficient ways to manage app alerts is through customization of your notification settings. Take the time to delve into the preferences of each app installed on your device. Within these settings, look for options related to notifications, sounds, or alerts. By locating and adjusting the specific settings related to vibration, you can effectively disable this sensory element and ensure a silent notification experience.
2. Utilizing the "Do Not Disturb" Mode:
Another effective method to prevent app vibrations is by using the "Do Not Disturb" mode on your device. This feature enables you to temporarily silence all notifications, including the associated vibrations, without completely disabling them. By activating this mode, you can enjoy uninterrupted moments of tranquility while still being able to receive important alerts when desired.
3. Prioritizing Notifications:
Consider exploring the option of prioritizing your notifications, focusing solely on those that are essential or of utmost importance. By making use of your device's notification management system, you can select specific apps that you want to remain alert for while muting others. This strategic approach ensures that vibrations are limited to only those apps that truly matter to you, reducing unnecessary distractions throughout your day.
4. Seeking App-Specific Settings:
While adjusting the settings of your device can have a substantial impact, some apps possess their own unique notification customization features. By delving into the settings of each individual app, you may discover options that allow you to disable vibrations specifically for that application. Such granular control ensures that you don't miss out on any important matters while eliminating pesky vibrations.
By employing these techniques, you can liberate yourself from the allure of vibrations and regain control over the sensory experience provided by your device's app notifications. Embrace the power of customization and enjoy a more serene, vibration-free smartphone experience.
Disabling Haptic Feedback for Keyboard Input
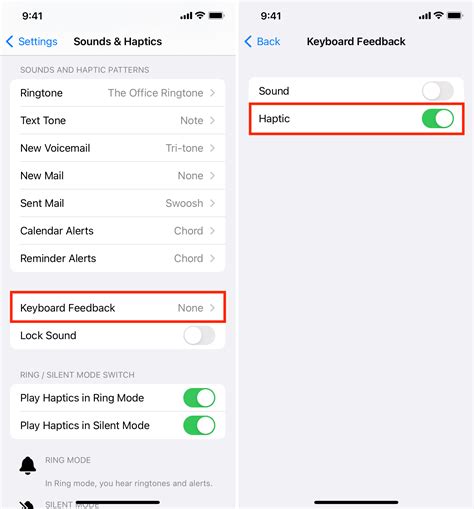
In this section, we will explore the steps to turn off the subtle tactile feedback that is triggered when typing on your device's virtual keyboard.
- Navigate to the settings menu
- Select the "Sounds & Haptics" option
- Scroll down and tap on "Keyboard Feedback"
- Toggle off the "Vibrate on Keypress" setting
- Exit the settings menu
Follow these simple instructions to disable the haptic feedback specifically associated with typing on your device's keyboard. By turning off the vibration feature, you will no longer receive tactile feedback when you press the keys on your device's virtual keyboard, creating a quieter and potentially less distracting typing experience.
Turning Off Rumbling for Device Notifications
In this section, we will explore how to silence the buzzing and trembling alerts on your mobile device when it comes to important system notifications. Taking control of your device's vibrations ensures a more serene and discreet experience while still being notified of essential alerts.
Here are simple steps to follow in order to disable the sensory buzzing for system notifications on your device:
- Unlock your device and enter the Settings menu.
- Navigate and tap the option labeled "Sounds & Haptics."
- In this menu, locate the section named "System Haptics."
- Find the toggle switch beside "System Haptics" and put it in the off position.
- After disabling the vibrations, exit the Settings menu by pressing the "Back" button or similar.
By following these straightforward steps, you will effectively mute the vibrations associated with system notifications on your mobile device. This allows for a more personalized and peaceful experience with reduced tactile interruptions.
Reversing the Process: Enabling Haptic Feedback on Your Apple Device

Once you have successfully muted the subtle, tactile response from your beloved Apple device, you may find yourself missing the comforting vibrations that used to accompany various actions and notifications. In this section, we will explore how to re-enable haptic feedback on your device, allowing you to once again experience that unique touch sensation.
Exploring Settings: To begin, navigate to the settings menu on your device. Look for the Sounds & Haptics or Sounds & Haptic Feedback option, depending on your iOS version. This is where you can manage all aspects related to audio and tactile notifications.
Toggling Haptic Feedback: Within the Sounds & Haptics settings, scroll until you find the Haptic Feedback section. Toggle the switch next to it to the "On" position. This action ensures that your device can generate the familiar vibrations in response to specific interactions.
Customizing Haptic Feedback: Apple allows you to tailor the intensity of haptic feedback to suit your preferences. Within the same settings menu, explore the various options available, such as Ringtone Vibration or Keyboard Clicks. Adjust the settings according to your desired vibrations, from subtle taps to more prominent buzzes.
Test and Adapt: Once you have enabled haptic feedback, take a moment to interact with your device and familiarize yourself with the re-established vibratory responses. Pay attention to the nuances of each vibration and ensure they align with your expectations.
Embracing the Reconnection: Re-enabling haptic feedback on your Apple device not only enhances your overall user experience but also restores the tactile dimension that was temporarily muted. Embrace the renewed connection between your actions and the physical response, as haptic feedback brings a unique sense of satisfaction and interaction to your daily usage.
FAQ
How can I turn off the vibration feature on my iPhone?
To disable vibration on your iPhone, you can go to the "Settings" app, then tap on "Sounds & Haptics" or "Sounds & Haptic Feedback" (depending on your iPhone model). From there, you can toggle off the "Vibrate on Ring" and "Vibrate on Silent" options.
Is it possible to customize the vibration settings on my iPhone?
Yes, you can customize the vibration settings on your iPhone. After opening the "Settings" app, go to "Sounds & Haptics" or "Sounds & Haptic Feedback", then select "Ringtone" or "Text Tone". Tap on "Vibration" and under the "Custom" section, you can create your own vibration pattern by tapping on the screen. Once you're satisfied with your custom pattern, tap "Save" to apply it.
Can I disable vibration for specific apps on my iPhone?
Unfortunately, there is no built-in feature on iPhones to disable vibration for specific apps. The vibration settings apply to the entire device and cannot be customized on an individual app basis. However, you can manually disable vibration notifications for each app separately through their own settings if they provide such an option.