Have you recently updated your mobile operating system to the newest version available? If you are an avid iPhone user, you might have noticed that the latest iOS 16 comes with various exciting features and improvements. However, one aspect that might bother you is the persistent vibrations that accompany different activities and notifications on your device. Luckily, there is a simple solution to disable these vibrations and regain control over your device's settings.
Eliminating vibrations can significantly enhance your overall mobile experience, especially if you prefer a more discreet and silent environment. By following a few easy steps, you can keep distractions at bay and fully customize your iPhone's notification settings to suit your preferences.
Take back control and enjoy a more serene smartphone experience by accessing your iOS 16 settings and disabling vibrations. With a few taps, you can personalize your device to ensure that important alerts do not disrupt your daily routines or disturb your peaceful moments of relaxation.
Turning Off Vibrations: A Step-by-Step Guide for iOS 16
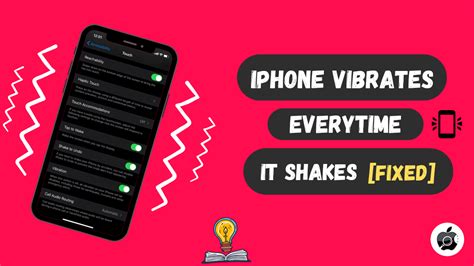
In this section, we will guide you through the process of disabling vibrations on your iOS 16 device. Vibrations, commonly known as haptic feedback, can be bothersome for some and may affect the overall user experience. By following these steps, you can easily turn off vibrations and enjoy a quieter and more discreet iPhone or iPad experience.
Step 1: Open the Settings app on your iOS 16 device.
Step 2: Navigate to the Sounds and Haptics section.
Step 3: Locate the "Vibrate" option and tap on it.
Step 4: You will see multiple options for different types of vibrations. Tap on the one that you wish to disable.
Step 5: Once you've selected the vibration type, toggle the switch to the off position.
Step 6: Repeat steps 4 and 5 for any other vibration types you want to disable.
Step 7: Exit the Settings app. Your changes will be saved automatically and vibrations will no longer occur for the selected types.
By following these easy steps, you can quickly customize your iOS 16 device to suit your preferences and eliminate any unwanted vibrations. Remember, disabling vibrations can result in a quieter user experience, making your iPhone or iPad more discreet and less intrusive.
Accessing the Settings Menu
When it comes to customizing your device's settings, knowing how to navigate the settings menu is essential. In this section, we will explore the steps you can take to access the various settings options on your iOS 16 device, without focusing on the specifics of disabling vibration.
- Tap on the "Settings" icon on your device's home screen. This icon typically resembles a gear or cogwheel.
- Once you have entered the Settings menu, you will see a list of different categories, each representing a different aspect of your device's settings.
- Scroll through the list and find the category that corresponds to the setting you wish to modify. For example, if you want to adjust the sound settings, you might look for a category called "Sounds & Haptics" or "Audio."
- Tap on the relevant category to access its corresponding settings. This will open up a new page or submenu with a selection of options and features related to that specific category.
- Within the category's settings page, you can explore different options and make changes according to your preferences. Depending on the category, you may encounter toggle switches, sliders, or checkboxes that allow you to enable or disable certain features.
- If you need further guidance or information about a specific setting, you can often find additional details by tapping on the setting or looking for a question mark icon or "Learn More" button.
- Once you have made the necessary changes, you can either navigate back to the main settings menu or close the settings app altogether by pressing the home button or using the device's gesture controls.
By familiarizing yourself with the process of accessing the settings menu and navigating its various categories, you can confidently customize your iOS 16 device to suit your individual preferences, including disabling vibration if desired.
Navigating to the Sound & Haptics Option
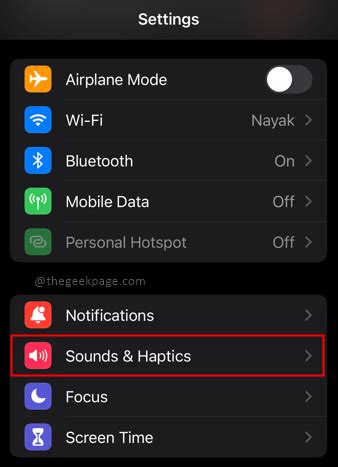
In order to adjust the tactile feedback settings on your iOS device, you will need to access the Sound & Haptics option. This section allows you to fine-tune various audio and vibration settings to customize your device's user experience.
To navigate to the Sound & Haptics option, follow the steps below:
| 1. | Unlock your iOS device by entering your passcode or using your biometric authentication. |
| 2. | Locate and tap on the "Settings" app icon. This app is represented by a gear-shaped icon and can usually be found on your device's home screen. |
| 3. | In the Settings app, scroll down until you find the "Sounds & Haptics" option. Tap on it to access the Sound & Haptics settings menu. |
| 4. | Within the Sound & Haptics settings menu, you will find various options to customize audio and vibration feedback on your device. Explore the different sections and adjust the settings according to your preferences. |
By navigating to the Sound & Haptics option, you can control and modify the vibrations and sounds produced by your iOS device. This allows you to create a personalized experience that suits your needs and preferences.
Turning Off Vibrations for Calls and Notifications
In this section, we will explore the steps to disable the vibrating feature for incoming calls and notifications on your device. By adjusting the settings, you can customize your iPhone experience to suit your preferences. Follow the instructions below to conveniently turn off vibrations without impacting other functionalities.
1. Adjusting Call Settings:
If you'd prefer not to have your iPhone vibrate when receiving calls, you can easily disable this feature. Navigate to the appropriate settings menu and make the necessary changes. By following these steps, you can ensure that your device only rings audibly and does not vibrate for incoming calls.
Note: The following steps may vary slightly depending on your device's software version.
2. Customizing Notification Settings:
Customizing your notification settings allows you to turn off vibrations for various types of notifications on your device. This way, you can maintain a silent and distraction-free environment by eliminating vibrations from alerts such as messages, emails, and social media updates. Follow the steps provided in this section to conveniently adjust your notification preferences.
Note: The process may differ depending on the app or notification you wish to modify.
3. Silent Mode:
In addition to disabling vibrations for calls and notifications individually, you can also activate the silent mode on your device. By utilizing this feature, you can completely eliminate vibrations and audio alerts, providing you with a truly silent experience. Learn how to activate silent mode and further tailor your device's behavior to match your specific needs.
Note: Silent mode may affect other audio features, such as media playback or alarms. Make sure to consider these factors before enabling this mode.
By following these instructions, you can effectively disable vibrations for calls and notifications on your iOS device. Take control of your device's settings and personalize your experience to create a more tailored and peaceful environment.
Customizing Alerts for Specific Applications

Personalizing your notification preferences for specific apps can greatly enhance your overall iOS experience. By tailoring the alert settings, you can selectively turn off vibration for individual applications, ensuring a more seamless and tranquil user experience.
Here's a step-by-step guide to disable vibration for specific apps:
- Open the "Settings" app on your iOS device.
- Select "Notifications" from the menu.
- Scroll down and tap on the app for which you want to adjust the notification settings.
- Within the app's notification settings, tap on "Alerts."
- Toggle off the "Vibrate" option to turn off vibration for this particular app.
By following these simple steps, you can customize the vibration settings for individual apps according to your preferences. This way, you can ensure that only the most important alerts or notifications vibrate, allowing for a peaceful and tailored user experience.
Customizing Vibration Settings for Silent Mode
In the realm of personalizing your iOS experience, one often overlooked aspect is the ability to customize vibration settings when your device is in silent mode. This feature allows you to tailor the vibrations to your preferences, ensuring that even in silent mode, you can still receive notifications discreetly and effectively.
When your iOS 16 device is in silent mode, you have the option to customize the vibration pattern for different types of notifications. Whether it's calls, messages, or app notifications, you can create unique vibrations that resonate with your personal style.
To access these customization options, navigate to the Settings app on your device and select the Sound & Haptics menu. From there, you'll find the Vibration section, where you can explore various presets or create your own custom vibration patterns.
Creating a custom vibration pattern is as easy as tapping on the "Create New Vibration" option and following the prompts. You'll be prompted to tap on your device's screen to create a vibration pattern that suits your taste. Experiment with different rhythms and intensities to truly personalize your device.
Once you've created your custom vibration pattern, you can assign it to specific contacts or applications. This way, when your device is in silent mode, you'll be able to differentiate between important notifications and less urgent ones based on the unique vibration you've assigned.
Remember, customizing your vibration settings allows you to maintain a discreet and personalized iOS experience, even when you need to keep your device in silent mode. Take advantage of this feature to truly make your device your own and stay connected without compromising your preferences.
Troubleshooting: What to Do if Vibration Cannot be Turned Off
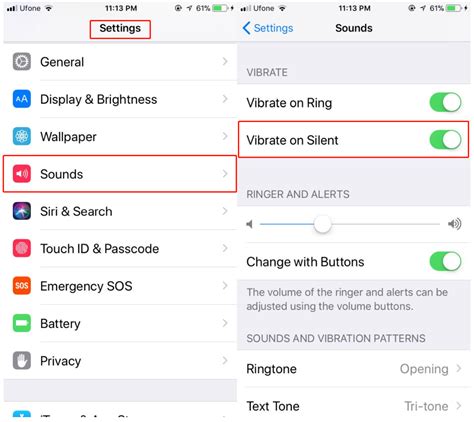
In the event that you are encountering difficulties while trying to disable the vibrating feature on your iOS 16 device, there are several steps you can take to troubleshoot and resolve the issue. By following these recommendations, you may be able to address the problem without the need for further assistance.
1. Verify Settings:
Firstly, double-check the settings on your iOS 16 device to ensure that vibration is truly disabled. Navigate to the appropriate section in the device settings where you can manage vibrations, and confirm that the option is turned off. It’s worthwhile to re-confirm your selection as sometimes settings may not save properly.
2. Restart Device:
Try restarting your iOS 16 device. A simple restart can often resolve various software glitches and restore normal functionality. Press and hold the power button until the slider appears, then slide to power off. After a few seconds, press and hold the power button again to turn your device back on.
3. Update Software:
Ensure that your iOS 16 device is running the latest software version. Updates often contain bug fixes and improvements, so installing the latest software may resolve any issues related to disabling vibration. Go to the Settings app, tap on "General," and select "Software Update" to check for and install any available updates.
4. Reset Device Settings:
If the issue persists, you can attempt to reset all settings on your iOS 16 device. This action will not erase your data but will reset all settings to their default values. To perform a reset, go to the Settings app, tap on "General," then select "Reset," and choose "Reset All Settings." Follow the prompts and enter your passcode if prompted.
5. Contact Apple Support:
If none of the previous steps resolve the problem and vibration continues to be enabled despite your attempts to disable it, it may be necessary to seek further assistance. Contact Apple Support or visit an authorized service provider to get expert help and guidance to resolve the issue.
By carefully following these troubleshooting steps, you can address the problem of being unable to disable vibration on your iOS 16 device, enhancing your user experience and ensuring your device functions according to your preferences.
[MOVIES] [/MOVIES] [/MOVIES_ENABLED]FAQ
Will disabling vibration on my iOS 16 device affect other notifications?
No, disabling vibration on your iOS 16 device will only affect the vibration for incoming calls and messages. Other notifications, such as app notifications, will still be able to use vibration if enabled in the individual app settings.
Can I still receive notifications if I disable vibration on my iOS 16 device?
Yes, you will still receive notifications even if you disable vibration on your iOS 16 device. Disabling vibration only affects the vibration feedback for incoming calls and messages. Other forms of notification, such as sounds, banners, and badges, will still be active.
How do I disable vibration on my iOS 16 device?
To disable vibration on your iOS 16 device, go to the Settings app and select "Sounds & Haptics". Then, toggle off the "Vibrate on Silent" and "Vibrate on Ring" options.
Can I disable vibration for specific apps only?
No, unfortunately, you cannot disable vibration for specific apps only on iOS 16. The system-wide vibration settings apply to all apps and notifications.




