Discovering the meticulous details of your wearable device's haptic feedback can lead to a more personalized user experience. However, for those seeking a silent journey with their esteemed wearable companion, exploring the intricacies of disabling the gentle and unobtrusive tactile notifications on their cherished timepiece becomes paramount.
With an inherent desire to curate an unwavering focus, the quest to suppress the understated pulsations emanating from your refined wrist companion brings forth numerous possibilities. Perhaps you yearn for uninterrupted moments of tranquility, undisturbed by the discreet tremors elicited by your trusty accessory or simply wish to silence the harmonious harmony that envelops you as you effortlessly navigate through your daily challenges.
In your pursuit of a vibration-free existence, tread the path of customization and delve into the labyrinth of settings your treasured device offers beneath its sleek surface. Embrace the art of making your wearable masterpiece an extension of your ethos and embrace the newfound power of choice, as you embark on the journey to imbuing your wearable partner with stillness.
Disabling the Buzz on Your Apple Wrist Companion
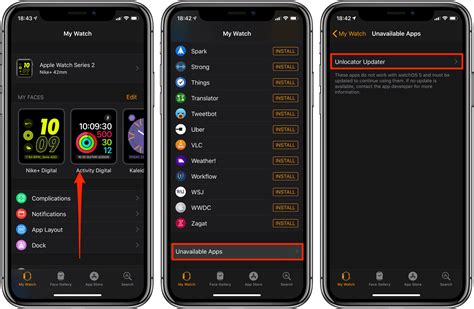
Discover a world of silent notifications!
In this section, we will explore a simple yet powerful technique to silence the tactile alerts on your beloved timepiece. By following these easy steps, you can bid farewell to the buzzing sensation and enjoy a seamlessly quiet Apple Watch experience.
Before diving into the step-by-step guide, it's essential to mention that these instructions will help you disable the discreet pulsating vibrations on your wristwear.
Step 1: Summon Your Watch's Screen
Firstly, ensure that your wrist companion is awake and displaying the home screen. Unlock your device by entering the passcode or using the face recognition feature.
Step 2: Enter Settings Mode
Once your wristwear is ready, gently swipe up from the bottom of the screen to access the Control Center. Look for the settings icon, represented by a gear wheel, and give it a tactile tap.
Step 3: Adjustment of Haptics
Now that you have accessed the settings menu, it's time to delve deeper. Scroll down until you stumble upon the "Sounds & Haptics" option and tap on it to proceed further.
Step 4: A Silent Symphony
Within the Sounds & Haptics menu, you will find the "Haptic Strength" slider. Slide it all the way to the leftmost position to turn off the vibrations completely. Marvel at the quietness!
Step 5: Saving the Changes
As a final touch, ensure your changes are applied by pressing the digital crown of your Apple Watch. This will take you back to the home screen, confirming that your wristwear is now free from the buzzing disturbance.
Celebrate the Silence!
Congratulations! You have successfully disabled the vibration alerts on your Apple Watch. Enjoy the serenity of a noiseless experience while staying connected to the digital world on your wrist.
Adjusting the Haptic Feedback Settings
Customizing the tactile response of your device enhances your overall user experience. This section will guide you through the process of adjusting the settings that control the haptic feedback on your Apple wrist-worn device. By making these adjustments, you can personalize the way your watch communicates with you without relying on traditional sound or visual notifications.
To begin, navigate to the settings menu of your device. From there, locate the "Haptics & Vibrations" section. Within this section, you will find the various options for customizing the haptic feedback settings to suit your preferences.
One option is to adjust the intensity of the haptic feedback. By increasing or decreasing the intensity, you can determine how noticeable the vibrations are. Finding the right balance can be key to ensuring that you receive alerts and notifications without any undue distractions.
Another setting you can modify is the haptic alerts. These alerts are designed to provide important information in a discreet manner. By toggling specific haptic alerts on or off, you can tailor your device to only deliver vibrations for the alerts that are most relevant to you.
In addition, you may also have the option to adjust the haptic pattern. This allows you to choose the specific vibration pattern for different types of alerts. By selecting patterns that are distinctive to certain alerts, you can easily differentiate between incoming notifications without needing to check your wristwatch.
Don't forget to explore and experiment with the various customization options available to you. Each person's preferences are different, so feel free to fine-tune the haptic feedback settings until they align with your individual needs and preferences.
- Access the settings menu on your Apple wrist-worn device.
- Locate the "Haptics & Vibrations" section.
- Adjust the intensity of the haptic feedback.
- Toggle specific haptic alerts on or off.
- Select distinctive vibration patterns for different alerts.
- Customize the settings to suit your preferences.
Turning off Vibrations for Notifications
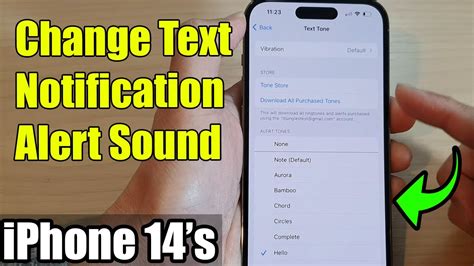
One of the key features of your Apple wearable device is the ability to receive notifications directly onto your wrist. While this can be a convenient way to stay connected, you may find that the vibrations accompanying these notifications can be disruptive or unnecessary in certain situations. In this section, we will explore the steps to disable vibrations for notifications on your Apple Watch.
| Step | Instruction |
|---|---|
| 1 | Open the Apple Watch App on your paired iPhone. |
| 2 | Select the "My Watch" tab at the bottom of the screen. |
| 3 | Scroll down and tap on "Notifications". |
| 4 | Choose the desired app for which you want to disable vibrations. |
| 5 | Toggle off the "Haptic Alerts" option. |
| 6 | Repeat steps 4 and 5 for any other apps you wish to adjust. |
By following these simple steps, you will be able to customize the notification settings on your Apple Watch and turn off vibrations for specific apps. This can help reduce distractions and provide a more personalized experience tailored to your needs.
Turning off Vibration for Phone Calls
In this section, we will explore the process of deactivating the tactile feedback specifically associated with incoming calls on your Apple wearable device. By customizing the settings, you can opt to silence the vibration feature that alerts you to incoming phone calls, offering a more discreet and personal notification experience.
Step 1: To begin, access the Apple Watch app on your paired iPhone by tapping the icon found on your home screen.
Step 2: Once inside the Apple Watch app, navigate to the "My Watch" tab located at the bottom of the screen. This section allows you to personalize various settings for your device.
Step 3: Within the "My Watch" tab, scroll down and select the option labeled "Sounds & Haptics." This feature enables you to modify the audio and haptic elements of your Apple Watch.
Step 4: Inside the "Sounds & Haptics" menu, you will find a section titled "Silence." Tap on the toggle switch next to "Silent Mode" to enable it, ensuring that your Apple Watch will not alert you through vibrations when a call comes through.
Step 5: Additionally, underneath the "Silence" toggle switch, you will find a "Haptic Alerts" section. Tap on the toggle switch next to "Prominent Haptic" to disable more noticeable vibrations for phone calls.
Step 6: Lastly, exit the Apple Watch app and enjoy a vibration-free experience when receiving phone calls on your Apple Watch. Remember, you can always revisit these settings to re-enable vibrations if desired.
By following these simple steps, you have successfully disabled vibrations specifically related to phone calls on your Apple wearable. This customization ensures a more personalized and inconspicuous notification experience, allowing you to focus on what matters most to you while wearing your Apple Watch.
Turning Off Rumbles for Exercise Notifications

When it comes to staying active, many of us rely on our wearable devices as a helpful reminder to get moving. While these notifications are undoubtedly beneficial, sometimes the vibrations they emit can be distracting or unsettling. This section will guide you through the steps to disable vibrations specifically for activity reminders on your trusty wrist companion.
Disabling Vibrations for Applications
Turning off vibrations for apps on your wearable device can enhance your overall user experience and allow you to stay focused without unnecessary disruptions. By adjusting the settings on your Apple Watch, you can customize the notification preferences for each individual application, ensuring that you receive important alerts in a way that suits your needs.
To disable vibrations for specific apps:
- Launch the Apple Watch app on your paired iPhone.
- Navigate to the "My Watch" tab.
- Scroll down and select "Notifications".
- Tap on the desired app from the list.
- Toggle off the "Allow Notifications" option.
By following these steps, you can effectively silence vibrations for particular applications on your Apple Watch. This way, you can avoid unnecessary distractions while still staying in control of the notifications that are most important to you.
Disabling Vibration for Alarms

When it comes to managing your Apple device's alarm settings, you have the ability to customize various features to suit your preferences. One such customization option is disabling the vibration feature for alarms. By turning off the vibration, you can ensure a quieter and more discreet wake-up experience. Follow the steps below to disable vibration for alarms on your Apple device:
- Unlock your Apple device and navigate to the "Clock" app.
- Tap on the "Alarms" tab.
- Select the specific alarm for which you want to disable vibration.
- Once inside the alarm settings, look for the option labeled "Vibration."
- Tap on the "Vibration" option to access the vibration settings.
- Choose the option "None" or "Off" to disable vibration for this alarm.
- Exit the alarm settings and repeat the steps for any other alarms you wish to adjust.
By following these steps, you can easily disable the vibration feature for alarms on your Apple device. This customization option allows you to have a more personalized wake-up experience without the need for vibrations. Remember to repeat the process for each individual alarm that you want to adjust.
Disabling Motion-Activated Display on Wrist Movement
Discover how to turn off the feature on your wristwatch that automatically wakes the screen when you raise your arm!
If you find the motion-activated display on your wristwatch bothersome or unnecessary, you can easily disable this functionality. By making a few adjustments to your watch's settings, you'll be able to prevent the screen from waking up every time you raise your wrist.
Eliminating the motion-activated display can help conserve battery life and reduce distractions. Whether you prefer a more subtle approach or don't feel the need for the screen to turn on automatically, this guide will walk you through the steps to disable this feature.
Take control of your Apple wearable by following these simple instructions to deactivate the wake screen on wrist raise functionality and enjoy a more discreet and efficient user experience on your Apple Watch.
Apple Watch 7: How to Enable/Disable VoiceOver Haptics Vibration
Apple Watch 7: How to Enable/Disable VoiceOver Haptics Vibration by ITJungles 6,010 views 2 years ago 1 minute, 5 seconds
FAQ
Can I disable vibration on my Apple Watch?
Yes, you can easily disable vibration on your Apple Watch. Here's how you can do it:
Why would I want to disable the vibration on my Apple Watch?
There can be various reasons why someone might want to disable vibration on their Apple Watch. Some users find the vibration feature distracting or annoying, while others may have a medical condition that makes them sensitive to vibrations. Disabling vibration can also help conserve battery life on the device.




