Smartphones have become an essential part of our lives, with Android leading the way as the preferred operating system for millions of users worldwide. When it comes to wireless earbuds, AirPods Pro takes center stage with its cutting-edge features and enhanced functionality. However, to truly immerse oneself in the Android experience, customization is key. In this article, we will explore the clever techniques to revolutionize the touch controls on your AirPods Pro without the need for any additional apps or modifications.
Imagine effortlessly navigating through your favorite tunes or answering phone calls without fumbling for your Android device – a seamless and efficient solution that brings convenience to the palm of your hand. By leveraging the innate capabilities of AirPods Pro, we delve into the world of touch commands customization. Discover how you can suitably match your earbuds with your Android device, allowing for an optimized and streamlined audio experience that perfectly complements your everyday activities.
The journey begins with understanding the untapped potential of your AirPods Pro. The touch controls on these state-of-the-art wireless earbuds pave the way for a host of possibilities beyond their default settings. By utilizing this feature-rich functionality, you can redefine the way you interact with your music and calls, making it an enjoyable and personalized experience tailored specifically to your preferences.
Unlock the power of customization and take control of your Android-connected AirPods Pro. No longer bound by the restrictions of out-of-the-box settings, you have the chance to elevate your use of these wireless earbuds to new heights. Are you ready to embark on this exciting journey? Let's dive into the realm of touch commands and explore the endless possibilities that await you.
Introducing Advanced Touch Capabilities for AirPods Pro Enthusiasts on Android
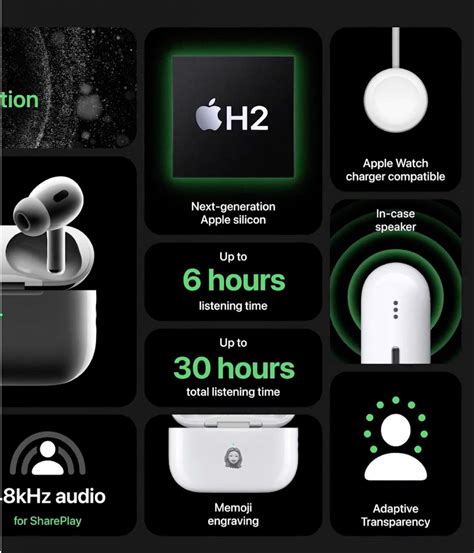
Unveiling Cutting-Edge Touch Functionalities
Step into the future of audio control with the latest advancements for Android users of AirPods Pro. Embrace a new era of convenience and efficiency as we introduce the exceptional touch capabilities of AirPods Pro, designed to enhance your audio experience like never before. Explore the intuitive touch controls embedded within these wireless earbuds, empowering you to effortlessly manage your music, calls, and more with a simple touch.
Effortless & Intuitive Navigation
With the AirPods Pro touch controls, navigating through your audio content becomes an effortless task. Tap, swipe, or press, and embark on a hassle-free journey of audio control. Seamlessly play, pause, skip tracks, adjust the volume, and access your voice assistant, all with just the touch of your fingertips. Thanks to these intelligent touch features, managing your audio has never been more intuitive.
Customizable & Personalized Touch Gestures
Experience audio control tailored to your preferences with the customizable touch gestures of AirPods Pro. Configure and assign specific commands to different touch gestures, allowing you to tailor the controls to suit your unique needs. Whether it's activating noise cancellation, switching between transparency modes, or launching your favorite music app, you have the flexibility to customize the touch controls to meet your requirements, ensuring a personalized and immersive audio experience.
Elevated Comfort and Functionality
Beyond its sensational audio quality, AirPods Pro delivers exceptional comfort and functionality. The touch controls seamlessly blend into the sleek and ergonomic design of these wireless earbuds, ensuring a comfortable fit even during extended wear. The touch sensors are intelligently designed to provide accurate and reliable responses, empowering you to effortlessly control your audio experience with confidence and ease.
Embrace the AirPods Pro Touch Revolution
Ready to take your audio control to the next level? Embrace the AirPods Pro touch revolution and unlock a world of possibilities at your fingertips. Effortlessly navigate your audio, personalize your touch controls, and experience elevated comfort and functionality like never before. Embrace this innovative audio companion and immerse yourself in a truly exceptional audio journey.
Step-by-Step Guide: How to Deactivate Touch Functionality on AirPods Pro
In this section, we will walk you through the process of disabling the touch controls on your AirPods Pro. By following these simple steps, you can turn off the touch features on your AirPods Pro and customize them to suit your preferences.
Step 1: Begin by putting on your AirPods Pro and connecting them to your Android device.
Step 2: Open the Bluetooth settings on your Android device and locate the AirPods Pro connection.
Step 3: Once you have found the AirPods Pro connection, tap on the settings icon (usually represented by an "i" or a gear symbol) next to it.
Step 4: In the AirPods Pro settings menu, look for the option that controls the touch functionality, which may be labeled differently depending on your Android device's interface.
Step 5: Tap on the touch controls option to access the available customization settings.
Step 6: Within the touch controls settings, you should see different options to customize the touch gestures on your AirPods Pro. Look for the option to disable or turn off the touch functionality entirely.
Step 7: Once you have located the disable option, select it to deactivate the touch controls on your AirPods Pro.
Step 8: After disabling the touch functionality, exit the settings menu and enjoy using your AirPods Pro without the touch controls interfering.
Note: The specific steps and options may vary depending on the Android device and software version you are using, but the general process should remain similar.
Understanding the Importance of Disabling Touch Functionality

The functionality that allows users to interact with their devices through touch controls has become a ubiquitous feature in today's technological landscape. While these touch controls provide convenience and ease of use, there are certain situations in which disabling them can be beneficial.
In certain instances, users may find that accidental touches or unintended gestures can lead to unwanted actions or interruptions during their usage of the device. Disabling touch controls can help mitigate these issues and provide a more seamless and uninterrupted user experience.
Furthermore, the need to disable touch controls can also arise from individual preferences and personalization. Some users may prefer alternative methods of interaction or navigation, such as voice commands or physical buttons, to better suit their unique needs or preferences.
By understanding the need to disable touch controls, users can take advantage of options that allow them to customize their device usage and tailor it to their specific requirements. Whether it's for avoiding accidental actions or personalizing the device experience, the ability to disable touch controls offers added flexibility and control over one's technological interactions.
- Minimizing accidental actions or interruptions
- Personalizing device interactions
- Optimizing user experience
- Alternative methods of navigation and interaction
- Enhancing flexibility and control
By recognizing the importance of disabling touch controls, users can make informed decisions about the settings and preferences of their devices, ensuring a more tailored and efficient user experience.
Checking Compatibility: Ensuring Seamless Integration with Android Devices
Before delving into the process of disabling touch controls on your AirPods Pro when using them with an Android device, it is crucial to first ensure compatibility between the two. This section will guide you through the necessary steps to verify whether your AirPods Pro can be seamlessly integrated with your Android device.
When using a non-Apple device like Android, it is essential to confirm that your AirPods Pro can establish a stable connection and function effectively. Since AirPods Pro are primarily designed for use with Apple devices, it becomes necessary to check their compatibility with Android devices. Fortunately, many modern Android devices support Bluetooth connectivity, which allows for a smoother pairing process.
To check compatibility, start by ensuring that your Android device is equipped with the latest version of Bluetooth. Updating your device's software, if necessary, will enhance its compatibility with Bluetooth-enabled accessories like AirPods Pro. Additionally, ensure that your AirPods Pro are running on the latest firmware version, as updates often include improvements and bug fixes for better cross-platform functionality.
Once you have confirmed the software compatibility, proceed to enable Bluetooth on both your Android device and the AirPods Pro. On your Android device, go to the settings menu, locate the Bluetooth option, and activate it. Meanwhile, open the lid of your AirPods Pro case and press and hold the button on the back of the case until the LED light starts flashing white. This action puts your AirPods Pro in pairing mode, allowing your Android device to detect and connect to them.
After successfully pairing your AirPods Pro with your Android device, test their functionality by playing audio or making a phone call. Ensure that sound is transmitted through both earbuds and that the touch controls on the AirPods Pro function as expected. If any issues arise during this testing phase, refer to the troubleshooting guides provided by both Apple and your Android device manufacturer.
By following these compatibility checks, you can ensure a seamless integration between your AirPods Pro and Android device, enabling you to make the most of their features and functionalities.
Navigating the Settings: Accessing AirPods Pro Functions
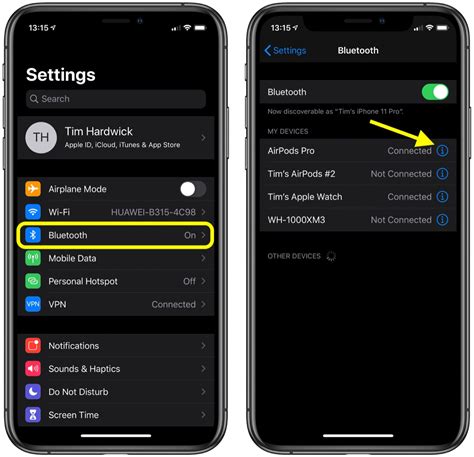
In order to personalize your AirPods Pro experience, accessing and customizing the controls on your Android device is essential. By navigating through the settings, you can modify how your AirPods Pro respond to touch gestures, allowing for a more seamless and intuitive user experience.
1. Pairing Your AirPods Pro: Before accessing the various controls and functions, ensure that your AirPods Pro are properly paired and connected to your Android device. This can usually be done through the Bluetooth settings menu on your device.
2. Accessing the AirPods Pro Settings: Once your AirPods Pro are successfully paired, navigate to the settings menu on your Android device. Look for the section that manages Bluetooth connections or devices, and locate the entry for your AirPods Pro. Tap on this entry to access the specific settings for your AirPods Pro.
3. Customizing Touch Controls: Within the AirPods Pro settings, you will find options to customize the touch controls. This allows you to define how your AirPods Pro behave when you interact with them using touch gestures. You can adjust settings for single tap, double tap, and long press gestures, assigning different functions to each gesture.
4. Exploring Available Functions: Depending on your Android device and its compatibility with AirPods Pro, you may have access to a range of functions that can be assigned to the touch gestures. These functions can include play/pause, skip track, activate voice assistant, noise control modes, and more. Take some time to explore the available options and choose the functions that best suit your preferences.
5. Experimenting and Adapting: Once you have customized the touch controls and assigned the desired functions, it's time to test and adjust them according to your needs. Experiment with different gestures and combinations to ensure that your AirPods Pro respond accurately and provide a seamless listening experience.
By navigating through the AirPods Pro settings on your Android device, you can easily access and customize the touch controls, tailoring them to your preferences and enhancing your overall experience with these wireless earbuds.
Disabling Touch Controls: Step-by-Step Instructions
In this section, we will guide you through the process of deactivating the touch controls on your Android device. By following these step-by-step instructions, you'll be able to disable the touch functionality on your device without the need for any additional software or tools.
| Step 1: | Open the settings menu on your Android device. |
| Step 2: | Scroll down and tap on the "Accessibility" option. |
| Step 3: | Within the accessibility menu, locate and select the "Interaction controls" category. |
| Step 4: | Find the option related to "Touch controls" or similar phrasing and tap on it. |
| Step 5: | Disable the touch controls by following the on-screen instructions, which may involve toggling a switch or adjusting a slider. |
| Step 6: | Confirm the changes and exit the settings menu. |
By completing these steps, you will have successfully disabled the touch controls on your Android device. This can be particularly useful for individuals who prefer not to use touch-based interactions or want to prevent accidental input on their device. Keep in mind that these instructions may vary slightly depending on the specific version of Android you are using, but the general process should be similar.
Alternative Methods: Disabling Touch Controls through Third-Party Apps
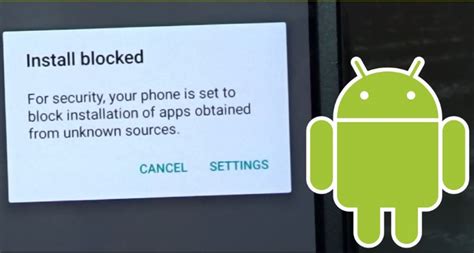
In addition to the default options provided by the AirPods Pro settings, there are alternative methods available to disable touch controls on your Android device. Third-party apps can provide additional functionality and customization options to enhance your AirPods Pro experience.
App1 - Touchpad Blocker: This app offers a simple yet effective solution for disabling touch controls on your AirPods Pro. With Touchpad Blocker, you can easily customize the touch gestures and disable them altogether. It allows you to focus on your audio experience without any interruptions.
Note: Make sure to grant the necessary permissions for the app to function properly.
App2 - CustomTouch: If you're seeking more advanced customization options, CustomTouch is the app for you. This app provides a wide range of settings that enable you to completely redefine the touch controls on your AirPods Pro. From adjusting sensitivity levels to creating custom gestures, you have full control over how your AirPods Pro respond to touch inputs.
Note: Before using CustomTouch, ensure that you carefully read and understand the app's instructions and guidelines.
By exploring these third-party apps, you can personalize and tailor your AirPods Pro touch controls to suit your preferences and needs. Whether you prefer a simple touch disabling function or desire extensive customization, these alternatives offer additional flexibility beyond the default settings provided.
Troubleshooting: Common Issues When Disabling Touch Functionality
In this section, we will address several common problems that users may encounter when attempting to deactivate the touch controls on their Android devices, specifically for their wireless earbuds. Understanding these issues and their possible resolutions can greatly assist in resolving any difficulties that may arise during the process.
| Issue | Possible Cause | Solution |
| Touch controls not responding | Bluetooth connection issues or incorrect settings | Ensure that the AirPods Pro are properly connected to your Android device via Bluetooth. Check the touch control settings in the device's Bluetooth menu and adjust if necessary. |
| Unintended activation of touch controls | Accidental touch or sensitivity settings | Make sure that you are not inadvertently triggering the touch controls on your AirPods Pro. Adjust the sensitivity of the touch controls in the device's settings to avoid accidental activations. |
| Inconsistent touch control behavior | Compatibility issues between Android device and AirPods Pro | Check for any updates available for both your Android device and the AirPods Pro firmware. Compatibility issues can sometimes arise due to outdated software versions. If the problem persists, consult the manufacturer's support resources for further assistance. |
| Complete inability to disable touch controls | Software limitations or technical restrictions | Some Android devices may not provide the option to disable touch controls for AirPods Pro due to software limitations or technical restrictions. In such cases, consider using third-party apps or alternative methods to achieve the desired functionality. |
By troubleshooting these common issues, users can overcome potential obstacles that may arise when attempting to disable the touch controls on their Android devices. Remember to refer to the user manual or contact the device manufacturer's support if further assistance is required.
Resetting AirPods Pro for Troubleshooting

In the event that you are experiencing issues with your AirPods Pro and need to troubleshoot the problem, performing a reset may help resolve the issue. Resetting the AirPods Pro can help restore them to their default settings and fix any connectivity or audio problems you may be facing.
Here are the steps to reset your AirPods Pro:
- Make sure your AirPods Pro are in their charging case.
- Close the lid of the charging case.
- Wait for approximately 30 seconds.
- Open the lid of the charging case.
- Locate the small button on the back of the case.
- Press and hold the button for about 15 seconds, until the LED light on the front of the case flashes white.
- Release the button and wait for the AirPods Pro to reset.
Once the reset is complete, you can try pairing your AirPods Pro with your Android device again and check if the issue has been resolved. If the problem persists, you may need to seek further assistance or contact the manufacturer for support.
Remember, resetting your AirPods Pro should only be done when troubleshooting specific issues and not as a regular maintenance procedure.
Ensuring Compatibility with Android Devices
In order to ensure a seamless experience with your Android device and the desired functionalities, it is important to consider several factors regarding compatibility.
1. Bluetooth Version: The first aspect to check is the Bluetooth version supported by your Android device. Different versions have varying levels of compatibility with different Bluetooth devices. Ensure that your Android device supports a version compatible with the features of your chosen peripheral.
2. Operating System: The operating system on your Android device plays a significant role in determining compatibility. Ensure that your Android device is running a version of the operating system that supports the desired functionalities provided by the peripheral.
3. App Compatibility: Some peripherals require a specific app to be installed on your Android device in order to function properly. Check the compatibility of the app with your Android device before making a purchase to ensure a smooth and hassle-free experience.
4. Device Interface: Different peripherals utilize different means of interaction with your Android device. Whether it is through Bluetooth, NFC, or other connectivity options, ensure that your Android device has the necessary interface to establish a connection and use the peripheral effectively.
5. Hardware Requirements: Certain peripherals may have specific hardware requirements that must be met by your Android device in order to ensure compatibility. Check the hardware specifications provided by the peripheral manufacturer and cross-reference them with your Android device to avoid any potential compatibility issues.
6. Documentation and Support: When purchasing a peripheral for use with your Android device, make sure to consult the documentation provided by the manufacturer. This will provide you with valuable insights into any specific compatibility requirements, as well as troubleshooting steps in case any issues arise.
By considering these factors and ensuring compatibility between your Android device and any desired peripherals, you can optimize your user experience and make the most of the available functionalities.
Resolving Connectivity Issues
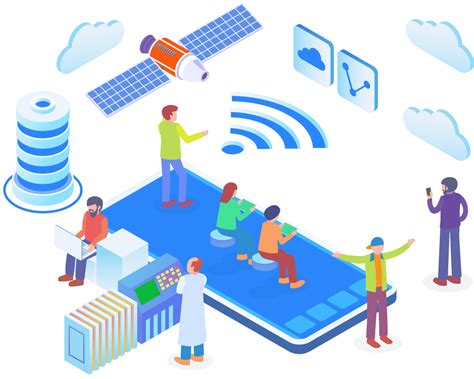
When it comes to ensuring a seamless audio experience with your wireless earbuds, connectivity problems can be a major hindrance. In this section, we will explore some common issues that may arise and provide solutions to resolve them, allowing you to enjoy uninterrupted audio playback.
- Check Bluetooth Settings:
- Reset Network Settings:
- Update Firmware:
- Avoid Interference:
- Clean Connection Points:
- Restart Devices:
If you are experiencing issues with the connection between your Android device and your earbuds, the first step is to verify the Bluetooth settings. Ensure that Bluetooth is enabled on your device and that it is actively searching for nearby devices. If necessary, unpair and re-pair your earbuds to establish a fresh connection.
If Bluetooth settings alone do not solve the connectivity problem, resetting the network settings on your Android device can be helpful. This action will clear any potential network-related conflicts or settings that may interfere with your earbuds' connection.
Keeping your Android device and earbuds up-to-date with the latest firmware is crucial for optimal performance. Check for any available firmware updates for both your device and your earbuds, as these updates often include bug fixes and improvements to connectivity.
Interference from other electronic devices or crowded Wi-Fi networks can impact Bluetooth connectivity. Try to minimize interference by moving away from other devices and ensuring that your earbuds are within a reasonable range of your Android device.
Sometimes, connectivity issues can be caused by dirt or debris on the connection points of your earbuds. Gently clean the charging ports and contacts with a soft, dry cloth to ensure a strong and stable connection.
If all else fails, a simple yet effective troubleshooting step is to restart both your Android device and your earbuds. This can clear any temporary glitches or conflicts that may be affecting the connectivity.
By following these troubleshooting tips, you can resolve common connectivity problems and enjoy uninterrupted audio playback with your wireless earbuds on your Android device.
How to consistently get touch controls to work within Apple AirPod Pros
How to consistently get touch controls to work within Apple AirPod Pros mydoodads দ্বারা 29,419টি ভিউ 1 বছর পূর্বে 1 মিনিট, 13 সেকেন্ড
FAQ
Can I disable touch controls on AirPods Pro when using them with an Android device?
Yes, it is possible to disable touch controls on AirPods Pro when using them with an Android device. You can follow the steps mentioned in the article to turn off touch controls.
What are the advantages of disabling touch controls on AirPods Pro?
Disabling touch controls on AirPods Pro can prevent accidental taps that may interrupt your listening experience. It also helps in avoiding unintentional activation of Siri or other functions.
Can I still control my AirPods Pro when touch controls are disabled?
Yes, you can still control your AirPods Pro even when touch controls are disabled. You can use the physical buttons or customize the controls using the "Bluetooth Explorer" app as mentioned in the article.
Is it possible to re-enable touch controls on AirPods Pro after disabling them?
Yes, if you change your mind, you can re-enable touch controls on AirPods Pro by following the steps mentioned in the article. It allows you to switch between touch controls and physical button controls whenever you want.
Are the steps to disable touch controls on AirPods Pro different for different Android devices?
No, the steps to disable touch controls on AirPods Pro remain the same for all Android devices. The process is not dependent on the device, but rather on the settings and configurations within the Bluetooth settings of the Android device.
Can I disable touch controls on AirPods Pro when using them with an Android device?
Yes, you can disable touch controls on AirPods Pro when using them with an Android device. While the touch controls are meant for Apple devices, there is a way to disable them on Android.




