In this fast-paced digital age, we are constantly bombarded with an overwhelming amount of information. Whether it's updates from our favorite apps, social media notifications, or emails flooding our inboxes, our mobile devices have become a constant source of interruption. It's no wonder that many of us feel the need to regain control over the flood of notifications that clamor for our attention.
Imagine a world where you can finally escape the relentless buzzing and flashing of your smartphone, where you can reclaim your precious time and focus on what truly matters. In this article, we will guide you through the process of taking back control over notifications on your iPhone, specifically within the popular Tinkoff app.
By following the steps outlined below, you will be able to customize your notification settings and finely tune the information that reaches you. This means no more unnecessary distractions, no more intrusive pings disrupting your concentration, and no more stress-inducing alerts interrupting your well-deserved peace.
So, if you're ready to regain control over your iPhone and free yourself from the involuntary Pavlovian response to every buzz, beep, and chirp, then let's dive into the world of notification management within the Tinkoff app!
Managing Alerts on Your iPhone
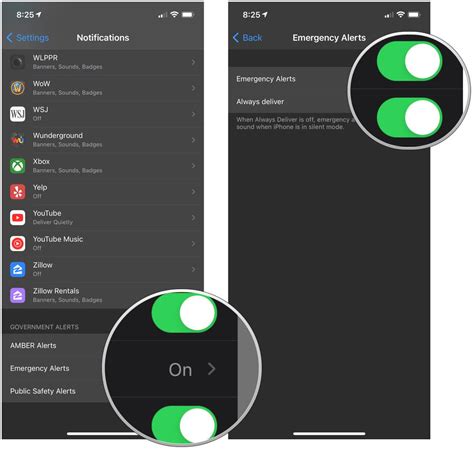
A mobile device can provide convenience and connectivity, keeping you informed and updated at all times. However, frequently receiving notifications from various applications might cause distractions and interruptions in your daily routine. This section will guide you on how to customize your notification settings for the Tinkoff mobile application on your iPhone, allowing you to have better control over the alerts you receive.
Firstly, it is important to understand the steps involved in turning off notifications for the Tinkoff app on your iPhone. By following these instructions, you will be able to silence or adjust the types of alerts you receive without completely disabling the app's ability to send you messages and updates.
To begin, locate the Tinkoff app icon on your iPhone's home screen. Tap on the app icon to launch the application. Once inside the app, navigate to the settings menu, represented by the gear or cog icon. Within the settings menu, look for the "Notifications" or "Alerts" section. This section contains all the available options for managing the notifications sent by the Tinkoff app.
Within the notification settings, you will likely find different categories or sub-sections that allow you to customize specific aspects of the alerts. These can include options related to sounds, badges, banners, and lock screen displays. By adjusting these settings, you can tailor the notification preferences to suit your needs and preferences.
For example, you may choose to disable sounds for Tinkoff notifications while keeping the badge icon to indicate the presence of new messages. Alternatively, you might opt for banner notifications without any sounds or badges. These settings can be individually toggled on or off to create a notification experience that aligns with your preferences while utilizing the Tinkoff app.
Once you have made the desired changes to the notification settings, be sure to save your preferences by tapping the "Save" or "Apply" button, typically located at the top or bottom of the settings page. This will ensure that your new settings take effect and override any previous configurations.
By following the steps outlined above, you can effectively turn off or modify the notifications received from the Tinkoff app on your iPhone. Taking control of your app notification settings empowers you to have a personalized and focused mobile experience, minimizing distractions and interruptions throughout your day.
Ways to Silence Notifications in Tinkoff App
In this section, we will explore various methods to manage the notifications within the Tinkoff application, allowing you to customize your experience and reduce distractions without directly disabling them. By employing these techniques, you can establish a quieter app environment that suits your preferences.
- 1. Mute Specific Notification Categories
- 2. Customize Notification Preferences
- 3. Set Quiet Hours
- 4. Utilize Do Not Disturb Mode
- 5. Adjust Notification Sounds
- 6. Disable Badge App Icons
Let's delve into each of these methods in detail:
- Mute Specific Notification Categories: Within the Tinkoff app settings, you can selectively mute certain notification categories, preventing them from generating alerts or notifications on your device. This allows you to prioritize the notifications that are most important to you while minimizing the disturbances caused by less relevant ones.
- Customize Notification Preferences: Take advantage of the Tinkoff app's flexible notification settings to tailor your notification experience. You can choose which types of alerts you receive, such as transaction updates, account balance notifications, or promotional offers, enabling you to stay informed about the specific aspects of your financial activities that matter to you.
- Set Quiet Hours: Establishing quiet hours within the Tinkoff app ensures that you won't be disturbed by notifications during specified time periods. This feature is especially useful when you want uninterrupted focus during work, sleep, or any other specific time of the day.
- Utilize Do Not Disturb Mode: By enabling the Do Not Disturb mode on your device, you can temporarily silence all notifications, including those from the Tinkoff app. This feature is valuable when you require complete concentration, relaxation, or need to prevent any interruptions during important meetings or events.
- Adjust Notification Sounds: In the Tinkoff app settings, you can modify the notification sounds for various types of alerts. Personalizing these sounds allows you to differentiate between different notifications without visual cues, allowing for more efficient management of incoming alerts.
- Disable Badge App Icons: If you find the badge app icons indicating the number of unread notifications distracting, you can disable them within the Tinkoff app settings. This eliminates the constant visual reminder of pending notifications, allowing for a cleaner and less cluttered app interface.
By implementing these strategies, you can effectively control and manage the notifications you receive within the Tinkoff app, ensuring a quieter and more personalized user experience.
Managing Notifications in Tinkoff's iOS Application
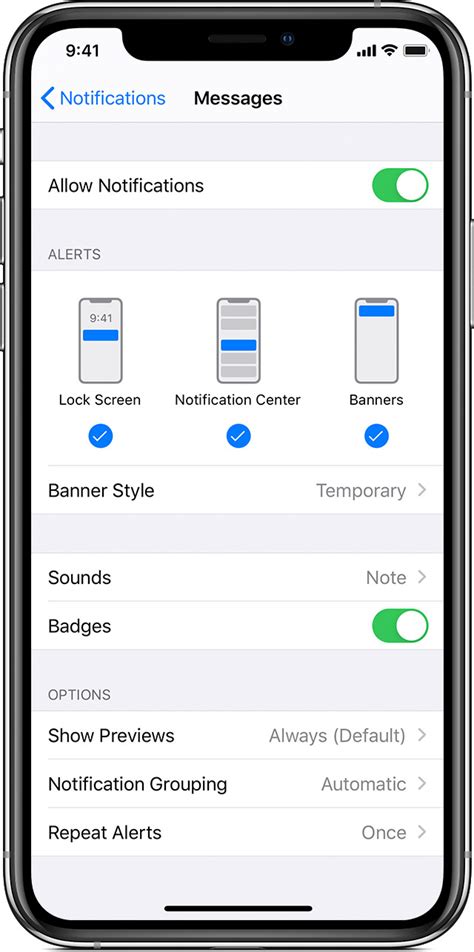
In this section, we will explore the various methods available for managing notifications within the Tinkoff application on your iOS device. Being able to customize and control the notifications you receive can greatly enhance your overall user experience.
- Customizing your notification preferences
- Optimizing notification settings for a personalized experience
- Exploring different levels of notification prioritization
- Enabling or disabling specific types of notifications
- Setting notification preferences based on your financial needs
- Managing notification frequency and timing
One of the key features of the Tinkoff app is its ability to provide real-time updates and alerts on your financial activities. However, it's important to strike the right balance between staying informed and avoiding notification overload. By customizing your notification preferences, you can ensure that you receive only the most relevant and important updates.
Tinkoff's iOS application offers a range of options for fine-tuning your notification settings. You can choose to enable or disable specific types of notifications, such as transaction alerts, account balance updates, or promotional offers. Additionally, you can prioritize certain notifications over others, allowing you to receive immediate alerts for critical financial events.
To further enhance your user experience, Tinkoff allows you to tailor your notifications based on your individual financial needs and goals. Whether you're focused on budgeting, investment tracking, or simply staying up-to-date with your expenses, you can set your notification preferences accordingly.
Another aspect to consider is the frequency and timing of notifications. Tinkoff enables you to control how often you receive updates, whether it's in real-time or at scheduled intervals. By adjusting these settings, you can strike the right balance between staying informed and avoiding constant interruptions.
In conclusion, managing notifications in the Tinkoff iOS application is an essential step towards optimizing your personal finance management. By customizing your preferences, you can ensure that you receive timely and relevant updates without being overwhelmed by unnecessary distractions.
A Step-by-Step Guide to Turning Off Alerts in the Tinkoff Application on Your Apple Device
In this section, we will provide you with a comprehensive step-by-step guide on how to effectively manage the notification settings of the Tinkoff application on your iPhone. By following these instructions, you will be able to disable the alerts and notifications without any hassle.
Step 1: Launch the Tinkoff app on your Apple device.
Step 2: Navigate to the Settings menu within the app, usually indicated by an icon resembling a gear or cog.
Step 3: Locate the section related to notifications, which can be identified by an icon resembling a bell or a message bubble.
Step 4: Once you have found the notifications section, tap on it to access the notification settings.
Step 5: In the notification settings, you will find a variety of toggles and options to customize your notification preferences. Look for the toggle labeled "Allow Notifications" or a similar option indicating the enabling or disabling of alerts.
Step 6: Switch off the toggle or option for "Allow Notifications" by tapping on it. This action will deactivate all alerts generated by the Tinkoff application on your iPhone.
Step 7: After disabling notifications, exit the settings menu by either using the back button or the designated exit option.
Step 8: Congratulations! You have successfully disabled the Tinkoff app notifications on your iPhone. You will no longer receive alerts from the app.
If you ever decide to re-enable the notifications, simply follow the same steps mentioned above and toggle the "Allow Notifications" option back on.
By customizing the notification settings of the Tinkoff app, you can ensure a more personalized and uninterrupted user experience on your Apple device.
Customizing Notification Settings in Tinkoff Application on Your Apple Device
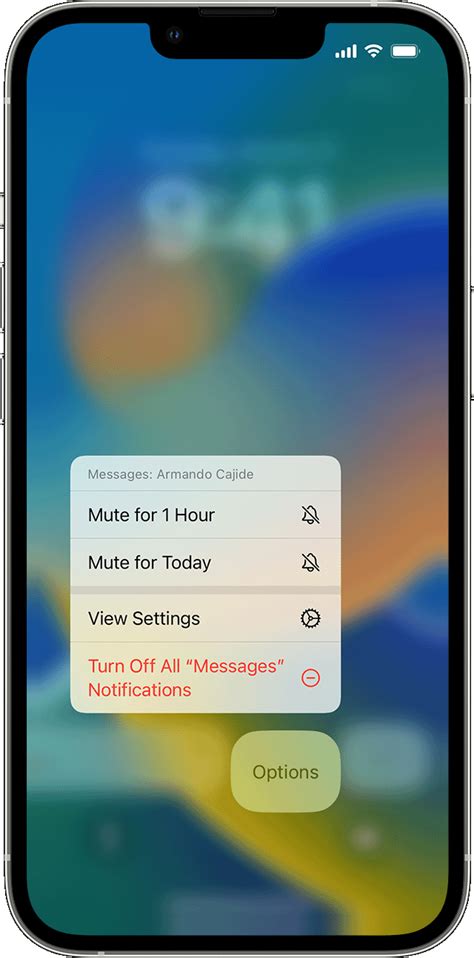
In this section, we will explore the various options available for personalizing your notification settings within the Tinkoff mobile application on your Apple device. By customizing these settings, you can tailor the notifications you receive from the app to suit your preferences and prioritize the information that matters most to you.
When it comes to managing your Tinkoff app's notifications, you have the flexibility to choose the types of alerts you want to receive and the specific conditions under which they will be triggered. By adjusting these settings, you can strike the perfect balance between staying informed and avoiding unnecessary distractions.
Customizing Notification Types: The Tinkoff app offers different notification categories, allowing you to decide which activities and events should trigger an alert on your device. You can choose to enable or disable notifications for transactions, account updates, offers, security notifications, and more.
Adjusting Notification Preferences: Within each notification category, you have the option to further customize the specific circumstances under which you want to be alerted. For example, you can choose to receive notifications for high-value transactions or set a frequency for balance updates notifications, such as daily or weekly summaries.
Setting Priority and Delivery: Another aspect of customizing your Tinkoff app's notifications is the ability to prioritize and control how you receive them. You can select the importance level of each notification, determining whether it should be shown on your lock screen or sent as a banner or alert. Additionally, you can manage the sound, vibration, and badge settings for each notification type.
Managing Do Not Disturb: To avoid interruptions during specific times or activities, you can utilize the Do Not Disturb feature within the Tinkoff app. This allows you to define quiet hours during which notifications will be silenced, ensuring you can focus on other tasks without being disturbed.
Reviewing and Adjusting Settings: It is important to periodically review and adjust your notification settings to ensure they align with your changing preferences. The Tinkoff app provides an easily accessible settings menu where you can modify your notification preferences and make any necessary updates effortlessly.
By taking advantage of the customization options available within the Tinkoff app's notification settings, you can create a personalized user experience that keeps you informed without overwhelming you with unnecessary alerts. Tailoring the app's notifications to your specific needs can enhance your overall mobile banking experience and ensure you never miss out on important updates.
[MOVIES] [/MOVIES] [/MOVIES_ENABLED]FAQ
Can I disable notifications in the Tinkoff App on my iPhone?
Yes, you can easily disable notifications in the Tinkoff App on your iPhone by following a few simple steps.
Why would I want to disable notifications in the Tinkoff App?
There could be several reasons why you might want to disable notifications in the Tinkoff App. Some people find notifications to be distracting, while others may prefer to check their account information manually rather than receiving constant updates.
How do I access the notification settings in the Tinkoff App?
To access the notification settings in the Tinkoff App, you will need to open the app on your iPhone and navigate to the settings menu. From there, you can find the option to adjust your notification preferences.
Is it possible to customize which notifications I receive in the Tinkoff App?
Yes, you have the ability to customize which notifications you receive in the Tinkoff App. This allows you to choose the specific types of updates that are most relevant to you.
Will disabling notifications in the Tinkoff App affect other apps on my iPhone?
No, disabling notifications in the Tinkoff App will only impact the notifications you receive from that particular app. It will not affect the notifications settings or preferences of other apps on your iPhone.
Is it possible to stop receiving notifications from the Tinkoff app on my iPhone?
Yes, you can stop receiving notifications from the Tinkoff app on your iPhone. To do this, you need to open the Tinkoff app, go to the Profile section, select Settings, and then Notifications. From there, you can choose to disable specific types of notifications or turn off all notifications completely by toggling the "Allow Notifications" switch.




