Have you ever wondered how to put a halt to the captivating motion pictures your cutting-edge gadget spontaneously captures? Perhaps you are in search for the key to disable the riveting visual journey that materializes every time you access your beloved electronic companion? Look no further, as we divulge the inner workings of preventing the dynamic lens from capturing the very essence of life.
With the advancement of technology, the era of animated camera functionalities has taken the world by storm, propelling users into a whirlwind of captivating images and videos. However, for some individuals, the incessant liveliness of their device's camera may prove to be more of a distraction than a delight. Whether you yearn for a simpler interface or need to conserve your device's battery power, fear not, for there is a solution hidden within the depths of your Apple device.
Prepare yourself to embark on an adventure through the realm of settings, where the true power to command the behavior of your device lies. Engaging, yet straightforward, the process involves a series of steps that will grant you the authority to regain control over the animated camera feature on your iPhone. By following these carefully crafted instructions, you will be able to tailor your smartphone experience to suit your preferences, allowing you to divert your focus towards more important matters.
Understanding Live Photos and their Storage Impact
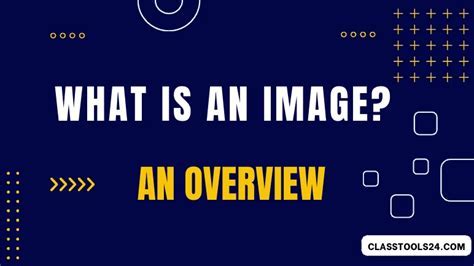
In this section, we will explore the concept of Live Photos and their implications on device storage.
Live Photos are a unique feature available on modern smartphones, including iPhones, that captures a few seconds of video before and after the picture is taken. When viewing a Live Photo, users can enjoy a more immersive experience as the image comes to life, capturing the essence of the moment.
However, it is essential to consider the storage impact of Live Photos on your iPhone. Unlike regular photos, Live Photos consist of both a high-resolution still image and a short video clip. This means they take up more storage space on your device compared to standard images.
The video component of Live Photos is what brings them to life, but it also contributes significantly to their larger file size. As a result, your iPhone's storage can quickly become consumed by these dynamically animated images, especially if you take numerous Live Photos.
To manage the storage impact of Live Photos, you have a few options. One option is to disable the feature entirely, which will prevent your iPhone from capturing Live Photos. This can help free up storage space if you find that the video component of Live Photos is not essential to you.
Another option is to be selective in choosing which moments to capture as Live Photos. By being mindful of when you enable the Live Photos feature, you can minimize their impact on your device's storage capacity.
Additionally, you can optimize your iPhone's storage settings by enabling the "Optimize Storage" feature. When this setting is enabled, your device will automatically replace full-resolution Live Photos with optimized versions, saving storage space while still allowing you to enjoy the essence of a Live Photo.
Understanding the storage impact of Live Photos is crucial in managing your iPhone's storage space efficiently. By making informed decisions and utilizing the available storage management options, you can strike a balance between enjoying the dynamic experience of Live Photos and ensuring you have enough space for other important content on your device.
Step-by-Step Guide: Disabling Live Photos in Camera Settings
Introduction:
In this section, we will walk you through the step-by-step process of disabling the Live Photos feature on your iPhone camera. By following these instructions, you will be able to turn off the live camera mode and capture still photos without any motion or sound.
Step 1: Accessing Camera Settings
To begin, unlock your iPhone and find the "Settings" app. Tap on the app icon to open it.
Tip: The "Settings" app is represented by a gray icon with gears.
Step 2: Navigating to the Camera Settings
Within the "Settings" app, scroll down until you see the various sections and options. Look for the "Camera" option and tap on it.
Note: The "Camera" option is usually located towards the middle of the list.
Step 3: Disabling Live Photos
Once you enter the "Camera" settings, you will see a list of camera-related options. Look for the "Preserve Settings" section and tap on it.
Tip: The "Preserve Settings" option keeps your choices intact even after closing the camera app.
Within the "Preserve Settings" section, you will find an option called "Live Photo". Tap on the toggle switch next to it to disable the live camera mode.
Note: When the toggle switch is grayed out, it means that Live Photos are turned off.
Step 4: Verification
After disabling Live Photos, exit the "Settings" app and open the camera on your iPhone. Take a photo to ensure that the live camera mode has been successfully turned off.
Tip: You can check if Live Photos are disabled by looking for the absence of the Live Photos icon (a series of concentric circles) in the top-right corner of the screen while capturing a still image.
Conclusion:
By following these simple steps, you have successfully disabled the Live Photos feature in your iPhone's camera settings. Now you can capture still photos without any motion or sound. Feel free to enable Live Photos again in the future if you want to experience the dynamic aspects of your photographs.
Shooting Still Photos: Capturing Moments without Live Camera

One of the key features of modern smartphones is the ability to capture live photos, where a few seconds of video and audio are recorded alongside the image to provide a more dynamic experience. However, there may be instances where you prefer to capture regular, still photos without the live component. In this section, we will explore how you can shoot still photos instead of live photos on your smartphone.
| Step | Description |
|---|---|
| 1 | Launch your camera app by tapping on the camera icon. |
| 2 | Locate the camera mode selector, often represented by icons such as a video camera, photo, or other options. |
| 3 | Select the "photo" mode to shoot still images. |
| 4 | Adjust any desired camera settings like exposure, focus, or filters, depending on your smartphone's capabilities. |
| 5 | Aim your smartphone at the subject and compose your shot by positioning the subject within the frame. |
| 6 | Tap the capture button to take the still photo. |
| 7 | Review and edit the captured photo as needed, using the available editing tools within your camera app or a dedicated photo editing app. |
| 8 | Save the edited photo to your smartphone's camera roll or gallery for future access or sharing. |
By following these simple steps, you can easily switch from capturing live photos to shooting regular, still photos on your smartphone. This allows you to have more control over capturing individual moments without the additional video and audio components. Experiment with different camera settings and editing options to create stunning still photos that preserve the essence of the moment.
Saving Storage Space by Disabling the Dynamic Video Capture Functionality
One of the ways to optimize the storage space on your iPhone is by turning off the dynamic video capture feature, which offers the ability to capture live photos. By disabling this feature, you can free up valuable storage space on your device.
Here are some steps you can follow to disable the dynamic video capture functionality:
- Open the Camera app on your iPhone.
- Navigate to the "Settings" option within the app.
- Select the "Live Photos" option from the settings menu.
- Toggle the switch to turn off the dynamic video capture functionality.
Once you have disabled the live photos feature, your iPhone will no longer capture short videos along with your photos. This can significantly reduce the amount of storage space that each photo occupies on your device.
By disabling the dynamic video capture feature, you can ensure that your iPhone's storage space is utilized more efficiently. This can be particularly useful if you frequently capture photos and videos and find yourself running out of storage space.
Converting Dynamic Captures into Still Images within the Photos App
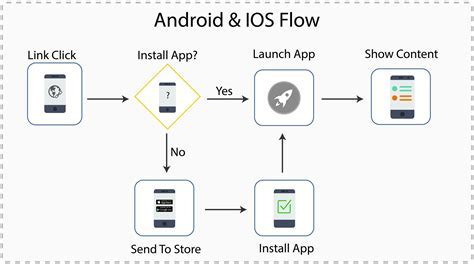
Discover how to transform abundant and lively moments captured through your device's built-in camera function into timeless and stable visual representations within the native Photos application.
Step 1: Launch the Photos app on your smartphone interface, providing an avenue to explore your cherished memories with just a few taps. |
Step 2: Navigate through your extensive photo collection until you discover a dynamic snapshot that encompasses the essence of a significant occasion or holds sentimental value. |
Step 3: Tap on the selected live photo to open it and reveal its vibrant and animated nature, preserving not only the still image but also the captivating movement and sound. |
Step 4: Now, in the top-right corner of the screen, locate and press the "Edit" option, granting you access to an array of powerful photo editing features. |
Step 5: Within the editing mode, examine the bottom of the screen and identify the circular icon that displays an alternating representation between a static image and a dynamic live photo. |
Step 6: Tap on this icon to transform the live photo into a still image, effectively freezing the moment captured by your device's advanced camera technology. |
Step 7: Once the live photo is converted into a still image, scrutinize the modified snapshot, ensuring it encapsulates the desired atmosphere and meaning that you wish to preserve and share. |
Step 8: After reviewing the adjusted image, save the changes by selecting the "Done" option, located at the bottom-right section of the interface. |
Step 9: The final step entails relishing and sharing your new still image, which now encapsulates an unforgettable moment in time, devoid of the animated elements typically associated with live photos. |
Bonus Tip: Disabling Live Photos as the Default Camera Setting
In addition to disabling the live camera feature on your iPhone, another useful tip is to change the default camera setting for live photos. This bonus tip will guide you on how to unset live photos as the default camera setting, allowing you to capture regular non-live photos effortlessly.
By making this adjustment, you will no longer have to worry about accidentally taking live photos when you simply want a regular snapshot. With the default camera setting changed, you can ensure that you capture every moment just the way you desire.
If you find it frustrating or unnecessary to constantly disable live photos every time you launch the camera app, changing the default camera setting is the perfect solution. This way, you can streamline your photography experience and focus on capturing unforgettable memories without any interruptions.
To change the default camera setting for live photos, follow these simple steps:
- Open the camera app on your iPhone.
- Tap on the "Options" menu located at the top of the screen.
- Locate the "Live Photos" option and tap on it.
- Select the "Off" option to disable live photos as the default camera setting.
By following these steps, you can easily disable live photos as the default camera setting on your iPhone. Remember to take advantage of this bonus tip to enhance your photography experience and capture stunning non-live photos effortlessly.
Note: Disabling the default camera setting for live photos does not mean you cannot use the feature at all. You can still enable live photos on a per-shot basis by tapping on the live photos icon in the camera app.
Take control of your iPhone camera settings and make the most out of your photography with this bonus tip. Enjoy capturing picture-perfect moments without the worry of unwanted live photos!
[MOVIES] [/MOVIES] [/MOVIES_ENABLED]FAQ
Why would I want to disable the live camera on my iPhone?
There could be several reasons why you would want to disable the live camera on your iPhone. One reason could be to save storage space on your device, as live photos take up more space than regular photos. Another reason might be to avoid accidentally capturing unwanted moments in the background while taking a photo. Additionally, disabling live camera can also help in preserving your iPhone's battery life.
Will disabling the live camera on my iPhone affect the quality of my regular photos?
No, disabling the live camera feature on your iPhone will not affect the quality of your regular photos. Live camera mode captures a few seconds of video along with the photo, but disabling it will allow you to take regular still photos without any impact on their quality.
Can I enable the live camera feature again after disabling it?
Yes, you can enable the live camera feature again on your iPhone after disabling it. Simply follow the steps mentioned earlier to access the Camera settings and toggle on the "Live Photo" option to enable it.
Is there a way to disable live camera for specific apps only?
No, currently there is no built-in way to disable the live camera feature for specific apps only on an iPhone. Disabling the live camera option in the settings will apply to all apps that use the camera. However, some third-party camera apps may offer the option to disable the live camera feature within their own settings.




