Have you ever wondered how to fine-tune the sensory interactions with your beloved wrist companion? This guide aims to walk you through the intricacies of customizing the tactile responses of your state-of-the-art wristwear. By delving into the realm of personalization, this article unveils the secrets of disengaging the subtle vibrations that accompany every interaction, taking your Apple Watch experience to new heights.
Technology is a magnificent gateway to a world of possibilities. Apple Watch, heralded as a pinnacle of innovation, exemplifies this digital transcendence. With its impeccable design and seamless integration into everyday life, it empowers individuals to navigate the digital realm with unparalleled grace. As we embark on this journey of tuning your watch's haptic feedback, we embark on a quest to refine the way you perceive and interact with your wrist companion.
Every tap, swipe, and gesture enlivens the Apple Watch experience, immersing you in a symphony of sensory cues. Although haptic feedback adds depth to these interactions, there might be moments when you desire a more discreet engagement. As you master the art of personalization, you will learn to effortlessly silence the vibrations that accompany your every touch, unlocking a new level of tranquility and control.
How to Turn Off Vibration Notifications on Your Apple Timepiece: A Step-by-Step Manual
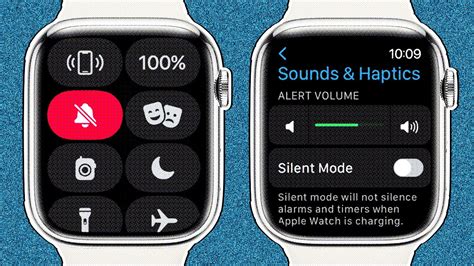
In this section, we will provide you with a comprehensive guide on how to disable the tactile response feature on your Apple wearable. By following these simple steps, you will be able to personalize your experience with your timepiece by turning off vibrations for notifications without any hassle.
Step 1: Access the Settings menu
Start by navigating to the Settings app on your Apple watch. This can be achieved by tapping on the gear icon, which is usually located towards the edge of the screen.
Step 2: Locate the Sounds & Haptics option
Once you are in the Settings app, scroll down until you find the option labeled "Sounds & Haptics." This option is responsible for controlling audio output and tactile feedback on your Apple timepiece.
Step 3: Adjust the vibration settings
After selecting "Sounds & Haptics," you will be presented with a variety of options related to sound and vibration settings. Look for the section specifically dedicated to haptic feedback customization.
Step 4: Toggle off the vibration feature
To disable haptic feedback on your Apple watch, simply toggle off the switch next to the vibration feature. This will turn off vibrations for incoming notifications, alerts, and other interactions with your timepiece.
Step 5: Confirm your changes
Once you have completed the previous step, exit the Settings app and test your changes by taking note of any notifications or interactions that would typically cause your Apple watch to vibrate. If you no longer feel any tactile response, it means that you have successfully disabled the haptic feedback feature.
Congratulations! You have now successfully turned off haptic feedback on your Apple watch. You can now enjoy a more silent and discreet wearable experience without the constant buzzing notifications.
Note: Keep in mind that disabling haptic feedback may result in a loss of tactile notifications and alerts. Make sure to rely on visual cues and auditory notifications to stay updated with your Apple watch's activities.
Understanding the Sensory Response of Apple's Wrist-worn Device
Introduction: Exploring the intricate world of sensory perception on Apple's innovative wearable device.
An essential aspect of user experience on a popular smartwatch, the sensory response known as haptic feedback plays a crucial role in relaying information to its wearer. This novel feature employs subtle, nuanced vibrations to convey alerts, notifications, and other important cues without the need for visual or auditory distractions. By taking advantage of the body's sense of touch, the Apple Watch provides a rich and personalized experience in an unobtrusive manner.
Understanding the Mechanism: The process behind the elusive haptic feedback on Apple's timepiece.
The haptic feedback system on the Apple Watch relies on a specially designed Taptic Engine, which vibrates with precise timing and intensity to simulate the sensation of touch. This delicate interplay between hardware and software allows users to receive discreet alerts, experience intricate taps, and even navigate through menus using a series of well-coordinated vibrations. As a truly multi-sensory interface, haptic feedback embodies the convergence of technology and human perception.
Interpreting Sensations: Decoding the distinctive patterns of haptic feedback on the wrist.
Apple engineers conceived various vibration patterns to represent different types of alerts and notifications, thereby enabling users to intuitively understand the conveyed information. For instance, a soft tap might indicate an incoming message, while a stronger thump could signify an important event or an activity milestone. Through this clever use of tactile cues, the Apple Watch fosters a seamless connection between users and their digital world.
Personalizing the Experience: Exploring customization options to suit individual preferences.
Understanding that everyone interprets sensory stimuli differently, Apple offers a range of options for users to personalize their haptic feedback experience. From adjusting the strength and prominence of the vibrations to customizing specific patterns for different apps, these features allow each individual to tailor the sensory response according to their preferences and needs. This personalized approach ensures that the Apple Watch remains a versatile companion tailored to the unique sensory sensitivities of its users.
Conclusion: Embracing the power of touch, haptic feedback on the Apple Watch offers a nuanced and immersive sensory experience that goes beyond traditional visual and auditory cues. By understanding the mechanism, interpreting the various patterns, and personalizing the settings, users can fully harness the potential of this remarkable feature and enhance their overall wearable technology experience.
The Advantages and Disadvantages of Tactile Response
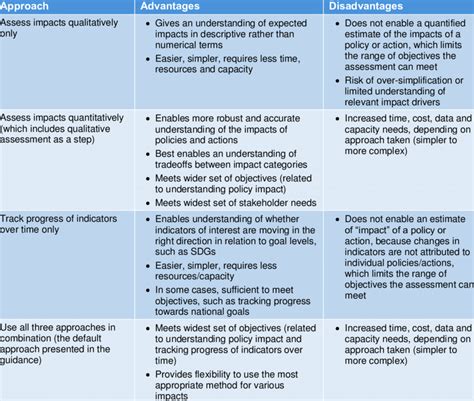
In the realm of modern technology, tactile response, the ability to physically feel and perceive sensations through touch, has become an integral feature across various devices. This section delves into the benefits and drawbacks associated with the utilization of tactile feedback, providing insight into its impact on user experience.
- Enhanced User Engagement: Tactile response adds an interactive element to device usage, allowing users to experience a more immersive and engaging interface. By providing physical feedback in response to user actions, it creates a sense of connection and realism.
- Improved Accessibility: Tactile feedback plays a crucial role in enhancing the accessibility of devices for individuals with visual impairments. By relying on touch, it enables better navigation and interaction, ensuring equal access to technology for all users.
- Enhanced Communication: Tactile feedback can serve as an effective means of communication, especially in situations where audio or visual cues may not be practical or feasible. For example, it can be used to convey notifications or alerts discreetly without disrupting the user's surroundings.
- Precision and Accuracy: The use of tactile feedback can contribute to improved precision and accuracy in tasks that require fine motor skills, such as typing or drawing. The physical response helps users maintain control and enhances their ability to perform tasks with greater certainty.
However, despite its numerous advantages, tactile feedback also presents certain drawbacks that may impact user experience:
- Distraction and Intrusion: Excessive or poorly implemented tactile feedback can be distracting, diverting the user's attention from the primary tasks at hand. It is essential to strike a balance between providing meaningful feedback and avoiding overstimulation.
- Subjective Perception: Since tactile feedback varies from person to person, individual preferences and sensitivities may influence the perception of its effectiveness. What may be satisfying for one user might be viewed as uncomfortable or annoying by another.
- Battery Consumption: Tactile feedback mechanisms, particularly those involving vibrations, can significantly impact battery life. This trade-off between functionality and power consumption needs to be carefully addressed to ensure optimal device performance.
- Learning Curve: Introducing tactile feedback in a new device or interface may require a learning curve for users unfamiliar with such technology. Initially, users may find it challenging to interpret or respond to tactile cues effectively.
Understanding the benefits and drawbacks of tactile feedback is crucial for designing user-friendly and intuitive interfaces. By considering these factors, developers can create a well-balanced experience that enhances user engagement while mitigating potential drawbacks.
Step 1: Accessing the Settings Menu on your Apple Timepiece
Before adjusting the settings on your trendy wristwatch, it is essential to navigate to the appropriate menu where you can make the desired changes. This section will guide you through the process of accessing the settings menu on your beloved Apple wearable.
To begin, gently tap on the shiny display of your magnificent timepiece to awaken its brilliance. Once the screen is aglow, swipe up from the bottom edge of the gleaming interface to reveal a menu of options that lie beneath its surface.
Among the captivating array of icons and symbols that grace your timekeeping marvel, keep an eye out for a small, circular emblem designed to appear like a wheel. This exquisite depiction represents the illustrious settings menu, where you will experience the joy of customizing your Apple adornment.
With your attentive gaze fixated on the remarkable wheel symbol, simply tap on it with your deft finger to access the treasure trove of options that reside within. The settings menu will eagerly unfold before your entranced eyes, revealing a world of possibilities waiting to be explored.
As you find yourself captivated by the magnitude of choices available, don't lose sight of your goal. Stay focused and refer to the subsequent steps provided in this insightful guide to learn precisely where to navigate within the mesmerizing settings menu to disable the delightful haptic feedback on your one-of-a-kind Apple timepiece.
Step 2: Exploring the Tactile Response Settings
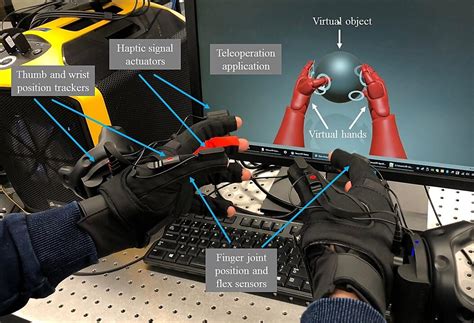
In this section, we will guide you through the process of accessing the various customization options related to the physical response of your device. By adjusting the settings in this menu, you can tailor the way your device communicates with you using tactile sensations.
To begin, we will show you how to navigate to the specific menu where the haptic feedback options are located. This menu provides you with a range of choices that allow you to modify the way your device responds to different actions and notifications.
To get started, please follow the steps below to reach the desired menu:
- Begin by unlocking your Apple Watch and accessing the home screen.
- Locate and open the Settings app. This app is represented by a gear icon.
- Within the Settings app, look for the section labeled "General."
- Tap on "General" to access the general settings menu.
- Within the general settings menu, scroll down until you find the option named "Taptic Feedback." This option controls the physical response of your device.
- Tap on "Taptic Feedback" to enter the tactile response settings menu.
Congratulations! You have successfully reached the menu where you can explore and customize the haptic feedback options available for your Apple Watch. In the next step, we will guide you through the process of adjusting the specific settings to disable the haptic feedback.
Step 3: Disabling Tactile Response for Specific Applications
In addition to adjusting haptic feedback settings on your Apple Watch, you can also customize the tactile response for specific apps. This allows you to fine-tune the way your Watch interacts with individual applications, providing a tailored experience based on your preferences.
- Start by accessing the "Settings" menu on your Apple Watch.
- Scroll down and select the "Notifications" option.
- Within the Notifications settings, you'll find a list of installed apps. Choose the app for which you want to disable haptic feedback.
- Once you've selected the desired app, you'll see an option labeled "Haptic Alerts." Tap on it.
- In the Haptic Alerts menu, you'll find various options to customize the tactile response for the selected app.
- To disable haptic feedback completely for the app, toggle the switch labeled "Haptic Alerts" to the off position.
- Alternatively, you can choose to change the intensity of the tactile response by adjusting the slider provided.
- After making your desired changes, pressing the digital crown will save your settings and return you to the previous menu.
- Repeat these steps for any other apps you wish to customize the haptic feedback for.
By selectively disabling haptic feedback for specific apps, you have the freedom to personalize your Apple Watch experience based on your individual preferences and needs. This ensures that you only receive tactile notifications from the applications that matter most to you.
Step 4: Disabling Vibrations When Receiving Phone Calls
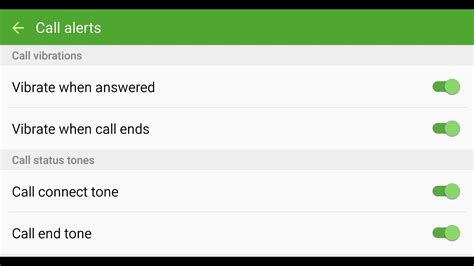
Now that you have customized the haptic feedback settings on your Apple wearable device, it's time to explore how to turn off the gentle vibrations that occur when an incoming call is received. By following these simple steps, you can modify your Apple Watch notification preferences to ensure a more personalized and distraction-free experience.
- Begin by accessing the "Settings" app on your Apple Watch. You can do this by tapping on the icon resembling a gear.
- Next, scroll down and select the "Sounds & Haptics" option. This section allows you to adjust various auditory and tactile notification settings.
- Within the "Sounds & Haptics" menu, locate the "Haptic Strength" option. Tap on it to access the adjustable haptic feedback settings.
- After entering the "Haptic Strength" section, you will find a slider that allows you to control the intensity of vibrations. Move the slider all the way to the left to turn off vibrations completely.
- Once you've adjusted the haptic feedback settings to your preference, simply exit the "Settings" app. Your Apple Watch will now refrain from vibrating when you receive incoming phone calls.
With the vibrations turned off, you can now enjoy a more discreet and peaceful experience when receiving calls on your Apple wearable device. Remember, these settings can always be customized and readjusted according to your personal preferences.
Step 5: Adjusting the Sensitivity of Tactile Vibrations
Once you've disabled the subtle physical sensations on your Apple wearable, it's time to tailor the intensity of the tactile vibrations to your liking. Fine-tuning the haptic feedback allows you to personalize your interaction with the device even further, ensuring a comfortable and customized experience.
1. Access the Settings menu on your device by tapping on the gear icon. |
2. Scroll down and select the "Sounds & Haptics" option. |
3. Within the "Haptic Strength" section, you will find a slider that allows you to adjust the intensity of the vibrations. |
4. Drag the slider towards the left to decrease the intensity, or towards the right to increase it. |
5. Test the altered haptic feedback by tapping on the screen or performing an action that would typically trigger a vibration. |
6. Repeat steps 4 and 5 until you find the optimal intensity that suits your preference. |
By adjusting the sensitivity of the tactile vibrations, you can ensure that the haptic feedback aligns with your desired level of responsiveness. It grants you the ability to strike a balance between receiving gentle nudges without being overly intrusive or missing important alerts due to weak vibrations. Take your time to experiment with different settings until you achieve the perfect haptic intensity that enhances your overall Apple Watch experience.
FAQ
Is it possible to turn off haptic feedback only for specific apps on Apple Watch?
No, currently there is no option to disable haptic feedback only for specific apps on Apple Watch. The setting to disable haptic feedback applies to the entire device, impacting all apps and notifications.
Will disabling haptic feedback on Apple Watch save battery life?
Yes, disabling haptic feedback can help conserve battery life on your Apple Watch. The vibrations produced by haptic feedback require energy, and by turning off this feature, you can extend the battery life of your device.
Can I still receive notifications if I disable haptic feedback on my Apple Watch?
Yes, you can still receive notifications on your Apple Watch even if you disable haptic feedback. Disabling haptic feedback only affects the vibration alerts, but you will still see the notifications on the watch's screen and hear any accompanying sounds if those options are enabled.




