In this comprehensive tutorial, we will explore the process of deactivating the auto-sync feature on your iPad. Syncing serves as a mechanism for keeping your data consistent across various devices, ensuring that your important files, photos, and apps are always up to date. However, there may be instances when you want more control over what content is being synced or when you simply want to disable the feature altogether. This tutorial aims to provide you with a clear and concise guide on how to accomplish this, step by step.
By disabling iPad synchronization, you will be able to manually manage your device's content, hand-picking what gets transferred from your computer to your iPad and vice versa. This can be particularly useful if you have limited storage space on your iPad or if you prefer to keep certain files and apps exclusively on one device. Additionally, turning off auto-sync can also prevent accidental data loss, ensuring that any changes you make on your iPad or computer will not be automatically overridden during the synchronization process.
Throughout this tutorial, we will walk you through the necessary steps to disable iPad syncing, explaining each concept in straightforward terms and providing clear instructions accompanied by helpful screenshots. Whether you are new to the iPad or a seasoned user, our tutorial is designed to be user-friendly and accessible to all. So, grab your iPad, follow along, and take control of your device's synchronization settings in just a few simple steps!
Reasons to Deactivate iPad Synchronization

There are several compelling reasons why one might consider disabling the synchronization feature on their iPad. By opting out of this function, users can exercise greater control over their device, enhance privacy, and ensure a more tailored user experience. Let's explore these reasons in detail:
- Protecting Privacy: By deactivating iPad syncing, users can prevent their personal data, such as contacts, calendar events, and documents, from being automatically shared or backed up to other devices or cloud services. This helps to maintain a higher level of privacy and reduces the risk of sensitive information falling into the wrong hands.
- Conserving Storage Space: Syncing files and media across multiple devices can consume significant storage space on an iPad. Disabling sync prevents unnecessary duplication of data, freeing up valuable storage capacity for other important files and applications.
- Reducing Distractions: For those who prefer a minimalist digital environment, turning off iPad syncing can help minimize distractions. Without notifications constantly popping up from synchronized apps, users can focus more effectively on the task at hand and stay productive.
- Preserving Battery Life: Continuous syncing can drain the iPad's battery faster, especially when multiple apps are constantly updating in the background. By deactivating sync, users can conserve battery power and extend their device's battery life.
By understanding the advantages of disabling iPad synchronization, users can make an informed decision based on their individual needs and preferences. Whether it's safeguarding privacy, saving storage space, enhancing focus, or prolonging battery life, the choice to disable syncing empowers users to streamline their iPad experience according to their specific requirements.
Step 1: Establishing a Connection between your iPad and Computer
The initial step in disabling the syncing feature on your iPad involves establishing a connection between your iPad device and your personal computer or laptop. By connecting these two devices, you will be able to access the necessary settings to disable the syncing feature.
To begin, locate the charging cable that came with your iPad. This cable will have a Lightning connector on one end and a USB connector on the other. Plug the Lightning connector into the charging port on your iPad.
Once you have connected your iPad device, locate an available USB port on your personal computer or laptop. Insert the USB connector into the USB port on your computer. It's important to ensure a secure connection between the iPad and computer to avoid any interruptions during the disabling process.
After establishing a physical connection between your iPad and computer, wait for a few seconds. Your computer should recognize the iPad and initiate the necessary drivers and software to allow communication between the two devices.
During this process, it's crucial to keep your iPad unlocked and active. Ensure that the device's screen is turned on and not in sleep mode. This will prompt your iPad to trust the computer's connection and enable the necessary functionality for disabling the syncing feature.
Once the connection is established and your computer has recognized your iPad, you can proceed to the next step in the guide to disable iPad syncing.
Step 2: Access iTunes
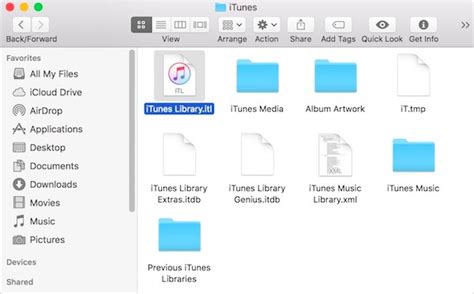
Once you have set up your device and connected it to your computer, the next step is to access iTunes.
The next stage of disabling iPad syncing involves opening the iTunes software on your computer. This is where you can manage your iPad's settings, applications, media files, and more. By accessing iTunes, you gain full control over the syncing features of your iPad.
- Step 1: Locate the iTunes application icon on your computer's desktop or in the "Applications" folder.
- Step 2: Double-click on the iTunes icon to launch the software.
- Step 3: If prompted, enter your Apple ID and password to sign in to iTunes.
- Step 4: Once you have successfully logged in, the iTunes interface will appear on your screen, ready for you to configure your iPad's syncing settings.
By following these steps, you will be able to open iTunes and gain access to the necessary tools and settings required for disabling iPad syncing. It is important to note that iTunes acts as the central hub for managing your iOS devices and provides the essential features for customizing your device syncing preferences.
Selecting your iPad: The Third Step in Disabling Syncing
After successfully navigating through the initial steps of this guide, you have now arrived at the crucial third step: selecting your iPad. This step is vital in the process of disabling syncing on your device, as it allows you to specifically target your iPad and customize its settings to suit your needs.
Identifying your device:
Before proceeding further, it is important to properly identify your iPad. Look for the unique characteristics that distinguish it from other devices, such as the size, color, and any distinguishing features or accessories. This will ensure that you select the correct device during this step.
Locating the settings:
Once you have identified your iPad, you need to access its settings. Look for the icon that resembles a gear or cog-wheel, typically found on the home screen or in the app drawer. Tap on this icon to initiate the settings menu.
Choosing the device:
Within the settings menu, you will find various options related to the configuration and customization of your iPad. Look for the section that specifically relates to device preferences or options. This section may go by different names depending on your iPad model and software version, but it usually holds features that allow you to manage your device's settings.
Selecting your iPad:
Once you have found the appropriate section related to device preferences, you will be presented with a list of available devices or options to choose from. Here, you should locate and select your iPad to proceed with disabling syncing. This ensures that the changes you make will only apply to your specific device, without affecting any other connected devices.
Note: It is important to double-check your selection to ensure that you have chosen the correct iPad. Selecting the wrong device may lead to unintended consequences, so it is crucial to pay attention to details.
Now that you have successfully selected your iPad, you are ready to move on to the next step in disabling syncing on your device. Follow the instructions provided in the following section to continue the process.
Step 4: Deactivating automatic synchronization
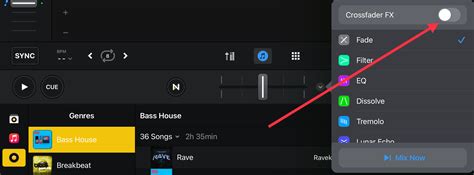
In this step, we will explore the process of turning off automatic synchronization on your device. By deactivating this feature, you can have more control over when and how your iPad syncs with other devices or cloud services without relying on a set schedule.
To begin, navigate to the "Settings" app on your iPad. This app can usually be found on your home screen, represented by a gear icon. Once you have opened the Settings app, scroll down and tap on the "iTunes & App Store" option.
Within the "iTunes & App Store" settings, you will come across a section labeled "Automatic Downloads". This setting is responsible for initiating automatic synchronization between your iPad and other devices whenever a new purchase or app update is available.
To disable automatic syncing, simply toggle off the switch next to the "Music", "Apps", "Books & Audiobooks", and "Updates" options. Once the switches have been turned off, your iPad will no longer sync automatically with these specific types of content.
It is important to note that by deactivating automatic synchronization, you will need to manually initiate the syncing process when you wish to transfer new purchases or updates. This can be done by connecting your iPad to your computer or by manually downloading the content from the respective app or service.
If you encounter any difficulties while disabling automatic syncing, make sure to double-check the settings and consult the user manual for your specific iPad model. By carefully following these steps, you can customize the synchronization process to better suit your needs and preferences.
| Previous Step: | Step 3: Adjusting sync options |
| Next Step: | Step 5: Manual synchronization |
Step 5: Verify your modifications
Once you have made the necessary changes to disable the syncing on your iPad, it is crucial to ensure that your modifications have been successfully implemented. This final step will guide you through the process of confirming the changes, providing you with the reassurance that syncing has indeed been disabled.
- 1. Access the settings menu on your iPad.
- 2. Scroll down to the "General" section and tap on it.
- 3. Within the "General" settings, locate and select "iTunes Wi-Fi Sync".
- 4. If syncing has been disabled, the "iTunes Wi-Fi Sync" option will be grayed out.
- 5. To further confirm the changes, connect your iPad to your computer using a USB cable.
- 6. Open iTunes on your computer and select your iPad from the device list.
- 7. If syncing has been successfully disabled, the option to sync your iPad will be unavailable and grayed out.
- 8. Additionally, you can try to sync specific content or perform a manual sync to ensure that no data transfer takes place.
By following these steps, you can verify that the necessary changes to disable syncing on your iPad have been applied. This will help ensure that your device remains free from any unwanted synchronization, giving you more control over your iPad's content and data.
How to STOP using iCLOUD! - Guide to TURNING OFF iCloud syncing on your Apple device!
How to STOP using iCLOUD! - Guide to TURNING OFF iCloud syncing on your Apple device! by Learn with Joel Feld 550,426 views 2 years ago 14 minutes, 42 seconds
FAQ
How can I disable iPad syncing?
To disable iPad syncing, you need to follow these steps:
Is it possible to disable automatic syncing without connecting my iPad to the computer?
No, to disable automatic syncing on your iPad, you need to connect it to your computer and follow the steps outlined in the article.
What are the benefits of disabling iPad syncing?
Disabling iPad syncing can be beneficial for various reasons:
Can I still manually sync my iPad after disabling automatic syncing?
Yes, you can still manually sync your iPad after disabling automatic syncing.
Will disabling iPad syncing affect my ability to update iOS?
No, disabling iPad syncing will not affect your ability to update iOS.




