Have you ever found yourself in a situation where you needed to temporarily disable the audio output on your beloved Apple tablet? Whether you're in a crowded library, attending a meeting, or simply enjoying a moment of peace and quiet, knowing how to mute the sound on your device can be a lifesaver.
Imagine being engrossed in a fascinating e-book or catching up on your favorite TV show on your iPad, and suddenly, the sound erupts, startling everyone around you. To avoid such embarrassing situations, it's essential to familiarize yourself with the various methods available to silence your device without disrupting its functionality.
There are numerous occasions when muting the audio on your Apple tablet might be necessary. Maybe you're in a professional setting and need to quickly put your device on silent mode during an important presentation. Or perhaps you're in a public space, such as a coffee shop or a public transport, and you wish to enjoy some entertainment without disturbing those around you. Whatever the reason, learning how to disable the sound on your iPad is a skill every user should possess.
Using the physical buttons

Controlling the audio output on your device can be achieved through the utilization of the tactile buttons located on the device itself. By employing the physical buttons, you can effortlessly manage the auditory experience without relying on touchscreens or complex interface navigation.
Volume Buttons: The volume buttons on your device, often found on the side or top edge, allow you to adjust the audio levels. By pressing the volume up button, you can increase the sound intensity, while pressing the volume down button will decrease it. These buttons provide a convenient and direct way to quickly modify the audio output to your desired level.
Mute Switch: Another physical button that plays a crucial role in controlling sound output is the mute switch. This switch, typically located near the volume buttons, enables you to completely silence the audio. Activating the mute switch will instantly silence all audio on your device, allowing for a noise-free experience.
Usage Tips: To adjust the volume without any disruption, you can press the volume buttons while the device is on standby or during audio playback. The mute switch can be easily toggled on or off with a flick of your finger, ensuring a swift transition between a soundless and audible environment.
By utilizing the physical buttons on your device, you can effortlessly control and manage the audio output without the need for complex software interactions. These tactile controls provide a straightforward and efficient way to adjust the sound levels to suit your preferences and create a more personalized auditory experience.
Adjusting the audio level in the Control Center
The Control Center on your device provides a convenient way to manage and control various settings, including adjusting the volume of your device's audio output. By accessing the Control Center, you can easily modify the sound level of your device without having to navigate through multiple menus or settings.
- Swipe down from the top-right (or bottom-left) corner of your device screen to open the Control Center.
- Locate the audio control widget, which is represented by a speaker icon.
- Tap on the speaker icon to access the audio controls.
- Within the audio controls, you will find a slider that allows you to adjust the volume level by sliding it up or down.
- Slide the volume control to the desired level to decrease or increase the audio output.
In addition to adjusting the volume level, the Control Center also provides quick access to other audio settings such as enabling or disabling the device's ringer or switching between different audio output options.
By utilizing the Control Center's audio controls efficiently, you can easily manage and customize the sound output of your device to suit your preferences and needs.
Enabling silent mode in the Settings
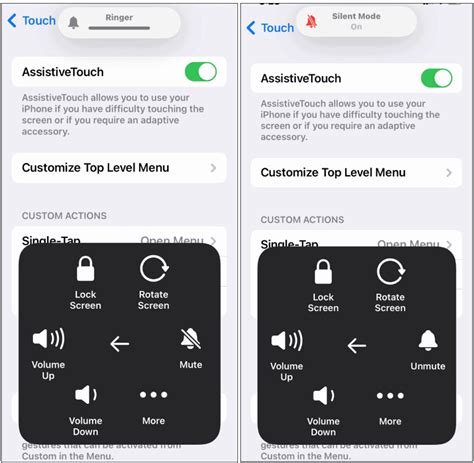
When you need to minimize or eliminate audio feedback on your device, there is a convenient feature available called silent mode. This functionality allows you to conveniently disable sound notifications without turning off the device or altering the volume controls. By accessing the appropriate settings, you can easily enable silent mode and enjoy a serene and uninterrupted experience on your device.
To activate silent mode, navigate to the settings menu on your device. Once there, locate the sound preferences section. Within this section, you will find the option to enable or disable silent mode. By selecting this option, your device will no longer produce any audible notifications or sounds, providing you with a silent environment free from distractions. This feature is particularly useful in situations where you need to focus on important tasks, attend meetings or events, or simply desire a moment of peace.
Enabling silent mode in the settings also offers the added benefit of preserving battery life. By eliminating audio feedback, your device's resources can be allocated to other tasks, prolonging the duration of its battery charge. Whether you are in a low-power mode or simply wish to optimize your device's performance, activating silent mode can contribute to a longer-lasting battery and enhanced overall usability.
Furthermore, silent mode allows you to discreetly use your device without causing unnecessary disruptions in public spaces. Whether you are in a library, cinema, or other quiet environments, having the ability to mute all sound notifications enables you to utilize your device without disturbing those around you. This feature demonstrates consideration and respect for others, ensuring a harmonious coexistence in shared spaces.
In conclusion, enabling silent mode in the settings of your device allows you to effortlessly suppress audio feedback, create a calm environment, conserve battery life, and promote considerate and respectful use of your device in public spaces. By embracing this feature, you can enjoy a seamless and uninterrupted user experience on your device, enhancing your productivity and peace of mind.
Disabling audio for specific applications
In this section, we will explore how to turn off the sound for certain apps on your device. By customizing the sound settings for individual applications, you can tailor your audio experience to suit your preferences.
- Launch the Settings app on your device.
- Select the "Apps" or "Applications" option from the menu.
- Scroll through the list of installed apps and choose the specific app for which you wish to disable audio.
- Once you have entered the app's settings page, look for the "Sound" or "Audio" option.
- Tap on the toggle switch next to the sound option to turn it off. This will silence all audio output from the chosen app.
- If the app provides more granular sound settings, such as separate volume controls for music and notifications, adjust these settings accordingly.
- Exit the app's settings and repeat these steps for any other apps you want to disable audio for.
By selectively muting sound for specific applications, you can create a personalized audio environment on your device. This can be particularly beneficial if you enjoy multitasking and want to minimize distractions from certain apps while still being able to listen to audio from others.
Using the AssistiveTouch feature to silence audio
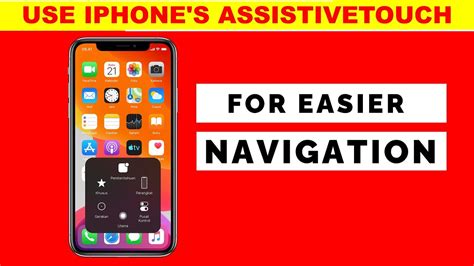
In certain situations, it may be necessary to quiet down the audio on your device without using the traditional methods. Luckily, there is a convenient feature called AssistiveTouch that can assist you in accomplishing this without adjusting the sound directly.
AssistiveTouch is an accessibility tool that provides a range of functions to assist users in navigating their device. By enabling AssistiveTouch and customizing its settings, you will be able to mute the sound on your device effortlessly, making it an excellent alternative for muting audio.
Step 1: Accessing AssistiveTouch
To utilize AssistiveTouch for silencing the sound, begin by going to your device's settings menu. Locate the accessibility options and then select AssistiveTouch.
Step 2: Enabling AssistiveTouch
Once you are in the AssistiveTouch settings, toggle the switch to enable it. You will notice a small floating button on your screen, which you can customize and move to a convenient location.
Step 3: Configuring AssistiveTouch
To customize AssistiveTouch for muting audio, go back to the AssistiveTouch settings and select "Customize Top Level Menu." From here, choose the "+" icon and select "Mute" from the list of available actions.
Step 4: Silencing the sound
Now, with AssistiveTouch enabled and customized, you can easily silence the audio on your device. Simply tap the AssistiveTouch button and select the "Mute" option. The sound will be muted instantly, offering a quick and convenient way to silence your device.
By utilizing the AssistiveTouch feature on your device, you can efficiently mute the audio without directly adjusting the sound controls. This accessibility tool offers a simple alternative for muting sound, allowing you to conveniently silence your device in various situations.
[MOVIES] [/MOVIES] [/MOVIES_ENABLED]FAQ
How can I mute the sound on my iPad?
You can quickly mute the sound on your iPad by locating the volume buttons on the side of your device and pressing the down button until the volume reaches zero, or by enabling the Silent mode by toggling the switch on the side of your iPad.
Is there any other way to mute the sound on my iPad?
Yes, besides using the volume buttons or the Silent mode switch, you can also mute the sound on your iPad by going to the Control Center. To access the Control Center, swipe down from the top-right corner of the screen (for iPads with Face ID) or swipe up from the bottom of the screen (for iPads with a Home button). From there, tap on the speaker icon to mute the sound.
Can I mute specific apps or notifications on my iPad?
Absolutely! If you want to mute specific apps or notifications while keeping the overall sound enabled on your iPad, you can achieve this by adjusting the settings within each individual app. Simply go to the Settings app, select "Notifications" or "Sounds & Haptics," and customize the sound settings for each app or notification according to your preferences.




