Are you seeking to silence the playful tones emanating from your beloved wrist companion? Look no further! In this guide, we will divulge a simple yet effective technique to suppress the auditory cues on your cherished Apple Watch Ultra. Whether you yearn for tranquility during important meetings or desire a discreet experience in public spaces, this article will provide you with the necessary steps to achieve auditory respite!
Shhh, it's a secret: The mesmerizing timekeeping marvel that graces your wrist possesses an assortment of delightful audio features. However, there are occasions when muting these enchanting chimes becomes a necessity. Fear not, dear reader, for the solution lies within your grasp.
Unveiling the veil: Brace yourself as we reveal a concealed setting that grants you the power to quell the symphony of sounds emitted by your magnificent wearable device. Delicately nestled within the labyrinthine depths of your Apple Watch's settings, this hidden gem will allow you to bask in the blissful silence you so ardently seek.
Muting audio on the advanced timepiece

Discover the easy steps to silence audio on your cutting-edge wristwear device. Whether you prefer to temporarily turn off the audio or want to fine-tune specific sound settings, this guide will walk you through the process effortlessly.
With the latest innovation from the tech giant, you have the freedom to seamlessly control audio playback and notifications on your state-of-the-art wearable gadget. Utilizing the power of your wrist companion's intuitive interface, you can effortlessly mute sound and tailor your audio preferences to suit your individual lifestyle.
To initiate a sound-free experience, accessing the dedicated settings menu on your wrist device is essential. By navigating through the user-friendly interface, you will have the ability to adjust sound options and optimize your audio experience to your satisfaction.
| Step | Description |
|---|---|
| 1 | Swipe up on the watch face to access the control center. |
| 2 | Locate the sound icon, represented by a speaker symbol. |
| 3 | Tap on the sound icon to mute all audio on your watch. |
| 4 | Alternatively, to adjust specific sound settings, force touch the control center and select "Sound & Haptics." |
| 5 | Within the "Sound & Haptics" menu, explore a range of options to customize audio output, including adjusting volume levels and enabling or disabling sound effects and alerts. |
By following these straightforward instructions, you'll effortlessly mute sound on your extraordinary smartwatch, allowing you to focus on what matters most without any distractions. Embrace the convenience and versatility of your cutting-edge wearable device by personalizing your audio experience to match your preferences and needs with ease.
Exploring the Settings Menu
In this section, we will delve into the various options available in the settings menu of your Apple Watch Ultra. By accessing the settings menu, you can customize and personalize your device according to your preferences, including managing the sound features.
- Accessing the settings menu: To begin, navigate to the settings icon on your Apple Watch Ultra. This icon can typically be found on the home screen or in the app list.
- Adjusting sound settings: Within the settings menu, you will find a range of options to control the sound on your Apple Watch Ultra. This includes controlling the volume level, altering the types of notifications, and customizing the sound profile according to your preferences.
- Volume control: By accessing the sound settings, you can easily adjust the volume level of your Apple Watch Ultra. This allows you to set the ideal volume for notifications, calls, and other audio playback.
- Notification preferences: In the settings menu, you have the ability to customize the types of notifications you receive on your Apple Watch Ultra. This ensures that you only receive alerts for the apps and activities that matter most to you.
- Sound profiles: Apple Watch Ultra offers different sound profiles that can be selected based on your specific needs. From silent mode to vibrate-only mode, you can choose the option that suits your lifestyle and environment.
By utilizing the settings menu on your Apple Watch Ultra, you can effortlessly manage and control the sound features of your device. Whether it's adjusting the volume, customizing notification preferences, or selecting the appropriate sound profile, the settings menu provides you with the flexibility to tailor your Apple Watch Ultra experience to your liking.
Activating Silent Mode
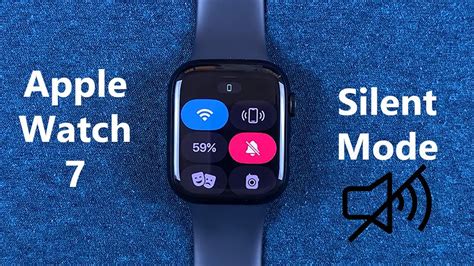
Switching to a mode that eliminates audible notifications and vibrations on your Apple Watch Ultra can be done effortlessly with the help of Silent Mode. By enabling this feature, users can enjoy uninterrupted focus, privacy, and discretion without compromising functionality.
Activating Silent Mode on your device ensures that all incoming calls and notifications are muted, allowing you to stay undisturbed in any situation. Whether you are in a meeting, attending a class, or simply need a moment of tranquility, this feature allows you to maintain your peace and quiet.
Accessing Silent Mode is a simple process on your Apple Watch Ultra. Navigate to the device's settings menu, where you can find the option to enable or disable Silent Mode with just a few taps. Once activated, a convenient icon will be displayed on your watch face, indicating that you are in Silent Mode.
Utilizing Silent Mode not only provides tranquility, but it also becomes a valuable tool for minimizing distractions and interruptions. While in this mode, you can continue to receive notifications silently through haptic feedback, ensuring that you stay connected without disrupting your environment.
Additionally, Silent Mode offers a discreet solution for situations where loud audio alerts may be inappropriate or intrusive, such as during presentations, performances, or important social gatherings. By enabling this feature, you can express your respect for others' peace and avoid causing any unnecessary disruptions.
Activating Silent Mode on your Apple Watch Ultra is a convenient way to enjoy all the benefits of the device while maintaining a peaceful environment. With a simple tap, you can eliminate audible distractions, embrace privacy, and ensure that your watch does not disrupt the atmosphere around you.
Managing Notifications Without Sound
In the context of the topic "How to Disable Sound on Apple Watch Ultra," this section focuses on effectively managing notifications without any audible alerts. It explores methods to customize your Apple Watch settings to receive notifications silently, enabling you to stay informed without disturbing those around you.
- 1. Adjusting Notification Settings:
- 2. Utilizing Haptic Feedback:
- 3. Customizing Watch Face Complications:
- 4. Enabling Do Not Disturb Mode:
- 5. Managing Notification Quick Settings:
To disable sound notifications on your Apple Watch, you can modify the notification settings on the device. By navigating to the appropriate menu, you can selectively choose which apps can send you alerts and opt to receive them silently.
Instead of relying on sound, Apple Watch provides haptic feedback to alert you discreetly. This feature uses taps and vibrations to notify you of incoming notifications without making any noise.
An efficient way to manage notifications without sound is by optimizing the watch face complications. By carefully selecting and arranging the complications, you can prioritize the most important information on the screen without relying on audio alerts.
Another method to disable sound notifications is by activating the Do Not Disturb mode on your Apple Watch. This mode allows you to temporarily silence all notifications, ensuring uninterrupted focus or a peaceful environment.
In addition to adjusting individual app settings, you can also manage notification quick settings on your Apple Watch. By customizing these settings, you can easily enable or disable sound notifications with just a few taps.
By following these steps, you can efficiently manage your Apple Watch notifications without relying on sound. Customizing your settings and utilizing alternative notification methods will enable you to stay connected discreetly while maintaining a peaceful and uninterrupted environment.
Turning off Haptic Alerts

In the realm of customizing the audio experience on your cutting-edge wearable device, there exists a feature that allows you to modify the haptic notifications on your sophisticated timepiece. By adjusting the settings, you can disable the subtle vibrations that alert you to different events and activities, ensuring a more personalized and noise-free experience.
To begin the process of turning off haptic alerts, follow these simple steps:
- On your Apple Watch, navigate to the Settings app.
- Scroll down and tap on the "Sounds & Haptics" option.
- Once inside the Sounds & Haptics settings, locate the "Haptic Alerts" section.
- Toggle the switch next to "Haptic Alerts" to the off position.
By disabling haptic alerts, you can eliminate the subtle vibrations that accompany various notifications and actions on your dynamic wearable device. This feature allows for a more discreet and serene experience, granting you control over the audio elements of your Apple Watch.
Enabling Do Not Disturb Mode
One way to prevent sound notifications on your Apple Watch Ultra is by enabling the Do Not Disturb mode. This feature allows you to customize your watch's settings to limit or disable incoming notifications, ensuring a more focused and uninterrupted experience.
Here are the steps to enable Do Not Disturb mode on your Apple Watch Ultra:
- Swipe up on the watch face to access the Control Center.
- Tap on the moon-shaped icon labeled "Do Not Disturb."
- This will activate the Do Not Disturb mode and silence all incoming notifications on your Apple Watch Ultra.
In this mode, your watch will not produce any audible alerts or vibrations, preventing any disruptions during important meetings, or when you simply want some time to concentrate without distractions.
Additionally, you can choose to enable the "Mirror iPhone" option, which will synchronize the Do Not Disturb settings on your Apple Watch Ultra with your paired iPhone. This ensures that when you enable or disable Do Not Disturb on your iPhone, it will automatically reflect on your watch.
You can also customize the Do Not Disturb mode to allow certain notifications or calls from specific contacts. This way, you'll still receive important alerts while keeping other notifications at bay.
To customize these settings, follow these steps:
- In the Apple Watch app on your iPhone, go to the "My Watch" tab.
- Tap on "Do Not Disturb."
- You can now choose to allow calls from certain contacts while in Do Not Disturb mode by selecting "Favorites" or "Everyone."
- You can also enable the "Repeated Calls" option to allow calls from the same person within three minutes to bypass the Do Not Disturb mode.
By enabling and customizing the Do Not Disturb mode on your Apple Watch Ultra, you can enjoy a quieter and more focused experience, free from sound notifications and distractions.
Customizing Sound Settings

In this section, we will explore how you can personalize the audio preferences on your advanced Apple wearable device, allowing you to customize the way it sounds to suit your individual preferences. By adjusting the sound settings, you can enhance your overall user experience and tailor it to your specific needs.
Adjusting Volume Levels:
One way to customize the sound on your Apple Watch Ultra is by adjusting the volume levels. You have the option to make the audio louder or quieter depending on your preference. By finding the optimal volume level, you can ensure that you can hear important alerts and notifications without disturbing others around you.
Changing Sound Effects:
Another way to customize the sound on your device is by changing the sound effects. Apple Watch Ultra offers a variety of sound effects that you can choose from, including tones, pings, and ringtones. By selecting a sound effect that resonates with you, you can add a personal touch to your device and make it more enjoyable to use.
Setting Do Not Disturb:
If you prefer a quieter experience, you can set your Apple Watch Ultra to "Do Not Disturb" mode. This mode ensures that all incoming calls, alerts, and notifications are silenced, allowing you to focus on your tasks or enjoy some uninterrupted time without any distractions.
Enabling Haptic Feedback:
In addition to audio customization, Apple Watch Ultra offers haptic feedback, which provides subtle vibrations on your wrist to alert you of incoming notifications or alerts. By enabling haptic feedback, you can receive silent notifications without any sound, making it ideal for situations where you want to keep your device on silent but still stay informed.
Personalizing Sound Settings for Different Activities:
Your Apple Watch Ultra allows you to customize sound settings based on different activities. Whether you are working out, attending a meeting, or sleeping, you can create custom sound profiles that automatically adjust the volume or disable certain alerts during specific activities. This way, you can stay focused and undisturbed without missing any important notifications.
Remember to explore the various sound settings available on your Apple Watch Ultra to create a personalized audio experience that matches your individual preferences and enhances your overall user experience.
Exploring Theater Mode
In this section, we will delve into the functionality of Theater Mode on your Apple timepiece, an innovative feature that can enhance your overall experience. By activating Theater Mode, you can ensure a distraction-free environment without any audio interruptions from your Apple wearable device.
| Advantages of Theater Mode | Activation Steps |
|---|---|
| Theater Mode offers several benefits, allowing you to concentrate on the performance or event you are attending. It not only disables sound but also prevents your Apple Watch from lighting up when you move your wrist, eliminating any potential distractions for you and those around you. | 1. On your Apple Watch, swipe up from the watch face to access the Control Center. |
| This mode is particularly useful in theaters, cinemas, or during important meetings. With Theater Mode enabled, you can subtly check the time or receive haptic notifications on your wrist without generating any sounds or illuminating your watch face excessively. | 2. Locate the Theater Mode icon, which resembles a pair of theater masks, and tap on it. |
| Additionally, Theater Mode ensures that your watch does not automatically wake up when you raise your wrist, preserving battery life and minimizing disturbances during low-light situations. | 3. Once the icon turns orange, Theater Mode is activated, and your Apple Watch will remain silent and less visually obtrusive. |
With Theater Mode, you can comfortably enjoy performances or important events without concerns about your Apple Watch creating any disruptions. Use this feature to enhance your watch experience and make it more customized to your specific needs.
Resetting Sound Settings to Default

In this section, we will explore the process of restoring the sound settings on your Apple Watch Ultra to their original configuration. By performing a reset, you can effectively revert any changes you have made to the sound preferences, ensuring that the device returns to its default sound state.
To reset the sound settings on your Apple Watch Ultra, follow these simple steps:
1. Access the Settings: Begin by navigating to the main menu of your Apple Watch Ultra. Look for the settings icon, which is typically represented by a gear symbol.
2. Locate the Sound Settings: Within the settings menu, search for the section specifically dedicated to sound preferences. This may be labeled as "Audio," "Sound," or a similar term.
3. Reset to Default: Once you have located the sound settings, tap on the option to reset or restore the settings to their default values. The wording of this option may vary depending on the watch's software version.
4. Confirm the Reset: A confirmation prompt will appear, asking you to confirm the reset action. Follow the on-screen instructions to complete the process.
5. Restart Your Apple Watch Ultra: After the settings have been reset, it is recommended to restart your device. This will ensure that the changes take effect and the sound settings are reverted to their default state.
Please note that resetting the sound settings will affect all audio-related configurations on your Apple Watch Ultra and restore them to the original factory settings. Make sure to backup any customized sound preferences before proceeding with the reset.
FAQ
Is it possible to disable sound on specific apps on my Apple Watch Ultra?
No, currently, there is no built-in feature on the Apple Watch Ultra that allows you to disable sound on specific apps only. When you enable Silent Mode, it will silence all notifications and alerts from all apps on your Apple Watch Ultra. However, you can manage notification settings for individual apps on your paired iPhone to control their behavior on the Apple Watch.




