Amidst the harmonious symphony of digital life, there are moments when sound becomes an unwanted interloper, disrupting our personal sanctuary. Your beloved Apple timepiece, an epitome of innovation and elegance, is no exception to this aural ambush. But fear not, for we bring you enlightenment on how to cast off the clutches of sound, unleashing a silent utopia on your wrist!
Embark upon a journey of auditory liberation as we guide you through the mystical realm of settings and configurations that Apple Watch safeguards. Prepare yourself to delve into the secret chambers of silence, where the whispers of notifications and ringing alarms are hushed to a mere whisper, allowing you to revel in the tranquil aura of your wearable masterpiece.
Escape the incessant chimes that disrupt your zen-like moments of solitude, gently pulling you away from the present. Immerse yourself in a world where tranquility reigns supreme, and the relentless cacophony becomes a distant memory. With a few simple steps, you can transform your Apple Watch into a fortress of silence, protecting your sense of peace and serenity like a vigilant guardian.
Muting Audio on Your Apple Timepiece: A Comprehensive Guide

In this section, we will explore the various techniques you can employ to silence the audio output on your beloved wrist companion. Whether you wish to temporarily hush the sounds or permanently disable them altogether, we have got you covered with a plethora of options to ensure seamless tranquility.
Method 1: Utilizing the Control Center to Mute Your Apple Smartwatch
In this method, we will explore a simple and convenient way to mute your Apple smartwatch. By accessing the Control Center on your device, you can quickly disable the audio output without any hassle.
- Firstly, ensure that your Apple smartwatch is powered on and unlocked.
- Swipe up from the bottom of the screen to access the Control Center.
- Locate the sound icon, which resembles a speaker, among the various icons displayed in the Control Center.
- Tap the sound icon once to enable the mute mode. This will visually indicate that the sound is turned off on your Apple smartwatch.
- If you want to unmute your device and enable sound again, simply tap the sound icon once more to toggle off the mute mode.
By utilizing the Control Center on your Apple smartwatch, you can easily silence the audio output whenever needed. This method offers a convenient way to manage sound settings without the need for complex procedures or extensive navigation through the device's menus.
Method 2: Silencing audio through the Settings application on your Apple timepiece

Another effective way to eliminate audio feedback on your Apple Watch can be accomplished by adjusting the sound settings within the device's dedicated Settings application. By following a few simple steps, you can easily silence various sounds and alerts without the need for any external assistance.
- Begin by accessing the home screen on your Apple Watch, which can be initiated by pressing the Digital Crown located on the side of the timepiece.
- Once on the home screen, locate and tap the Settings icon, which is represented by a gear-shaped symbol.
- Within the Settings application, scroll down until you find the Sound & Haptics option and select it to access the sound settings.
- In the Sound & Haptics menu, you will be presented with various sound-related options. To silence all sounds and alerts, toggle the Silent Mode button to the "On" position. This action will disable all audio feedback from your Apple Watch.
- Alternatively, if you prefer to only disable specific sounds or notifications, you can individually adjust the settings by tapping on the desired option. For example, you can turn off the sound for incoming calls, notifications, or alerts by toggling the corresponding buttons to the "Off" position.
- Once you have made the necessary changes to the sound settings, you can exit the Settings application by pressing the Digital Crown to return to the home screen of your Apple Watch.
By employing this straightforward method through the Settings app, you can conveniently disable audio feedback on your Apple timepiece according to your preferences. These adjustments allow for a customized and noise-free experience while using your device.
Customizing the Sound & Haptics settings on your Apple Watch
One way to personalize your experience with your Apple Watch is by customizing the Sound & Haptics settings. By customizing these settings, you can adjust the sound and vibration notifications to suit your preferences and needs.
| Step | Instructions |
|---|---|
| 1 | Open the Settings app on your Apple Watch. |
| 2 | Select the "Sounds & Haptics" option. |
| 3 | On the Sounds & Haptics screen, you will find various options to customize your watch's auditory and haptic feedback. |
| 4 | Adjust the volume slider to increase or decrease the volume of notifications and alerts. You can also toggle on or off the "Silent Mode" option. |
| 5 | Under the Haptic Strength section, tap on "Prominent" to enable a more noticeable haptic feedback for notifications. |
| 6 | Scroll down to find the "Sound & Vibration Patterns" section where you can customize the sound and vibration for different notifications individually. |
| 7 | Tap on a specific notification type, such as "Messages" or "Calendar," to set a unique sound and vibration pattern for each. |
| 8 | You can also toggle off the "Cover to Mute" option if you prefer not to silence incoming calls by covering the watch with your hand. |
By following these steps, you can easily customize the Sound & Haptics settings on your Apple Watch, ensuring a personalized and tailored experience for your notifications and alerts.
Method 4: Enabling Silent Mode on your Apple Wearable Device
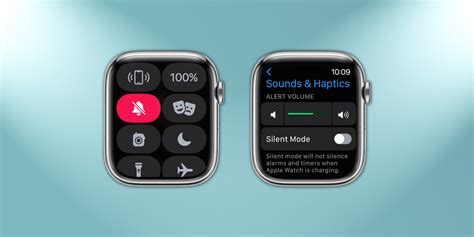
In this section, we will explore a method to ensure that your Apple wrist accessory operates without any audible alerts or notifications. By activating the silent mode feature, you can create a quiet and undisturbed environment without distracting sounds or audio prompts.
To enable silent mode on your Apple wearable, follow these steps:
- Begin by accessing the settings menu on your device.
- Scroll through the options until you locate the "Sounds & Haptics" section.
- Tap on the "Sounds & Haptics" section to enter its settings.
- Within this menu, you will find the option to enable silent mode.
- Toggle the switch next to "Silent Mode" to the "On" position.
Once you have enabled silent mode, your Apple Watch Series will no longer produce audible alerts or sounds. This feature is especially useful in situations where noise may be undesirable or disruptive, such as meetings, presentations, or quiet environments.
Remember, even when silent mode is enabled, your device will continue to provide haptic feedback through vibrations, ensuring that you still receive discreet notifications on your wrist. This allows you to stay connected without the need for audible alerts.
By utilizing the silent mode feature on your Apple wearable, you can enjoy a serene and undisturbed experience while wearing your device, ensuring that it seamlessly integrates into both social and professional environments.
Method 5: Temporarily muting notifications on your wrist companion
Muting notifications on your Apple timepiece can serve as a temporary solution to ensuring a noiseless experience without disrupting your daily routines. By following these straightforward steps, you can effortlessly manage and control the interruptions caused by notifications on your wrist companion.
- Locate and press the Digital Crown, the small round button on the side of your wearable device.
- On the app grid, find and select the "Settings" app.
- Once in the Settings menu, scroll to and tap on the "Notifications" option.
- Within the Notifications menu, you will find several settings to modify. Look for the "Notifications Indicator" option and tap on it.
- Toggle the switch next to "Notifications Indicator" to the off position. This will temporarily mute all incoming notifications on your Apple Watch.
- When you are ready to receive notifications again, simply follow the same steps and toggle the switch back to the on position.
By muting notifications temporarily, you can enjoy moments of uninterrupted peace and quiet, without missing any important alerts from your wrist companion.
Troubleshooting: What to do if you're still experiencing audio output on your Apple Timepiece
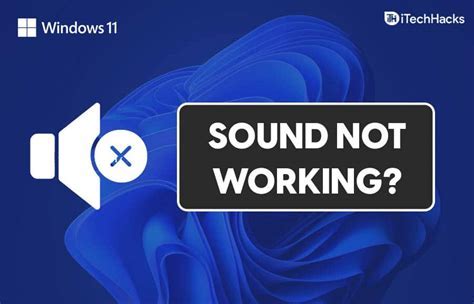
After following the steps to disable sound on your Apple Timepiece, you may find that you are still encountering audio output. This section will provide troubleshooting tips to help resolve this issue.
- Double-check your settings: Start by reviewing the sound settings on your Apple Timepiece. Ensure that you have correctly adjusted the volume and disabled any sound-related features.
- Restart your Apple Timepiece: Sometimes, a simple restart can fix minor glitches. Try restarting your Apple Timepiece by pressing and holding the side button until you see the Power Off slider. Slide it to power off your device and then press and hold the side button again to turn it back on.
- Perform a software update: Keeping your Apple Timepiece up to date with the latest software can help resolve various issues. Check for any available updates by opening the Apple Watch app on your iPhone, navigating to the My Watch tab, and selecting General > Software Update. Follow the on-screen instructions to install any updates.
- Reset all settings: If the problem persists, you can try resetting all settings on your Apple Timepiece. This action will not erase your data but will reset all personalized settings to their factory defaults. To do this, open the Settings app on your Apple Timepiece, go to General > Reset, and select Reset All Settings. Confirm your choice and wait for the device to reset.
- Contact Apple Support: If none of the above steps resolve the issue and you are still hearing sound on your Apple Timepiece, it is recommended to reach out to Apple Support for further assistance. They can provide additional troubleshooting steps or determine if there is a hardware issue that needs to be addressed.
By following these troubleshooting steps, you should be able to effectively address any audio output issues on your Apple Timepiece. Remember to explore each option thoroughly before moving on to the next, and if necessary, seek professional support to resolve the problem.
Why you NEED an Apple Watch in 2024!
Why you NEED an Apple Watch in 2024! by iDB 224,050 views 4 months ago 11 minutes, 15 seconds
FAQ
Can I disable sound on my Apple Watch Series?
Yes, you can disable sound on your Apple Watch Series by following a few simple steps.
Why would I want to disable sound on my Apple Watch?
There can be various reasons to disable sound on your Apple Watch, such as wanting a quieter environment, conserving battery life, or avoiding interruptions during meetings or other important events.
How do I disable sound on my Apple Watch Series?
To disable sound on your Apple Watch Series, go to the Settings app on your watch, select "Sound & Haptics," and toggle the "Silent Mode" switch to ON. This will mute all sound on your watch.
Will disabling sound on my Apple Watch also disable the haptic feedback?
No, disabling sound on your Apple Watch will only mute the audio alerts and notifications. Haptic feedback, which provides vibration alerts, will still work even when sound is disabled.
Can I customize sound settings to disable specific types of alerts?
Yes, you can customize sound settings on your Apple Watch Series to disable specific types of alerts. In the Sound & Haptics settings, you can individually toggle off sound for incoming calls, messages, and other app notifications as per your preference.




