Discover the secret to freeing yourself from the constant buzz of incoming messages on your innovative wrist accessory. In this comprehensive guide, we will unveil the step-by-step process to effortlessly silence the text message notifications on your beloved Apple timepiece. By mastering this essential skill, you can take back control of your valuable time, ensuring uninterrupted focus and an enhanced digital lifestyle.
Immerse yourself in the world of possibilities as we unveil the art of muting those inconspicuous vibrations that steal your attention and disrupt your daily routine. By following our expert advice, you will no longer be bound by the shackles of constant buzzing, freeing yourself from the incessant distractions inherent in the world of modern technology. Take charge of your wrist and regain the power to decide when, and from whom, you wish to receive text messages.
Prepare yourself for a liberating journey as we delve into the realm of personalized settings, allowing you to tailor your Apple appendage to suit your unique needs. By utilizing the ingenious functions carefully crafted by Apple's team of experts, you can navigate the treacherous waters of text message management with ease and confidence. Unlock the potential of your wrist companion and reclaim your life – one undisturbed moment at a time.
Managing Notifications for Text Messages on Your Wrist Companion
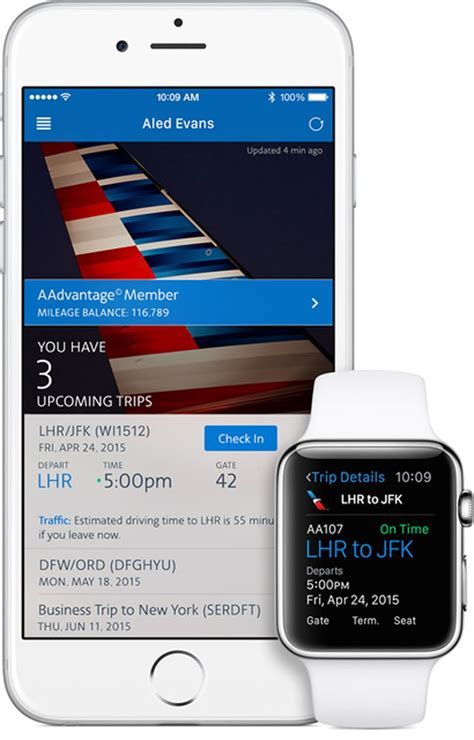
Are you looking for ways to control the alerts and notifications you receive on your personal mobile companion? In this section, we will outline the steps to customize your wrist wearable device so that you can manage the way you receive notifications for text messages, without being overwhelmed by constant buzzes on your wrist.
Step-by-Step Guide to Disabling Message Notifications on Your Timepiece
In this section, we will explore a comprehensive and straightforward guide to turning off message alerts on your elegant wristwear. We will walk you through a series of steps to help you customize your Apple timepiece experience to your preferences.
Step 1: Access your watch's settings menu by firmly pressing on the watch face to invoke the Force Touch feature. This will reveal a menu of options.
Step 2: Look for the Notifications option and tap on it to proceed to the notification settings.
Step 3: Scroll down until you find the Messages option. Tap on it to access the SMS notification preferences.
Step 4: Within the Messages settings, toggle off the switch next to Allow Notifications. This will disable SMS alerts on your Apple Watch.
Step 5: You can further customize your messaging preferences by adjusting options such as Show Alerts and Sound. These settings allow you to tailor your notifications to your liking.
Step 6: Once you have finished adjusting the settings, press the digital crown button on the side of your watch to return to the watch face.
Step 7: Congratulations! You have successfully disabled SMS alerts on your Apple Watch. Now, you can focus on your timepiece's other valuable functionalities without being disturbed by message notifications.
Remember, you can always revert these changes and re-enable SMS alerts by following the same steps and toggling the switches accordingly.
With these simple steps, you can enjoy a more personalized experience with your Apple Watch, allowing you to stay connected in your desired manner.
Managing Notifications on Your Apple Wrist Companion: A Comprehensive Guide
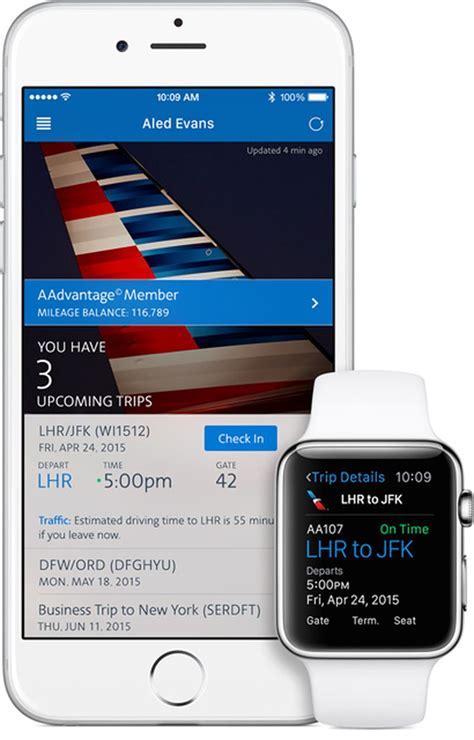
In this section, we will explore the various methods available to control and regulate the notifications you receive on your trusty wrist companion from the tech giant. By customizing your preferences, you can ensure a tailor-made experience that suits your needs and keeps you informed without overwhelming you with every single alert.
Configuring Notification Settings: When it comes to managing the flow of information, it is crucial to have a clear understanding of how to modify the notification settings on your Apple Watch. This includes enabling or disabling specific types of alerts, adjusting the frequency of notifications, and fine-tuning the level of detail provided without compromising functionality.
Distinguishing Importance: To avoid being burdened by an incessant stream of alerts, learning how to differentiate between critical and trivial notifications is paramount. Discover the methods to prioritize important messages and filter out less crucial ones, ensuring that the notifications you receive on your wrist warrant your immediate attention.
Utilizing Do Not Disturb Mode: Sometimes, silence is golden. Explore the capabilities of the Do Not Disturb mode on your Apple Watch to create a tranquil environment. Learn how to activate this feature and tailor it according to your schedule and preferences, allowing you to focus on tasks or enjoy uninterrupted periods of relaxation without being interrupted by messages.
Mastering Customization Options: Apple offers a plethora of customization options, providing you with the ability to personalize the notification experience on your wrist companion. From managing notifications on a per-app basis to customizing notification sounds and haptic feedback, take control of your device and mold it to suit your unique style and requirements.
Strategies for Optimal Notification Management: Offering a comprehensive guide would be incomplete without sharing some valuable tips and tricks to streamline your notification management process on the Apple Watch. Discover techniques for controlling the onslaught of notifications, avoiding distractions, and ensuring that your wrist companion remains a helpful ally rather than a constant source of interruption.
With mastery over managing notifications on your Apple Watch, you can strike the perfect balance between staying informed and maintaining focus in a fast-paced digital world.
Take Control of and Silence Text Message Alerts on Your Wrist Companion
Discover how you can gain mastery over the notification system on your trusty timepiece, enabling you to seamlessly manage and silence text message alerts without any hassle.
Saying Farewell to Text Messages on Your Intelligent Timepiece: Here's How

In this section, we will explore the straightforward process of bidding adieu to traditional text messages on your clever wrist device, opening up new possibilities for your Apple wearable. Discover the steps to free up your wrist notifications, paving the way for a more streamlined and personalized experience.
Step 1: Commence by navigating to the device's settings menu. This can be accomplished by tapping on the gear-shaped icon showcased on your watch's home screen.
Step 2: Once the settings menu unveils itself, embark on a quest to find the communication preferences section. This section holds the key to transforming your text messaging experience.
Step 3: Within the communication preferences section, seek out the elusive option that deals specifically with text messages. Unleash your inner explorer and identify the setting that allows you to wield control over this aspect of your Apple timepiece.
Step 4: Embrace your newfound power and disable the sending and receiving of text messages on your device with a simple flick of a virtual switch. Liberating your wrist from the constant chimes and vibrations, you are now ready to embark on a more focused journey with your Apple Watch.
Note: Opting to disable text message notifications on your wrist companion does not sever ties with your iPhone entirely. You can still receive text messages on your iPhone and utilize a myriad of other messaging platforms for communication on your Apple Watch.
Step 5: Breathe in the freedom of a more personalized and refined experience on your Apple Watch, where only the notifications that truly matter to you will make their presence known. Embrace this newfound clarity and embark on a distraction-free journey with your intelligent timepiece.
Now that you have successfully bid farewell to the realm of text messages on your Apple Watch, you can fully explore its extensive capabilities and immerse yourself in the world of seamless communication and intuitive functionality.
Enjoy an Undistracted Experience: Disable Text Message Notifications on Your Wrist Companion
Are you looking to maximize your focus and minimize disruptions while using your innovative wrist companion? Taking control of your messaging alerts on the popular wearable device can be a game-changer, allowing you to stay in the loop without the constant buzzing and pinging on your wrist.
Getting rid of those incessant text message alerts will give you the freedom to fully immerse yourself in your daily activities. So, if you're eager to free yourself from the distractions caused by incoming SMS notifications on your fashionable timepiece, follow these easy steps to disable them and reclaim your undisturbed experience.
Step 1: Open the settings menu on your advanced smartwatch, and look for the notifications option.
Step 2: Locate the messaging app that is synced with your innovative wristwear and tap on it.
Step 3: Once you have accessed the messaging app settings, search for the option to disable message notifications or vibration alerts.
Step 4: Toggle off the notification or alert settings for text messages to prevent them from appearing on your sleek wearable technology.
By disabling SMS alerts, you will regain control over your valuable time and be able to concentrate more effectively on your daily tasks and activities. No more interruptions caused by unnecessary wrist vibrations!
Remember, while it's important to stay connected, taking a break from constant text message notifications on your stylish gadget will allow you to enjoy a distraction-free experience and increase your productivity throughout the day.
How To FIX Apple Watch Messages Not Syncing With iPhone! (2023)
How To FIX Apple Watch Messages Not Syncing With iPhone! (2023) by LoFi Alpaca 21,822 views 1 year ago 2 minutes, 51 seconds
FAQ
How can I stop receiving SMS on my Apple Watch?
To disable SMS on your Apple Watch, you can follow a few simple steps. Firstly, open the Apple Watch app on your iPhone. Then, go to the "My Watch" tab and select "Messages". From there, toggle off the option for "Show Alerts" or "Mirror iPhone". This will prevent SMS notifications from appearing on your Apple Watch.
Can I turn off SMS notifications only on my Apple Watch?
Yes, you have the option to disable SMS notifications only on your Apple Watch. To do this, access the Apple Watch app on your iPhone and navigate to the "My Watch" tab. Next, tap on "Messages" and under "Alerts", toggle off the switch for "Show Alerts" or "Mirror iPhone". This will ensure that you no longer receive SMS notifications on your Apple Watch, while still receiving them on your iPhone.
Is it possible to disable SMS notifications temporarily on Apple Watch?
Yes, you have the flexibility to disable SMS notifications temporarily on your Apple Watch. To do this, swipe down on your Apple Watch screen to access the Notification Center. Then, firmly press on the screen to enter the "Do Not Disturb" mode. This will prevent any further SMS notifications from appearing on your Apple Watch until you disable the "Do Not Disturb" mode.
If I disable SMS notifications on Apple Watch, will I still receive the messages on my iPhone?
Disabling SMS notifications on your Apple Watch does not affect the delivery of messages to your iPhone. You will still receive SMS messages on your iPhone as usual. The only difference is that you will not receive any notifications or alerts for SMS messages on your Apple Watch if you disable them.
Can I customize the settings to disable only certain types of SMS notifications on my Apple Watch?
Unfortunately, Apple does not currently provide the option to customize SMS notifications on the Apple Watch. When you disable SMS notifications, it applies to all types of SMS messages. You cannot selectively disable notifications for specific contacts or message threads on your Apple Watch.




