Have you ever found yourself in a situation where Siri's voice interrupts the tranquility and discretion of your Apple Watch? Fear not, for there is a solution! By making a few simple adjustments to your watch's settings, you can disable the sound of Siri's voice, allowing you to enjoy the convenience of Siri without the unnecessary noise disturbance.
Imagine this scenario: you are in a crowded room, trying to discreetly ask Siri for directions or send a text message using your Apple Watch. Suddenly, Siri's voice booms out, attracting the attention of everyone around you. Embarrassing, right? Well, worry no more. By disabling Siri's sound, you can maintain your privacy and carry out your tasks without unwanted attention.
Apple Watch is packed with features and functionalities to make your life easier. Siri, the intelligent virtual assistant, is one of them. But sometimes, her voice can be too loud or intrusive, affecting the overall user experience. However, with a little tweak in the settings, you can take control and customize your Apple Watch to fit your preferences perfectly.
Muting the Audio Feedback of Siri on Your Apple Wristwear
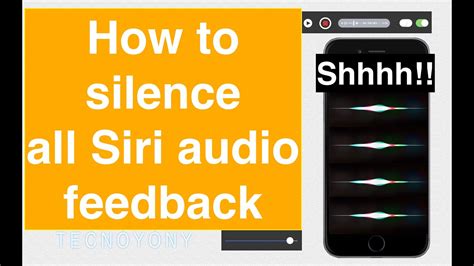
Visual assistance aids are a prominent aspect of Apple's wearable technology, providing ease and convenience for users. But what if you desire a more discreet approach when interacting with Siri on your trusty Apple timepiece? This section will guide you on how to silence the audible responses from Siri on your Apple Watch, allowing for a more discreet and unobtrusive user experience.
Muffling the Voice of Siri:
If you prefer a quieter Siri experience on your Apple wearable, you can customize the audio feedback settings. By following the steps outlined below, you can effectively disable the voice of Siri while still benefiting from her intelligent assistance:
1. Summon Siri by raising your wrist or pressing and holding the Digital Crown on your Apple Watch. This will activate Siri and bring up the screen displaying the voice prompt.
2. Once Siri is listening and ready to assist you, firmly press the screen or scroll the Digital Crown to access the volume control slider.
3. Slide the volume control indicator to the lowest level or mute icon, represented by a crossed-out speaker symbol.
4. Confirm your selection by tapping anywhere on the screen or pressing the Digital Crown.
5. Siri's responses will now only be displayed visually on your wristwear, without any accompanying sound.
By following these uncomplicated steps, you can ensure that Siri's audible assistance aligns with your personal preferences and environment, crafting a seamlessly discreet experience on your Apple Watch.
Understanding the Significance of Disabling Auditory Notifications for Siri on Your Apple Timepiece
Within the realm of customization options available for your Apple wearable device, it is crucial to comprehend the rationale behind the desire to deactivate acoustic alerts associated with the digital assistant, Siri. Recognizing the importance of tailoring the auditory experience on your timepiece involves contemplating the potential benefits of muting Siri's sound effects.
By discerning the necessity to modify the sound settings pertaining to Siri on your Apple Watch, you can explore the advantages of a quieter interaction with your device. Minimizing auditory interruptions can enhance privacy, concentration, and overall user experience, catering to individual preferences in audio notifications.
| Benefits of Disabling Siri Sound |
| 1. Enhanced privacy: Opting out of sound notifications allows you to interact with Siri in public spaces without drawing unnecessary attention. |
| 2. Improved concentration: Disabling Siri's sound effects can help maintain focus while using your Apple Watch, especially in busy or distracting environments. |
| 3. Personalized experience: Bypassing auditory prompts from Siri enables you to customize your device to your unique audio preferences, fostering a more personalized interaction. |
| 4. Reduced disruptions: Turning off Siri sound can minimize interruptions during meetings, social gatherings, or any situation where silence or discretion is valued. |
Considering these advantages, taking control of the auditory notifications emitted by Siri on your Apple Watch is an essential step towards optimizing your wearable technology experience.
Step-by-Step Guide: Muting Voice Feedback on your Apple Wrist Device
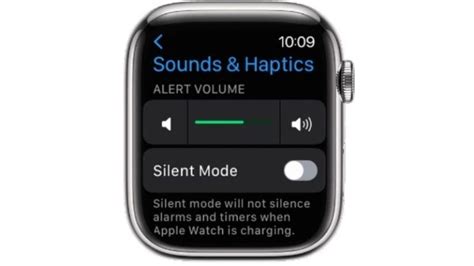
Ever found yourself in situations where you wish to enjoy the convenience of Siri on your multimedia timepiece without the accompanying sound? Follow this step-by-step guide to learn how to silence voice feedback on your Apple wrist gadget effortlessly.
Step 1: Initially, make sure your Apple wrist device is powered on and unlocked.
Step 2: Next, navigate to the Settings application on your Apple wrist device by tapping on the cogwheel icon.
Step 3: Once inside the Settings menu, locate and select the Sound & Haptics option.
Step 4: In the Sound & Haptics menu, scroll down to find and tap on the Siri section.
Step 5: Inside the Siri menu, you will see the Voice Feedback option. Tap on it to proceed.
Step 6: Here, you will find three voice feedback options: Always On, Control with Silent Mode, and Control with Ring Switch. Choose the desired option based on your preference.
Step 7: To completely mute Siri's voice feedback, select the "Control with Silent Mode" option. This ensures that voice feedback will only be audible when your Apple wrist device is not in silent mode.
Step 8: Alternatively, you can select the "Control with Ring Switch" option to enable voice feedback only when the Ring/Silent switch is positioned to ring mode.
Step 9: After selecting your preferred option, exit the Settings application by pressing the Digital Crown, and you are all set to enjoy Siri without any sound.
Remember, by muting voice feedback on your Apple wrist device, you can discreetly interact with Siri without any audible cues, enhancing your overall user experience.
Customizing Your Sound Preferences on your wrist-worn device
Welcome to a world of personalized sound experiences! In this section, we will explore how you can tailor the audio settings on your wrist-worn device to suit your preferences. By customizing your Apple Watch's audio settings, you can enhance your overall user experience and make interacting with your device even more enjoyable. Let's dive in and discover the various ways you can customize your audio settings!
- Adjusting Volume Levels
- Choosing Sound Effects
- Setting Vibration Patterns
- Managing Audio Notifications
- Exploring Accessibility Options
One of the first steps in customizing your sound preferences is adjusting the volume levels on your wrist-worn device. By finding the perfect balance between too loud and too low, you can ensure that notifications, alarms, and calls are clearly audible without being disruptive to your surroundings.
Another way to customize your audio settings is by selecting the ideal sound effects for various actions and events on your device. By choosing from a wide range of unique and engaging sound options, you can add a touch of personalization to your Apple Watch experience. Whether it's tinkling bells, soothing chimes, or funky jingles, find the sound effects that resonate with your style.
While sound plays a significant role in audio customization, vibration patterns are equally important. By setting customized vibration patterns, you can make sure that important notifications are noticeable even if your device is on silent mode or in your pocket. Experiment with different patterns and intensities to find the perfect vibration settings for your needs.
No one wants to be bombarded with notifications at all times. In this section, we will explore how you can manage audio notifications on your Apple Watch, ensuring you receive only the most relevant and important alerts. From selecting the apps that can send audio notifications to customizing the types of notifications you receive, you have full control over your audio notification preferences.
Lastly, let's delve into the accessibility options available on your wrist-worn device. Apple Watch provides various features for users with hearing impairments, allowing them to seamlessly navigate and interact with the device. From enabling visual alerts to configuring haptic feedback, these accessibility options ensure that everyone can enjoy the full range of features on their Apple Watch.
The Advantages of Muting Voice Feedback on Your Apple Wristwear

When it comes to tailoring your Apple wearable to match your personal preferences, muting the voice feedback from your wrist companion can distinctly enhance your user experience. By silencing the audio notifications provided by Siri or assistant functions on your Apple Watch, you can refine your interactions without sacrificing functionality. This article will explore the benefits of disabling Siri sound on your Apple timepiece.
| Benefits |
|---|
| 1. Enhanced Privacy |
| 2. Undisturbed Focus |
| 3. Discreet Communication |
| 4. Extended Battery Life |
| 5. Freedom from Audible Distractions |
| 6. Subtle Customization |
1. Enhanced Privacy: By muting the voice feedback on your Apple Watch, you can ensure that your personal interactions and inquiries remain discreet. Instead of Siri's responses being audible to those around you, they will be displayed on your Watch screen, allowing for more private communication.
2. Undisturbed Focus: Disabling Siri sound eliminates unnecessary audio interruptions, allowing you to stay focused on your tasks, workout routines, or even enjoy moments of relaxation without being disturbed by voice prompts or responses.
3. Discreet Communication: With voice feedback muted, you can utilize Siri or other voice assistants on your Apple Watch without drawing attention to yourself. This can be particularly useful in professional settings or public places where maintaining discretion is essential.
4. Extended Battery Life: By turning off the audible notifications, you can conserve battery power on your Apple Watch. Without the need for voice responses, your wearable device can dedicate more energy to other essential functions, prolonging its overall battery life.
5. Freedom from Audible Distractions: By muting Siri sound, you can enjoy a distraction-free environment. Whether you're at work, socializing, or simply trying to relax, the absence of voice feedback can allow you to fully engage in your surroundings without audible interruptions.
6. Subtle Customization: Disabling the Siri sound feature provides an opportunity to personalize your Apple Watch experience. Immerse yourself in a truly tailored interaction with your device, establishing a unique connection that aligns with your individual preferences and needs.
Troubleshooting: Common Issues when Turning Off Voice Assistant Sounds
When trying to silence the vocal notifications of your digital voice assistant, it's not uncommon to encounter some challenges along the way. In this section, we'll explore various obstacles that users may face when attempting to disable the audible prompts of their AI companion.
1. Muted but not Silent: One common issue is when users manage to mute the voice assistant's sounds, but they still experience faint or sporadic noises during interactions. This can be frustrating, especially if the goal is complete silence. We'll discuss potential causes and solutions for this problem, allowing you to enjoy a truly quiet experience with your device.
2. Inconsistent Mute Activation: Another issue that may arise is the inconsistent activation of mute settings. Some users report that even after turning off the sounds initially, the voice assistant spontaneously reverts to making noise. We'll delve into the possible reasons behind this behavior and provide troubleshooting steps to rectify the situation.
3. Unwanted Auditory Alerts: Occasionally, even when successfully muting the voice assistant, users may still encounter auditory alerts that disrupt their desired silent experience. This can range from unexpected alarm sounds to notification pings that are not related to the voice assistant. We'll guide you through the process of eliminating these unwanted noises and achieving complete auditory tranquility.
4. Temporary Mute: Some users have reported issues with their voice assistant only remaining muted temporarily. They find that after a certain period of inactivity or a device restart, the sounds reappear, requiring them to repeat the muting process. We'll address this particular concern and provide potential solutions to ensure a persistent mute state.
By understanding and troubleshooting these common issues, you'll be better equipped to successfully disable the voice assistant sounds on your device and enjoy a noise-free interaction experience.
Exploring Alternative Voice Feedback Options
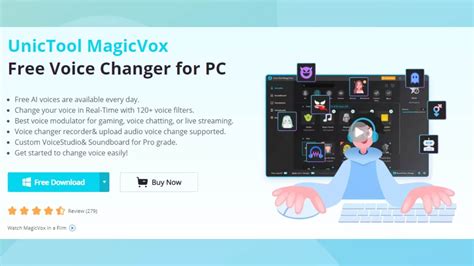
When it comes to managing the audio output for virtual voice assistants on your smart wearable device, there are various alternative options worth considering beyond the default settings. By exploring these alternative voice feedback options, you can personalize your user experience and discover new ways to interact with your device.
- Voice Feedback Styles: Customizing the speech patterns and tones of your virtual voice assistant can add a touch of personality to your device. Experiment with different voice styles, such as professional, casual, or even fun and playful, to find one that resonates with you.
- Volume Control: Adjusting the volume of voice feedback ensures that you can hear your virtual voice assistant clearly without it being too intrusive. Find the perfect balance that suits your preferences and environment.
- Speech Speed: If the default speech speed feels too fast or slow for your liking, consider adjusting the speed of voice feedback. Increasing or decreasing the speech rate can greatly impact the overall user experience, allowing you to find a pace that suits you best.
- Language and Accent: Voice assistants often offer a variety of language and accent options. Experimenting with different languages or accents can not only enhance your language learning experience but also provide a refreshing change in the way your device communicates with you.
- Text-to-Speech Alternatives: Instead of relying solely on conventional voice feedback, explore text-to-speech alternatives. These options allow your device to convert text into speech, providing a different dimension to your user experience.
- Sound Effects: Some virtual voice assistants offer the option to include sound effects alongside voice feedback. These accompanying sounds can add depth and context to your interactions, making them more engaging and immersive.
By exploring these alternative voice feedback options, you can tailor your smart wearable device to your preferences, making your overall user experience more enjoyable and personalized. Experiment, have fun, and discover the voice feedback settings that work best for you.
Restoring Audio Feedback for the Digital Assistant on Your Timepiece
Have you ever wondered how to re-enable the audible responses from your wrist-worn intelligent companion? This section will guide you through the process of restoring the audio feedback for the digital assistant on your beloved timepiece.
To begin, it is essential to acknowledge that the loss of sound from the intelligent voice assistant on your wrist can be a useful feature in certain situations, ensuring discretion and privacy. However, regaining the audible responses can provide a more immersive and interactive experience with your smartwatch.
1. Accessing the Settings: Firstly, navigate to the dedicated settings application on your smart timekeeping device. This allows you to customize various aspects of its functionalities.
2. Exploring Sound Options: Once within the settings, search for the corresponding section related to audio feedback for your digital assistant. This area grants you control over enabling the voice responses on your wrist companion.
3. Configuring Audio Preferences: Upon locating the sound options, adjust the settings according to your preferences. Utilize the provided toggle switch or other intuitive tools to re-enable the audio feedback from your trusty digital assistant.
4. Testing the Outcome: After making the necessary changes, it is prudent to conduct a quick test to ensure the audio feedback is functioning as desired. Prompt your digital assistant with a query or request and listen for its audible response from your cherished wristwatch.
5. Troubleshooting: In the unlikely event that the audible responses are still not present, explore potential troubleshooting techniques. Verify that the device's volume settings are appropriately configured and consider restarting your timepiece to allow for any updates or adjustments to take effect.
By following these simple steps, you can effortlessly restore the sound of your Siri-like digital assistant on your distinguished Apple wristwatch. Embrace the enhanced interactivity and convenience that audio feedback brings to your smart timekeeping companion.
How to Turn Off Siri on APPLE Watch 9
How to Turn Off Siri on APPLE Watch 9 by HardReset.Info 148 views 7 months ago 1 minute, 30 seconds




