Are you tired of Siri interrupting your quiet moments with its incessant chatter? Do you long for a moment of respite from the constant flow of unwanted information? If so, you're not alone. Many iPhone 11 users have expressed their frustration with Siri's persistent need to speak. But fear not, for there is a solution!
Unleash the power of independence and regain control over your iPhone 11 by disabling Siri. By taking a few simple steps, you can put an end to Siri's unrestrained verbosity and enjoy a serene digital environment. So, why wait? Let's dive into the process of taming this talkative AI assistant.
Step 1: The first thing you need to do is locate the Settings app on your iPhone 11. It's a familiar sight, with its iconic gear-shaped icon. Tap on it to open up a world of possibilities.
Step 2: Once you're inside the Settings app, navigate to the "Siri & Search" section. This is where the magic happens. Scroll down until you find the unmistakable Siri logo, ready to welcome your touch.
Preventing Continuous Verbal Interactions with Siri on iPhone 11

In this segment, we will explore practical methods to halt the incessant verbal exchanges with the virtual assistant on your iPhone 11. Discover steps to curb frequent vocal interactions and maintain a more seamless user experience.
| Steps to Prevent Siri from Excessive Verbal Responses |
|---|
| 1. Adjust Voice Feedback settings |
| 2. Customize Siri's alert options |
| 3. Modify Siri's accessibility settings |
| 4. Restrict Siri's access to certain apps |
By following these straightforward techniques, users can effectively minimize Siri's incessant talking and establish a more harmonious interaction with their iPhone 11. Take control of your virtual assistant without constant interruptions.
Understanding the Issue: Siri's Continuous Verbal Output
When considering the topic of addressing Siri's incessant verbalization on your iPhone 11, it is crucial to comprehend the root cause behind this phenomenon. In order to effectively troubleshoot and resolve the issue, it is essential to gain a comprehensive understanding of the constant talking behavior exhibited by Siri.
By delving into the depths of this matter, one can uncover the reasons behind Siri's persistent and repetitive vocalizations. This section aims to shed light on the underlying factors that contribute to Siri's continuous talking, providing insight into the complexities of this situation.
Exploring the origins of this behavior allows users to not only comprehend the mechanics of Siri but also to identify potential triggers that lead to the perpetual output of verbal responses. Understanding these triggers can prove invaluable in the troubleshooting process and ultimately enable users to take appropriate steps in disabling Siri's constant talking.
Checking the Siri Settings
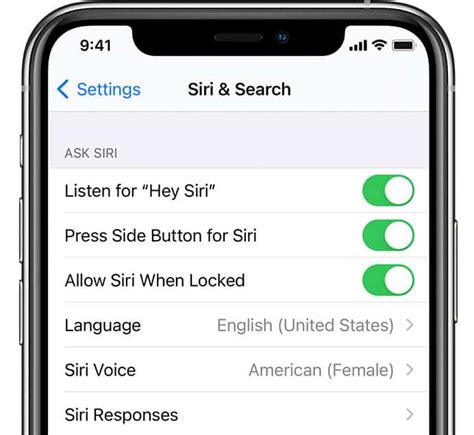
When dealing with the issue of Siri constantly speaking on your iPhone 11, it is important to familiarize yourself with the settings related to Siri. By checking and adjusting these settings accordingly, you can regain control over Siri's vocalization.
- Start by accessing the Siri settings on your iPhone 11.
- Explore the available options and preferences that govern Siri's behavior.
- Pay attention to the settings related to Siri's voice prompts and feedback.
- Review the settings related to Siri's activation and response methods.
- Consider adjusting the sensitivity of Siri's activation for a more personalized experience.
By thoroughly checking and configuring the Siri settings on your iPhone 11, you can ensure that Siri no longer interrupts you with constant speech and offers a more tailored and efficient user experience.
Adjusting Siri's Voice Feedback
Siri, the virtual assistant on your iPhone 11, can provide you with voice feedback, but sometimes you may find it excessive or distracting. In this section, we will explore different ways to customize and adjust Siri's voice feedback to better suit your preferences and needs.
1. Changing the Voice
Siri offers a variety of voices to choose from, allowing you to personalize your virtual assistant's speaking style. Explore the voice options in Siri settings and select the one that resonates with you the most.
2. Adjusting the Volume
If Siri's voice feedback is too loud or too quiet, you can easily adjust the volume to a level that is comfortable for you. Use the volume buttons on the side of your iPhone 11 or navigate to the sound settings to make the necessary adjustments.
3. Enabling Voice Control
In cases where you prefer minimal voice interaction, the Voice Control feature can be a great alternative. By activating Voice Control, you can control your device hands-free, eliminating the need for Siri's frequent voice feedback.
4. Using Type to Siri
If you find Siri's voice feedback disruptive in certain situations, enabling Type to Siri can be a practical solution. By using the keyboard instead of speaking, you can interact with Siri silently, allowing for a more discreet experience.
5. Muting Siri's Voice Feedback
If you prefer a completely silent interaction with Siri, muting Siri's voice feedback altogether is an option. Go to Siri settings and disable the voice feedback, relying solely on visual cues and text responses for your Siri interactions.
By adjusting Siri's voice feedback to your liking, you can enhance your overall user experience and ensure a smoother interaction with your iPhone 11.
Changing the Language Setting for Siri
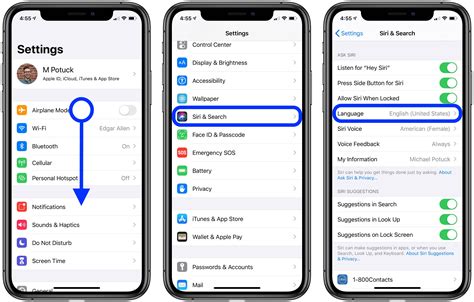
Exploring the linguistic capabilities of your device's intelligent assistant can enhance your user experience and personalize Siri to meet your needs. By changing the language setting for Siri, you can broaden its linguistic range, enabling it to understand and respond to commands in different languages. This section will guide you through the process of configuring Siri's language settings on your iPhone 11.
Step 1: Open the Settings app on your iPhone 11. It can be easily identified with its recognizable gear icon.
Step 2: Scroll down and find the "Siri & Search" option. It often features a microphone icon for easy identification.
Step 3: Tap on "Siri & Search" to access Siri's preferences and settings.
Step 4: Within the Siri & Search menu, locate and select the "Language" option.
Step 5: In the Language settings, you will find a list of available languages. Choose the desired language by selecting it from the provided options.
Step 6: Once you have chosen your preferred language, Siri will automatically switch to the selected language for all interactions and responses.
Note: Changing Siri's language setting might affect its ability to comprehend and respond accurately, as its linguistic capabilities may vary across different languages. It is advisable to choose a language that you are comfortable with and that Siri supports effectively.
Step 7: To confirm the language change, exit the Settings app by pressing the home button or swiping up from the bottom of the screen for devices without a physical home button.
By customizing Siri's language setting, you can unlock a new dimension of interaction and communication with your iPhone 11. Experiment with different languages and discover how Siri adapts to your linguistic preferences.
Reconfiguring Hey Siri Settings
In this section, we will explore the process of customizing the settings associated with the voice assistant feature on your iPhone 11. By reconfiguring the Hey Siri settings, you can personalize your device's voice recognition and enhance its functionality to better suit your preferences.
Disabling Siri Suggestions
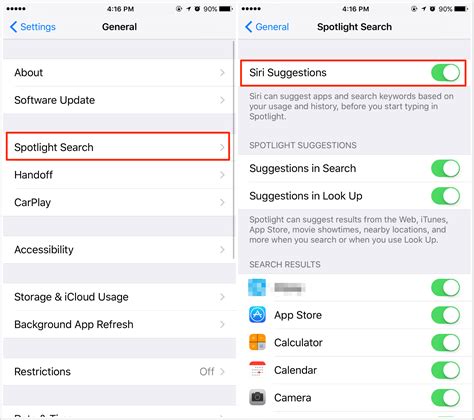
In this section, we will explore a step-by-step guide on how to turn off Siri suggestions on your iPhone 11. By disabling Siri suggestions, you can reduce the constant interruptions caused by Siri's proactive behavior. Follow the instructions below to regain control over your device and enjoy a more focused and uninterrupted user experience.
Step 1: Access Settings
- Unlock your iPhone 11 and navigate to the home screen.
- Locate the "Settings" app, which is represented by a gear icon, and tap on it to open.
Step 2: Find Siri & Search
- Once you are in the Settings menu, scroll down and look for the "Siri & Search" option.
- Tap on "Siri & Search" to proceed to the relevant settings.
Step 3: Disable Siri Suggestions
- In the Siri & Search settings, locate the "Siri Suggestions" option.
- Toggle off the switch next to "Suggestions on Lock Screen," "Suggestions in Search," and any other Siri suggestion options you wish to disable.
- You can also choose to disable Siri suggestions for specific apps by scrolling down and selecting individual apps from the list provided.
- Ensure that all desired Siri suggestions options are turned off.
Step 4: Confirm the Changes
- After disabling the Siri suggestions, exit the Settings app by pressing the home button or swiping up from the bottom of the screen, depending on your iPhone 11 model and iOS version.
- Return to your device's home screen.
- You should now experience a decrease in Siri's proactive behavior and a reduction in the frequency of Siri's interruptions.
By following these simple steps, you can successfully disable Siri suggestions on your iPhone 11 and prevent Siri from continuously interrupting your activities with unwanted suggestions. This will help you maintain an uninterrupted workflow and enjoy a more personalized and tailored user experience on your iPhone 11.
Temporarily Blocking Siri with Do Not Disturb
Are you looking for a way to temporarily prevent Siri from interrupting you on your iPhone 11? One effective method is to utilize the "Do Not Disturb" feature available on iOS devices. With this feature enabled, you can enjoy uninterrupted phone usage without having to deal with Siri's constant chatter.
To temporarily block Siri using the "Do Not Disturb" feature, follow these steps:
- Open the iPhone Settings application.
- Scroll down and tap on the "Do Not Disturb" option.
- Toggle the switch next to "Do Not Disturb" to enable the feature.
- Optionally, you can schedule a time for "Do Not Disturb" to automatically activate.
- Once "Do Not Disturb" is enabled, Siri will be silenced temporarily.
It is important to note that while "Do Not Disturb" is activated, you may miss important calls or notifications. Therefore, it is advisable to utilize this feature only when you do not require Siri's assistance for a specific period of time.
By utilizing the "Do Not Disturb" feature on your iPhone 11, you can easily prevent Siri from disturbing you with constant talking. This temporary blocking method provides you the freedom to use your phone without any interruptions from Siri, allowing you to focus or enjoy your device in peace.
Contacting Apple Support for Further Assistance
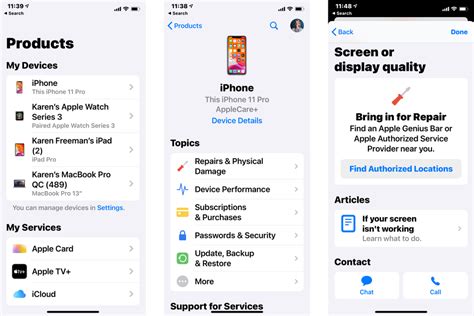
If you are experiencing persistent issues with the voice assistant system on your device, it can be frustrating and disrupt your overall user experience. In such cases, it is advisable to reach out to Apple Support for further assistance and guidance in resolving the problem.
Apple Support provides a dedicated team of professionals who specialize in troubleshooting technical issues related to your iPhone. They are equipped with the knowledge and resources to help you disable or fix any problems related to Siri's constant talking on your iPhone 11.
To get in touch with Apple Support, you can utilize a variety of communication channels they offer. One option is to visit the Apple Support website and initiate a live chat session with a support representative. This allows you to describe the issue you are facing and receive immediate guidance in resolving it.
Alternatively, you can also schedule a phone call with an Apple Support technician by selecting the appropriate time slot that suits your availability. During the call, make sure to explain the situation clearly and provide any relevant details or error messages you may have encountered.
If you prefer a more personalized approach, you can make an appointment at an Apple Retail Store Genius Bar. Apple's skilled technicians will be able to assess your device in person and provide tailored solutions to address the persistent Siri talking issue.
In summary, if your iPhone 11 is experiencing constant talking from Siri, reaching out to Apple Support is a beneficial step to take. They have the expertise and resources to provide you with further assistance and help resolve the issue, allowing you to regain control over your device's functionality.
[MOVIES] [/MOVIES] [/MOVIES_ENABLED]FAQ
Why does Siri on my iPhone 11 keep talking constantly?
There could be a few reasons for this. One possibility is that you have inadvertently activated Siri using the "Hey Siri" feature, which allows Siri to respond to voice commands. Another possibility is that there is a software glitch causing Siri to malfunction and speak without prompt. Lastly, if you have accessibility features enabled, Siri may be speaking to assist with those features.
How can I stop Siri from constantly talking on my iPhone 11?
To disable Siri from constantly talking, you can try a few different steps. First, you can turn off the "Hey Siri" feature by going to Settings, selecting Siri & Search, and toggling off "Listen for 'Hey Siri.'" If that doesn't work, you can try restarting your iPhone, as this can sometimes resolve software glitches. If the issue persists, you may need to disable Siri completely by going to Settings, selecting Siri & Search, and toggling off "Press Side Button for Siri" and "Allow Siri When Locked."
Will disabling Siri on my iPhone 11 affect other features or functionalities?
Disabling Siri on your iPhone 11 will primarily affect voice command capabilities and features that rely on Siri's assistance. You will no longer be able to use voice commands to interact with Siri or dictate text. However, all other functions and capabilities of your iPhone will continue to work as usual.
Is there a way to silence Siri temporarily without fully disabling it on my iPhone 11?
Yes, there is a way to silence Siri temporarily without completely disabling it. When Siri is speaking, you can simply press the side button or home button (depending on your iPhone model) to interrupt and stop Siri from speaking. This will allow you to temporarily silence Siri without having to go through the process of disabling Siri entirely.




